Kada koristite OneDrive, možete da preuzmete lokalnu kopiju datoteke na uređaj.
-
U aplikaciji OneDrive, otvorite fasciklu u kojoj se nalaze datoteke koje želite da preuzmete. Uverite se da se sadržaj fascikle pojavljuje u prikazu liste, a ne kao sličice.
-
Dodirnite stavku Još

-
Možete da izaberete i više datoteka tako što ćete pritisnuti i držati jednu fotografiju ili video, a zatim dodirnuti krug pored imena dodatnih datoteka da biste ih označili.
-
Dodirnite stavku Još

-
-
Dodirnite strelicu u Čuvanje na ovoj lokaciji da biste videli fascikle na uređaju. Izaberite fasciklu za preuzete datoteke, a zatim dodirnite Sačuvaj.
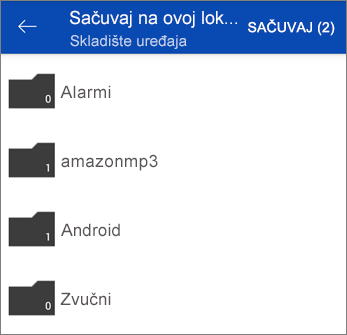
-
U aplikaciji OneDrive, otvorite fasciklu u kojoj se nalaze fotografije ili video zapisi koje želite da preuzmete. Uverite se da se sadržaj fascikle pojavljuje u prikazu liste, a ne kao sličice.
-
Izaberite fotografiju ili video. (Možete da izaberete i više datoteka tako što ćete pritisnuti i držati jednu fotografiju ili video, a zatim dodirnuti krug pored imena dodatnih datoteka da biste ih označili.)
-
Dodirnite stavku Deli

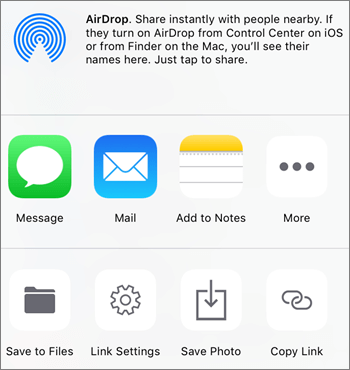
-
Pronađite preuzetu fotografiju ili video u fascikli „Snimci kamere“ na uređaju.
-
U OneDrive, potvrdite izbor u polju za potvrdu željene datoteke. (Za Windows telefone dodirnite i držite datoteku koju želite da preuzmete, a zatim potvrdite izbor u poljima za potvrdu za sve dodatne datoteke koje želite.)
Napomena: OneDrive na Windows Phone uređaju trenutno ne dozvoljava da preuzmete fascikle ili OneNote beležnice.
-
Izaberite stavku Preuzimanje. (Za Windows telefone dodirnite stavku Još


-
Da biste pronašli datoteke koje ste preuzeli, u oknu Preuzimanja koje se pojavljuje kada počne preuzimanje izaberite stavku Otvori fasciklu preuzimanja.
(Na Windows telefonima pronađite i otvorite fasciklu na uređaju na kojoj želite da izvršite preuzimanja, a zatim dodirnite stavku Sačuvaj

Napomena: Ako izaberete više datoteka, one će se preuzeti zajedno kao jedna zipovana fascikla. Sve datoteke će se preuzeti u fasciklu za preuzimanja aplikacije (potfascika u okviru fascikle "Preuzimanja" na računaru).
Ako izaberete više datoteka za Windows Phone, one će se preuzeti pojedinačno.
Potrebna vam je dodatna pomoć?
|
|
Obratite se podršci
Za tehničku podršku idite na Obratite se Microsoft podršci, unesite problem i izaberite stavku Pronalaženje pomoći. Ako vam je i dalje potrebna pomoć, protresite mobilni uređaj i izaberite stavku Prijavi problem. |











