Pre deljenja dokumenta uklonite sve naznake tako što ćete prihvatiti ili odbaciti praćene promene i izbrisati komentare.
Važno: Da biste uklonili praćene promene, morate ih prihvatiti ili odbaciti. Da biste uklonili komentare, morate da ih izbrišete. Ako odaberete prikaz Bez naznaka, samo ćete privremeno sakriti promene i komentare. Oni će biti vidljivi ponovo sledeći put kada neko otvori dokument.
Prihvatanje ili odbacivanje promena jednu po jednu
-
Kliknite ili dodirnite na početku dokumenta.
-
Na kartici Redigovanje idite na stavku Promene.
-
Izaberite stavku Prihvati ili Odbaci. Dok prihvatate ili odbijate promene, Word će se premestiti na sledeću promenu.
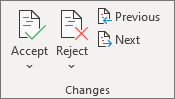
-
Ponavljajte ovu radnju dok ne pregledate sve promene u dokumentu.
Savet: Da biste pregledali promene u dokumentu bez prihvatanja ili odbacivanja, izaberite stavku Sledeće ili Prethodno.
Prihvatanje ili odbacivanje svih promena
-
Na kartici Redigovanje idite na stavku Promene.
-
Uradite nešto od sledećeg:
-
Sa padajuće liste Prihvati izaberite stavku Prihvati sve promene.
-
Sa padajuće liste Odbaci izaberite stavku Odbaci sve promene.
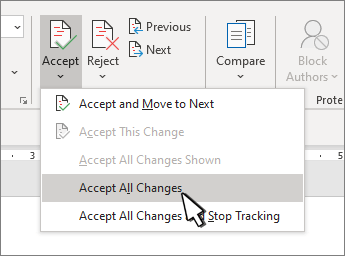
-
Brisanje komentara jedan po jedan
-
Izaberite komentar.
-
Na kartici Redigovanje idite na stavku Komentari i izaberite stavku Izbriši.
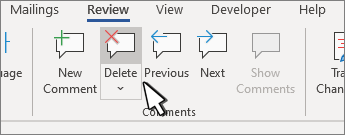
Brisanje svih komentara
-
Izaberite komentar.
-
Na kartici Redigovanje idite na stavku Komentari.
-
Sa padajuće liste Izbriši izaberite stavku Izbriši sve komentare u dokumentu.
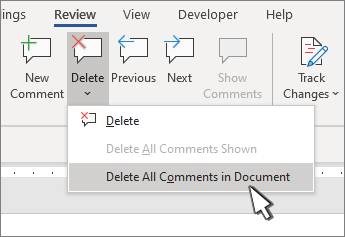
Saveti:
-
Da biste izvršili konačnu proveru, pokrenite nadzor dokumenta. Ova alatka proverava da li postoje praćene promene i komentari, skriveni tekst, lična imena u svojstvima i druge informacije.
-
Da biste pokrenuli nadzor dokumenta, idite na karticu Informacije> informacije> da li postoje problemi i izaberite stavku Proveri dokument.
Prihvatanje ili odbacivanje promena jednu po jednu
-
Kliknite ili dodirnite na početku dokumenta
-
Na kartici Redigovanje izaberite stavku Prihvati ili Odbaci. Dok prihvatate ili odbijate promene, Word će se premestiti na sledeću promenu.
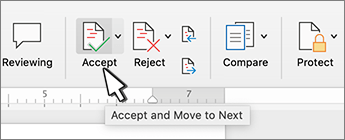
-
Ponavljajte ovu radnju dok ne pregledate sve promene u dokumentu.
Savet: Da biste se kretali kroz promene u dokumentu bez prihvatanja ili odbacivanja, izaberite stavku Sledeće ili Prethodno.
Prihvatanje ili odbacivanje svih promena
-
Idite na karticu Redigovanje .
-
Uradite nešto od sledećeg: Promene i uradite nešto od sledećeg:
-
Sa padajuće liste Prihvati izaberite stavku Prihvati sve promene.
-
Na padajućoj listi Odbaci izaberite stavku Odbaci sve promene.
-
Brisanje komentara jedan po jedan
-
Izaberite komentar.
-
Na kartici Redigovanje izaberite stavku Izbriši.
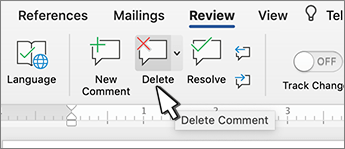
Brisanje svih komentara
-
Idite na karticu Redigovanje.
-
Sa padajuće liste Izbriši izaberite stavku Izbriši sve komentare u dokumentu.
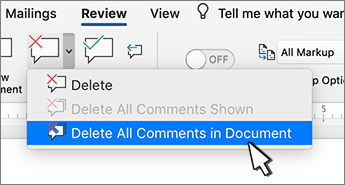
Uklanjanje praćenih promena
-
Kliknite na početak dokumenta.
-
Na kartici Redigovanje idite na stavku Promene.
-
Izaberite stavku Prihvati ili Odbaci. Dok prihvatate ili odbijate promene, Word će se premestiti na sledeću promenu.
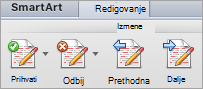
-
Ponavljajte ovu radnju dok ne uklonite sve promene u dokumentu.
Savet: Da biste pregledali promene u dokumentu bez prihvatanja ili odbacivanja, izaberite stavku Sledeće ili Prethodno.
Prihvatanje ili odbacivanje jedne promene
Kada prihvatite ili odbijete jednu promenu, Word preći na sledeću promenu u dokumentu.
-
Kliknite desnim tasterom miša na promenu i izaberite opciju da je prihvatite ili odbijete.
Uklanjanje komentara
Morate da uklonite komentare odvojeno od praćenih promena.
-
Izaberite komentar.
-
Na kartici Redigovanje idite na stavku Komentari.
-
Izaberite stavku Izbriši.
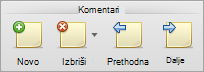
Uklanjanje svih komentara odjednom
-
Prelazak na karticu "Redigovanje"
-
Sa padajuće liste Izbriši izaberite stavku Izbriši sve komentare u dokumentu.
Otklanjanje neusaglašenih promena
Kada više autora sarađuje na dokumentu, oni mogu da unose promene koje su neusaglašene jedan sa drugim. Do neusaglašenosti može doći kada jedna osoba radi van mreže, a zatim sačuva dokument na serveru ili kada dve osobe rade na istom delu dokumenta i sačuvaju na serveru pre osvežavanja dokumenta ispravkama koje su napravili drugi autori.
Kada uređivanja nisu usaglašena, morate ih otkloniti da biste mogli da sačuvate dokument na serveru. Sve promene u dokumentu čuvaju se na računaru u microsoft centru za otpremanje, čak i kada dokument sadrži neusaglašenosti. Međutim, promene se ne čuvaju na serveru dok se ne otkloni neusaglašenosti. Kada postoje neusaglašenosti, Word vas obaveštava o prikazivanju trake sa porukama na vrhu prozora dokumenta i obaveštenja na statusnoj traci.
-
Na traci sa porukama izaberite stavku Otklanjanje neusaglašenosti.
Word prikazuje okno Vaše neusaglašene promene koje navodi neusaglašenosti, a kartica Neusaglašenosti se pojavljuje na traci.
-
U oknu Vaše neusaglašene promene kliknite na neusaglašene promene da biste istakli neusaglašeni deo dokumenta.
Word ružičasto isticanje za označavanje neusaglašenih promena koje ste uneli i zeleno isticanje da bi se označile promene koje su izvršili drugi autori. Sve druge praćene promene koje se nalaze u dokumentu privremeno su skrivene.
-
Uradite nešto od sledećeg:
Za izvršavanje sledeće radnje
Uradite sledeće
Zadržite promenu
Na kartici Neusaglašenosti , u okviru Neusaglašene promene izaberite stavku Prihvati moju promenu.
Uklanjanje promene
Na kartici Neusaglašenosti , u okviru Neusaglašene promene izaberite stavku Odbaci moju promenu.
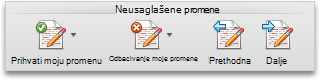
Prihvatanje ili odbacivanje promena
Svaku promenu možete redom da pregledate i odlučite da li želite da prihvatite ili odbacite promenu.
-
Kliknite ili dodirnite na početku dokumenta.
-
Na kartici Redigovanje idite na stavku Praćenje.
-
Izaberite stavku Prihvati ili Odbaci. Dok prihvatate ili odbijate promene, Word će se premestiti na sledeću promenu.
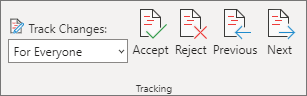
Savet: Da biste pregledali promene u dokumentu bez prihvatanja ili odbacivanja, izaberite stavku Sledeće ili Prethodno.
-
Ponavljajte ovu radnju dok ne pregledate sve promene u dokumentu.
Prihvatanje ili odbacivanje jedne promene
Umesto da se redom pomerate kroz promene, možete da prihvatite ili odbijete jednu promenu. Kada prihvatite ili odbijete promenu, Word preći na sledeću promenu u dokumentu.
-
Kliknite desnim tasterom miša na promenu i izaberite opciju da je prihvatite ili odbijete.
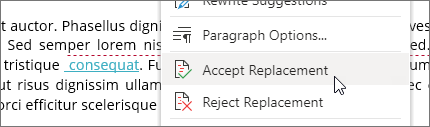
Prihvati promene
-
Dodirnite dvaput promenu u dokumentu da biste je izabrali.
-
Na kartici Redigovanje dodirnite ikonu Prihvati.
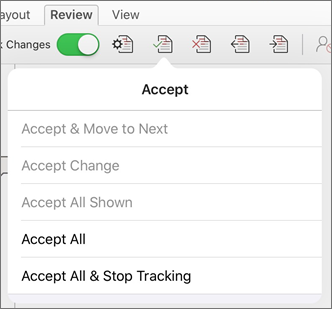
-
Uradite nešto od sledećeg:
-
Dodirnite stavku & Premesti na sledeće da biste prihvatili promenu i prešli na sledeću promenu u dokumentu.
-
Dodirnite stavke Prihvati brisanje, Prihvati umetanje ili Prihvati promenu da biste prihvatili izabranu promenu, identifikovanu kontekstualno po tipu i da ne biste prešli na sledeću promenu u dokumentu.
-
Dodirnite prihvati sve prikazane da biste prihvatili sve promene koje su vidljive, ali ne i promene koje su skrivene. Na primer, ako prikazujete samo promene koje je izvršio određeni redaktor, dodirom na dugme Prihvati sve prikazano prihvata samo promene koje je izvršio taj redaktor.
-
Dodirnite stavku Prihvati sve da biste prihvatili sve promene u dokumentu.
-
Dodirnite stavku Prihvati & zaustavi praćenje da biste prihvatili sve promene u dokumentu i isključili praćenje promena.
-
-
Da biste prešli na drugu promenu bez prihvatanja ili odbacivanja, dodirnite ikonu Prethodnoili Sledeće .
Odbaci promene
-
Dodirnite dvaput promenu u dokumentu da biste je izabrali.
-
Na kartici Redigovanje dodirnite ikonu Odbaci.
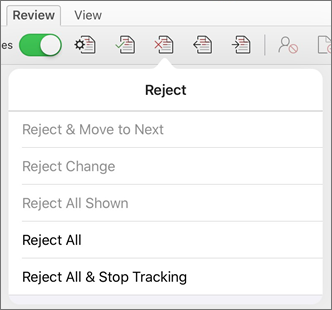
-
Uradite nešto od sledećeg:
-
Dodirnite & Premesti na sledeće da biste odbacili promenu i prešli na sledeću promenu u dokumentu.
-
Dodirnite stavke Odbaci brisanje, Odbaci umetanje ili Odbaci promenu da biste odbili izabranu promenu, identifikovanu kontekstualno po tipu i da ne biste prešli na sledeću promenu u dokumentu.
-
Dodirnite stavku Odbaci sve prikazane da biste odbacili sve promene koje su vidljive, ali ne i promene koje su skrivene. Na primer, ako prikazujete samo promene koje je izvršio određeni redaktor, dodirom na dugme Odbaci sve prikazano odbacuje se samo promene koje je izvršio taj redaktor.
-
Dodirnite stavku Odbaci sve da biste odbacili sve promene u dokumentu.
-
Dodirnite stavku Odbaci & zaustavi praćenje da biste odbacili sve promene u dokumentu i isključili praćenje promena.
-
-
Da biste prešli na drugu promenu bez prihvatanja ili odbacivanja, dodirnite ikonu Prethodno ili Sledeće.
Brisanje komentara
-
Dodirnite dvaput komentar u dokumentu da biste ga izabrali.
-
Dodirnite karticu Redigovanje .
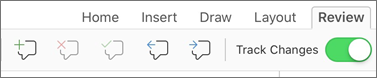
-
Dodirnite ikonu Izbriši da biste izbrisali komentar ili pritisnite i držite ikonu Izbriši dok se ne pojavi lista Brisanje, a zatim uradite nešto od sledećeg:
-
Dodirnite stavku Izbriši da biste izbrisali samo izabrani komentar.
-
Dodirnite stavku Izbriši sve da biste izbrisali sve komentare u dokumentu.
-
-
Da biste prešli na drugi komentar bez brisanja, dodirnite ikonu Prethodni ili Sledeći.
Prihvati promene
-
Dodirnite dvaput promenu u dokumentu da biste je izabrali.
-
Na kartici Redigovanje dodirnite stavku Prihvati.
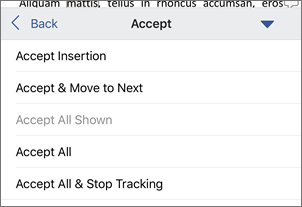
-
Uradite nešto od sledećeg:
-
Dodirnite stavku & Premesti na sledeće da biste prihvatili promenu i prešli na sledeću promenu u dokumentu.
-
Dodirnite stavke Prihvati brisanje, Prihvati umetanje ili Prihvati promenu da biste prihvatili izabranu promenu, identifikovanu kontekstualno po tipu i da ne biste prešli na sledeću promenu u dokumentu.
-
Dodirnite prihvati sve prikazane da biste prihvatili sve promene koje su vidljive, ali ne i promene koje su skrivene. Na primer, ako prikazujete samo promene koje je izvršio određeni redaktor, dodirom na dugme Prihvati sve prikazano prihvata samo promene koje je izvršio taj redaktor.
-
Dodirnite stavku Prihvati sve da biste prihvatili sve promene u dokumentu.
-
Dodirnite stavku Prihvati & zaustavi praćenje da biste prihvatili sve promene u dokumentu i isključili praćenje promena.
-
Odbaci promene
-
Dodirnite dvaput promenu u dokumentu da biste je izabrali.
-
Na kartici Redigovanje dodirnite stavku Odbaci.
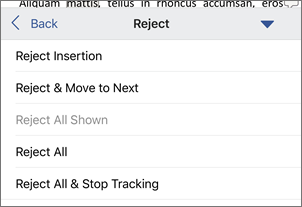
-
Uradite nešto od sledećeg:
-
Dodirnite & Premesti na sledeće da biste odbacili promenu i prešli na sledeću promenu u dokumentu.
-
Dodirnite stavke Odbaci brisanje, Odbaci umetanje ili Odbaci promenu da biste odbili izabranu promenu, identifikovanu kontekstualno po tipu i da ne biste prešli na sledeću promenu u dokumentu.
-
Dodirnite stavku Odbaci sve prikazane da biste odbacili sve promene koje su vidljive, ali ne i promene koje su skrivene. Na primer, ako prikazujete samo promene koje je izvršio određeni redaktor, dodirom na dugme Odbaci sve prikazano odbacuje se samo promene koje je izvršio taj redaktor.
-
Dodirnite stavku Odbaci sve da biste odbacili sve promene u dokumentu.
-
Dodirnite stavku Odbaci & zaustavi praćenje da biste odbacili sve promene u dokumentu i isključili praćenje promena.
-
Brisanje komentara
-
Dodirnite dvaput komentar u dokumentu da biste ga izabrali.
-
Na kartici Redigovanje dodirnite stavku Izbriši, a zatim uradite nešto od sledećeg:
-
Dodirnite stavku Izbriši da biste izbrisali samo izabrani komentar.
-
Dodirnite stavku Izbriši sve da biste izbrisali sve komentare u dokumentu.
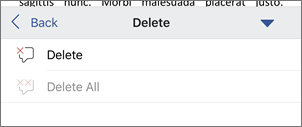
-
Da biste prešli na drugi komentar bez brisanja, dodirnite ikonu Prethodni ili Sledeći.
-










