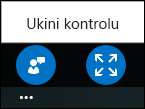Kada ste povezani sa sastankom Lync iz Lync, ne možete da otpremite sadržaj niti da počnete da delite ekran. Međutim, možete da vidite sesije deljenja i PowerPoint prezentacije i da čak preuzmete kontrolu nad sadržajem ako ste izlagač.
Promena prikaza
Kada prikazujete deljeni sadržaj, možete da kontrolišete kako se on prikazuje u prozoru sastanka. Dodirnite ili izaberite fazu da biste videli opcije Stvarna veličina i Prilagodi prikaz veličini ekrana u donjem desnom uglu oblasti faze.
Stvarna veličina prikazuje sadržaj u istoj veličini kao na računaru osobe koja deli taj sadržaj.
Prilagodi prikaz veličini ekrana menja veličinu sadržaja tako da se ukopi u veličinu vašeg ekrana.
Na primer, ako osoba koja deli sadržaj ima monitor koji je veći od vašeg, pomoću opcije Stvarna veličina videćete samo sadržaj koji se uklapa u vaš ekran i moraćete da se pomerate da biste videli druge delove deljenog sadržaja.
Pomoću opcije Prilagodi prikaz veličini ekrana deljeni sadržaj se smanjuje da bi se uklopio u vaš manji ekran. Možete se prebacivati između ove dve opcije prikaza i odabrati onu koja vam najviše odgovara.
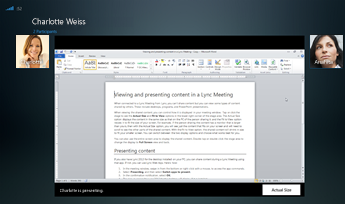
Takođe možete koristiti čitavu oblast ekrana za prikaz deljenog sadržaja. Dvaput dodirnite ili dvaput kliknite na oblast prozora u kome je prikazan deljeni sadržaj da biste promenili prikaz u Ceo ekran, kao i da biste se vratili na prethodni tip prikaza.
Prikazivanje i izlaganje PowerPoint prezentacije
Ako je neko drugi otpremio i počeo da deli PowerPoint prezentaciju, možete da se pomerate unapred ili unazad kako biste privatno videli slajdove, a možete i da preuzmete kontrolu nad prezentacijom. Imajte u vidu da morate biti određeni kao izlagač da biste to uradili.
Privatni prikaz slajdova
Dodirnite slajd ili kliknite na njega, a zatim koristite strelice pri dnu sastanka da biste se pomerali kroz slajdove.
To neće prekinuti sastanak, a vi ćete uvek moći da se vratite na slajd koji izlagač trenutno pokazuje. Jednostavno izaberite stavku Vrati se na prikaz izlagača.

Preuzimanje kao izlagač
Ako vam trenutni izlagač da dozvolu, možete da se krećete kroz slajdove na sastanku.
-
Dodirnite slajd ili kliknite na njega, a zatim izaberite ikonu u donjem levom uglu ekrana.

-
Izaberite stavku Preuzimanje kao izlagač.
Izlagaču se šalje obaveštenje da vam da pristup.

-
Vi takođe primate obaveštenje prilikom davanja dozvole. Započnite kretanje kroz slajdove tako što ćete izabrati strelice pri dnu prezentacija.

Preuzimanje kontrole nad deljenjem radne površine ili programa
Iako ne možete da pokrenete deljenje radne površine ili programa iz Lync sastanka, možete da zatražite kontrolu nad sesijom deljenja koju je započeo drugi izlagač.
Kada neko drugi deli program ili radnu površinu:
-
Dodirnite oblast deljenja ili kliknite na nju, a zatim izaberite ikonu u donjem levom uglu ekrana.

-
Kliknite na dugme Zahtevaj kontrolu.
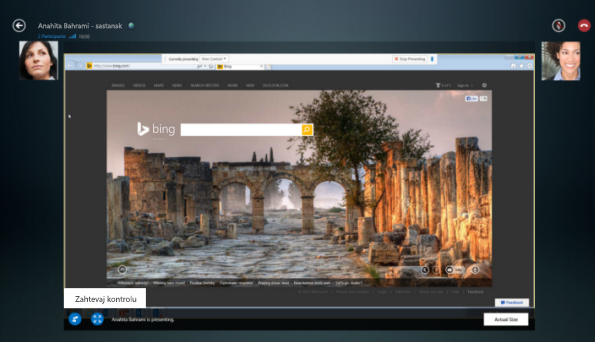
-
Izlagač prima obaveštenje i može da vam da kontrolu ili da vam odbije pristup.
-
Kada izlagač prihvati zahtev, primate obaveštenje i možete da kontrolišete sesiju deljenja na njegovom računaru.
-
Kada završite sa izlaganjem, izaberite tačke pri dnu ekrana da biste prepustili kontrolu.