Prilagodite novu e-poruku u Outlook na vebu pomoću mnogo opcija koje Outlook nudi. Bez obzira na to da li pišete poslovnu ili ličnu poruku, uvek možete da pronađete način za dodavanje jedinstvenog stila.
Napomena: Ako se uputstva ne podudaraju sa onim što vidite, možda koristite stariju verziju Outlook na vebu. Isprobajte uputstva za klasičnu Outlook na vebu.
Možete da podesite nivo važnosti poruke tako da primaoci mogu da vide indikator u prijemnom poštanskom sandučetu pre nego što otvore stavku. Postavljanje nivoa važnosti takođe omogućava primaocima da sortiraju poruke po važnosti.
Da biste promenili važnost poruke, izaberite tri tačke na vrhu nove poruke koju pišete 
-
Izaberite stavku Priloži

-
Izaberite Pregledaj ovaj računar, Pregledaj lokacije oblakaili Pregledanje e-poruka.
-
U zavisnosti od vašeg izbora, uradite nešto od sledećeg:
-
Computer: Pređite na lokaciju željene datoteke, izaberite datoteku, a zatim izaberite Otvorite./ept>.
-
Datoteka u oblaku: Odaberite datoteku koju želite da priložite, izaberite Dalje, a zatim izaberite Deljenje u vidu veze ili Prilaganje kao kopije.
-
Email message: Izaberite poruku koju želite da priložite i izaberite Next.
-
Ako želite da dodate sliku koja se prikazuje u telu e-pošte, možete da dodate umetnute slike.
-
Izaberite Umetanje slike

-
Potražite lokaciju datoteke slike na računaru, izaberite datoteku, a zatim izaberite Otvori.
Emotikoni, poznati i kao emoji, su grafike koje izražavaju emociju. Možete da dodate različite emotikone u vaše poruke. Možete i da odaberete popularne GIF datoteke da biste dodali u svoje poruke.
-
Da biste umetnuli emoji, izaberite stavku Umetni emoji znakovi i GIF
-
Da biste umetnuli GIF, kliknite na ikonu Umetni emoji znakovi i GIF
Napomena: Ne prikazuju svi programi emotikone na isti način. Emotikon koji je šaren, na jednog klijenta može biti preveden u svoje simbole na drugom. Na primer,
Ponekad želite da poruci date stila tako što ćete promeniti font teksta, boju i stil.
-
Izaberite stavku Prikaži opcije oblikovanja

-
Izaberite stavku Font

Možete da koristite liste sa znakovima ili brojevima da biste videli korake, stavke radnje ili "za poneti" u vašoj e-poruci.
-
Da biste dodali listu sa znakovima za nabrajanje u e-poruku, izaberite stavku Prikaži opcije oblikovanja


-
Da biste dodali numerisane liste u e-poruku, izaberite stavku Prikaži opcije oblikovanja


Umetanje tabele za dodavanje strukturiranih informacija u redovima i kolonama u vašoj e-poruci.
-
Napravite novu e-poruku ili odgovorite na postojeću
-
Na dnu okna za pisanje, izaberite stavku


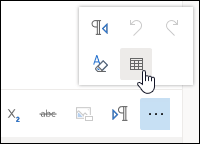
-
Prevlačite preko tabele dok ne dobijete broj redova i kolona koji želite u tabeli.
Napravite potpis e-pošte koji se automatski pojavljuje na kraju Outlook poruka
-
Na vrhu stranice, izaberite Postavke .
-
Izaberite stavku Pošta > pisanje i odgovor.
-
U okviru za tekst otkucajte potpis e-pošte. Možete da promenite font, veličinu, boju i izgled potpisa sa opcijama koje su dostupne na traci na vrhu okvira za tekst.
-
Ako želite da uključite svoj potpis samo u nove poruke, potvrdite izbor u polju za potvrdu pored Automatski dodajte moj potpis u nove poruke koje sastavljam. Ako želite da dodate svoj potpis u poruke koje prosleđujete ili na koje odgovarate, izaberite stavkuAutomatski dodaj moj potpis u poruke koje prosleđujem ili na koje odgovaram. Ako biste radije obe opcije, izaberite obe u poljima za potvrdu.
-
Odaberite stavku Sačuvaj kada završite. Potpis e-pošte se sada pojavljuje na nove poruke, ili na vaše odgovore ili na oba u zavisnosti od izbora.
Uputstva za klasični
Možete da podesite nivo važnosti poruke tako da primaoci mogu da vide indikator u prijemnom poštanskom sandučetu pre nego što otvore stavku. Postavljanje nivoa važnosti takođe omogućava primaocima da sortiraju poruke po važnosti.
Da biste promenili važnost poruke, odaberite tri tačke na vrhu nove poruke koju pišete
-
Izaberite ikonu Priloži
-
Odaberite da li želite da priložite datoteku sa vašeg Računara ili Lokacije u oblaku.
-
Pređite na lokaciju datoteke, a zatim izaberite Otvorite.
-
Ako želite da delite datoteku sa primaocima vaših e-poruka tako da svi mogu da rade zajedno na datoteci, kliknite na strelicu padajućeg menija pored imena datoteke i izaberite Otpremanje u OneDrive – <your organization name>.
Ako želite da dodate sliku koja se prikazuje u telu e-pošte, možete da dodate umetnute slike.
-
Izaberite Umetanje slike u liniju
-
Idite na lokaciju datoteke slike na računaru ili na OneDrive, a zatim izaberite Otvorite.
Sa slika umetnutih u e-poruci, izaberite sliku i kliknite desnim tasterom miša da biste videli meni sa drugim dostupnim opcijama. Na primer, izaberite Veličina , a zatim odaberite stavku iz Mala, Najbolje uklopljenoili Original zda biste prilagodili veličinu datoteke slike.
Emotikoni, poznati i kao emoji, su grafike koje izražavaju emociju. Možete da dodate različite emotikone u vaše poruke.
Da biste umetnuli emotikon, izaberite Emoji
Napomena: Ne prikazuju svi programi za e-poštu emotikone na isti način. Emotikoni koji su živopisni u jednom programu e-pošte mogu biti prevedeni u svoje simbole u drugom. Na primer,
Ponekad želite da poruci date stila tako što ćete promeniti font teksta, boju i stil.
-
Izaberite Opcije oblikovanja
-
Odaberite Fonti izaberite font koji želite da koristite. Možete i da promenite veličinu fonta, boju fonta, podebljate tekst ili ga podvučete, primenite kurziv, ili čak istaknete deo e-poruke. Označite tekst, a zatim odaberite efekat koji želite da koristite iz opcija formatiranja.
Možete da koristite liste sa znakovima ili brojevima da biste videli korake, stavke radnje ili "za poneti" u vašoj email poruci.
-
Da biste dodali numerisanu listu u e-poruku, izaberite stavkuZnakovi za nabrajanje
-
Da biste dodali numerisanu listu u e-poruku, izaberite stavkuNumerisanje
Umetanje tabele za dodavanje strukturiranih informacija u redovima i kolonama u e-poruku.
-
Odaberite stavku Više
-
Odaberite stavku Umetanje tabele. Prevucite da biste izabrali broj redova i kolona koje želite. Ili, možete da kliknete na stavkuUmetanje tabele i onda, umesto prevlačenja, kliknite na stavku Umetanje tabele i u dijalogu Umetanje tabele navedite broj kolona i redova i zatim kliknite na dugme U redu.
Napravite potpis e-pošte koji se automatski pojavljuje na kraju Outlook poruka ili koji može da se doda pojedinačnim porukama.
-
Odaberite stavku postavke


-
U oknu "Opcije" sa leve strane, u okviru stavke Raspored, Izaberite stavku Potpisivanje pošte.
-
Ako želite da uključite svoj potpis samo u nove poruke, kliknite na polje za potvrdu pored stavke Automatsko dodavanje mog potpisa u nove poruke. Ako želite da dodate svoj potpis u nove poruke koje prosleđujete ili na koje odgovarate, onda izaberite stavku Automatsko dodavanje potpisa u poruke koje prosleđujete ili na koje odgovarate. Ako želite obe opcije, kliknite na oba polja za potvrdu.
-
Dodajte svoj e-potpis u okvir za tekst. Možete da promenite font, veličinu, boju i izgled potpisa sa opcijama koje su dostupne na traci na vrhu okvira za tekst. Takođe možete da dodate sliku.
-
Odaberite stavku Sačuvaj kada završite. Potpis e-pošte se sada pojavljuje na nove poruke, ili na vaše odgovore ili na oba u zavisnosti od izbora.
Takođe pogledajte
Kreiranje e-poruka, odgovaranje na njih ili njihovo prosleđivanje u programu Outlook na vebu


















