Senčenje možete da dodate u ćelije tako što ćete ih popuniti neprozirnim bojama ili određenim šarama. Ako imate problema pri štampanju senčenje ćelija koje ste primenili u boji, proverite da li su opcije štampanja ispravno podešene.
Popunjavanje ćelija neprozirnim bojama
-
Izaberite ćelije na koje želite da primenite senčenje ili iz kojih želite da uklonite senčenje. Dodatne informacije o izboru ćelija na radnom listu potražite u članku Izbor ćelija, opsega, redova ili kolona na radnom listu.
-
Na kartici Početak, u grupi Font uradite nešto od sledećeg:
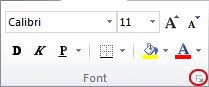
-
Da biste popunili ćelije neprozirnom bojom, kliknite na strelicu pored stavke Boja popune

-
Da biste popunili ćelije prilagođenom bojom, kliknite na strelicu pored stavke Boja popune

-
Da biste primenili boju koju ste poslednje izabrali, izaberite stavku Boja popune

Napomena: Microsoft Excel čuva 10 prilagođenih boja koje ste nedavno izabrali. Da biste brzo primenili jednu od ovih boja, kliknite na strelicu pored stavke Boja popune

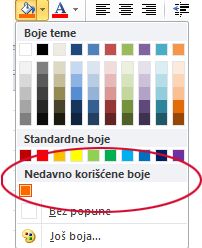
-
Savet: Ako želite da koristite drugu boju pozadine za ceo radni list, kliknite na dugme Izaberi sve pre nego što kliknete na boju koju želite da koristite. Na ovaj način ćete sakriti linije koordinatne mreže, a čitljivost radnog lista možete poboljšati tako što ćete prikazati ivice oko svih ćelija.

Popunjavanje ćelija šarama
-
Izaberite ćelije kojima želite da popunite obrazac. Dodatne informacije o izboru ćelija na radnom listu potražite u članku Izbor ćelija, opsega, redova ili kolona na radnom listu.
-
Na kartici Početak, u grupi Font kliknite na pokretanje dijaloga Oblikovanje ćelija.
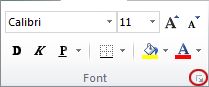
Tasterska prečica Takođe možete da pritisnete kombinaciju tastera CTRL+SHIFT+F.
-
U dijalogu Oblikovanje ćelija , na kartici Popuna , u okviru Boja pozadine izaberite boju pozadine koju želite da koristite.
-
Uradite nešto od sledećeg:
-
Da biste koristili šaru sa dve boje, kliknite na drugu boju u polju Boja šare, a zatim izaberite stil šare u polju Stil šare.
-
Da biste koristili šaru sa specijalnim efektima, izaberite stavku Efekti popune , a zatim izaberite željene opcije na kartici Preliv .
-
Proverite opcije štampanja da biste odštampali senčenje ćelija u boji
Ako su opcije štampanja postavljene na Crno-belo ili Radna verzija – bilo namerno ili zato što radna sveska sadrži velike ili složene radne listove i grafikone koji su doveli do automatskog uključenja režima radne verzije – senčenje ćelija ne može da se štampa u boji.
-
Na kartici Raspored na stranici, u grupi Podešavanje stranicekliknite na pokretanje dijaloga Podešavanje stranice.
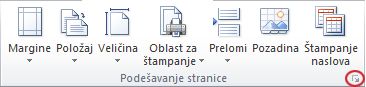
-
Na kartici List, u okviru Štampanje proverite da li je opozito izbor u poljima za potvrdu Crno-belo i Radna verzija kvaliteta.
Napomena: Ako ne vidite boje na radnom listu, možda radite u režimu visokog kontrasta. Ako ne vidite boje prilikom pregleda pre štampanja, možda niste izabrali štampač u boji.
Uklanjanje senčenje ćelija
-
Izaberite ćelije koje sadrže boju popune ili šaru popune. Više informacija o izboru ćelija na radnom listu potražite u članku Izbor ćelija , opsega, redova ili kolona na radnom listu
-
Na kartici Početak , u grupi Font kliknite na strelicu pored stavke Boja popune , a zatim izaberite stavku Bez popune.
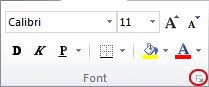
Postavljanje podrazumevane boje popune za sve ćelije na radnom listu
U programu Excel ne možete da promenite podrazumevanu boju popune za radni list. Sve ćelije u radnoj svesci podrazumevano ne sadrže popunu. Međutim, ako često kreirate radne sveske koje sadrže radne listove sa ćelijama koje imaju određenu boju popune, možete da kreirate Excel predložak. Na primer, ako često kreirate radne sveske u kojima su sve ćelije zelene, možete da kreirate predložak da biste pojednostavili ovaj zadatak. Pratite ove korake da biste to uradili:
-
Kreirajte novi, prazan radni list.
-
Kliknite na dugme Izaberi sve da biste izabrali ceo radni list.

-
Na kartici Početak, u grupi Font kliknite na strelicu pored stavke Boja popune

Savet Kada promenite boje popune ćelija na radnom listu, koordinatne linije mogu postati teške za pregled. Da biste istakli linije koordinatne mreže na ekranu, možete da eksperimentišete sa stilovima ivica i linija. Ove postavke se nalaze na kartici Početak , u grupi Font . Da biste primenili ivice na radni list, izaberite ceo radni list, kliknite na strelicu pored stavke Ivice

-
Na kartici Datoteka kliknite na dugme Sačuvaj kao.
-
U polju Ime datoteke otkucajte ime koje želite da koristite za predložak.
-
U polju Sačuvaj kao tip izaberite stavku Excel predložak, kliknite na dugme Sačuvaj, a zatim zatvorite radni list.
Predložak se automatski postavlja u fasciklu Predlošci kako bi bio dostupan kada želite da ga koristite za kreiranje nove radne sveske.
-
Da biste otvorili novu radnu svesku na osnovu predloška, uradite sledeće:
-
Na kartici Datoteka kliknite na dugme Novo.
-
U okviru Dostupni predlošciizaberite stavku Moji predlošci.
-
U dijalogu Novo , u okviru Lični predlošci izaberite predložak koji ste upravo kreirali.
-










