Ovaj članak vam pokazuje kako da automatski primenite senčenje na svaki drugi red ili kolonu na radnom listu.
Postoje dva načina da primenite senčenje na alternativne redove ili kolone – možete da primenite senčenje pomoću jednostavne formule uslovnog oblikovanja ili možete da primenite unapred definisani stil Excel tabele na podatke.
Jedan način da primenite senčenje na alternativne redove ili kolone na radnom listu jeste kreiranje pravila uslovnog oblikovanja. Ovo pravilo koristi formulu da bi utvrdilo da li je red paran ili neparan, a zatim primenjuje senčenje u skladu sa ovim. Formula je prikazana ovde:
=MOD(ROW(),2)=0
Napomena: Ako želite da primenite senčenje na alternativne kolone umesto na alternativne redove, unesite =MOD(COLUMN(),2)=0 .
-
Na radnom listu uradite nešto od sledećeg:
-
Da biste primenili senčenje na određeni opseg ćelija, izaberite ćelije koje želite da oblikujete.
-
Da biste primenili senčenje na ceo radni list, kliknite na dugme Izaberi sve.

-
-
Na kartici Početak , u grupi Stilovi kliknite na strelicu pored stavke Uslovno oblikovanje, a zatim izaberite stavku Novo pravilo.
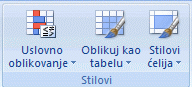
-
U dijalogu Novo pravilo za oblikovanje , u okviru Izbor tipa pravila izaberite stavku Koristi formulu da biste odredili koje ćelije treba oblikovati.
-
U polje Oblikuj vrednosti tamo gde je ova formula tačna unesite =MOD(ROW(),2)=0, kao što je prikazano na sledećoj ilustraciji.
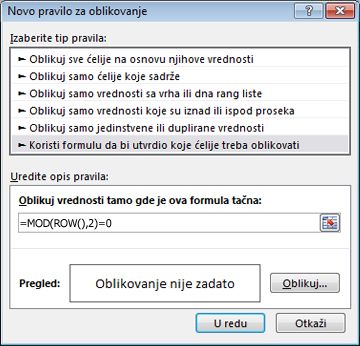
-
Kliknite na dugme Oblikuj.
-
U dijalogu Oblikovanje ćelija izaberite karticu Popuna .
-
Izaberite pozadinu ili boju šare koju želite da koristite za osenčene redove, a zatim kliknite na dugme U redu.
U ovom trenutku, boja koju ste upravo izabrali trebalo bi da se pojavi u prozoru Pregled u dijalogu Novo pravilo za oblikovanje.
-
Da biste primenili oblikovanje na ćelije na radnom listu, kliknite na dugme "U redu"
Napomena: Da biste prikazali ili uredili pravilo uslovnog oblikovanja, na kartici Početak, u grupi Stilovi kliknite na strelicu pored stavke Uslovno oblikovanje, a zatim izaberite stavku Upravljaj pravilima.
Drugi način za brzo dodavanje senčenja ili naglašavanja alternativnim redovima jeste primenom unapred definisanog stila Excel tabele. To je korisno kada želite da oblikujete određeni opseg ćelija i želite dodatne pogodnosti koje dobijate uz tabelu, kao što je mogućnost da brzo prikažete redove sa zbirom ili redove zaglavlja u kojima se automatski pojavljuju padajuće liste filtera.
Naglašavanje se podrazumevano primenjuje na redove u tabeli kako bi podaci bili lakši za čitanje. Automatsko naglašivanje se nastavlja ako dodate ili izbrišete redove u tabeli.
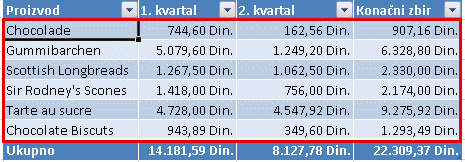
Ako otkrijete da želite stil tabele bez funkcionalnosti tabele, tabelu možete da konvertujete u običan opseg podataka. Ako to uradite, nećete dobiti automatsko naglašivanje dok dodajete više podataka u opseg.
-
Na radnom listu izaberite opseg ćelija koje želite da oblikujete.
-
Na kartici Početak, u grupi Stilovi izaberite stavku Oblikuj kao tabelu.
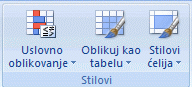
-
U okviru Svetlo, Srednje ili Tamno kliknite na stil tabele koji želite da koristite.
Savet: Prilagođeni stilovi tabele dostupni su u okviru Prilagođeno kada ih napravite. Dodatne informacije o tome kako se pravi prilagođeni stil tabele potražite u članku Oblikovanje u vidu Excel tabele.
-
U dijalogu Oblikuj kao tabelu kliknite na dugme U redu.
Obratite pažnju na to da je u grupi Opcije stila tabele podrazumevano izabrano polje za potvrdu Naglašeni redovi .
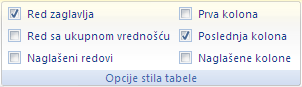
Ako želite da primenite senčenje na alternativne kolone umesto na alternativne redove, možete da opišete izbor u ovom polju za potvrdu i izaberete stavku Naglašene kolone umesto toga.
-
Ako Excel tabelu želite da konvertujete nazad u običan opseg ćelija, kliknite bilo gde u tabeli da biste prikazali alatke neophodne za konvertovanje tabele nazad u opseg podataka.
-
Na kartici Dizajn, u grupi Alatke izaberite stavku Konvertuj u opseg.

Savet: Možete i da kliknete desnim tasterom miša na tabelu, izaberete stavku Tabela, a zatim izaberete stavku Konvertuj u opseg.
Napomena: Ne možete da kreirate prilagođena pravila uslovnog oblikovanja da biste primenili senčenje na alternativne redove ili kolone Excel za veb.
Kada kreirate tabelu u programu Excel za veb, svaki drugi red u tabeli je podrazumevano osenčen. Automatsko naglašivanje se nastavlja ako dodate ili izbrišete redove u tabeli. Međutim, senčenje možete da primenite na alternativne kolone. Da biste to uradili:
-
Izaberite bilo koju ćeliju u tabeli.
-
Izaberite karticu Dizajn tabele i u okviru Opcije stila potvrdite izbor u polju za potvrdu Naglašene kolone .
Da biste uklonili senčenje iz redova ili kolona, u okviru Opcije stila uklonite polje za potvrdu pored stavke Naglašeni redovi ili Naglašene kolone.
Potrebna vam je dodatna pomoć?
Možete uvek da postavite pitanje stručnjaku u Excel Tech zajednici ili da potražite pomoć u Zajednicama.










