Napravili ste spisak kontakata i drugih podataka koje želite da koristite za objedinjavanje pošte u programu Word. Ako je izvor podataka postojeća Excel unakrsna tabela, onda treba samo da pripremite podatke za objedinjavanje pošte. Međutim, ako je izvor podataka datoteka sa vrednostima razdvojenim tabulatorima (.txt) ili datoteka sa vrednostima razdvojenim zarezima (.csv), prvo morate da uvezete podatke u Excel, a zatim da ih pripremite za objedinjavanje pošte.
1. korak: Podešavanje izvora podataka u programu Excel
Ako koristite unakrsnu tabelu kao Excel izvor podataka za objedinjavanje pošte u programu Word, preskočite ovaj korak. Ako je izvor podataka .txt ili .csv, koristite čarobnjak za uvoz teksta da biste podesili podatke u programu Excel.
Kada uspešno uvezete .txt ili .csv datoteku, idite na 2. korak.
-
Otvorite Excel.
-
Idite na stavku Podaci > Iz teksta/CSV datoteke.
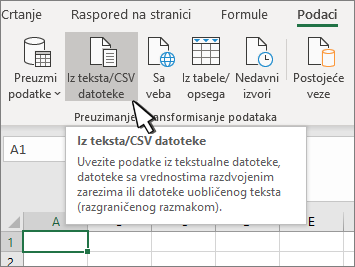
-
Odaberite željenu .txt ili .csv datoteku, a zatim izaberite stavku Uvezi.
-
U prozoru pregleda izaberite stavku Transformiši podatke.
-
Izaberite poštanski broj ili drugu kolonu za oblikovanje.
-
Idite na stavku Transformacija > tip podataka: i izaberite stavku Tekst.
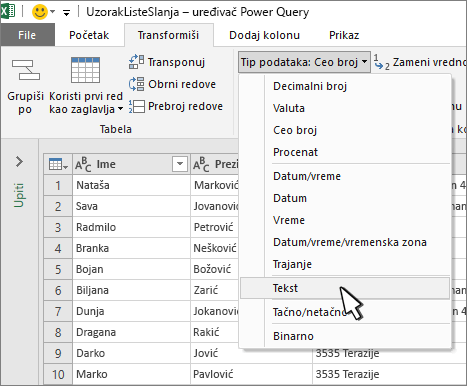
-
Izaberite stavku Zameni trenutnu.
-
Ponovite korake od 5. do 7. po potrebi.
-
Izaberite stavku Zatvori & učitavanje.
-
Idite na karticu Datoteka > Sačuvaj kao i sačuvaj kao pod drugim imenom.
-
Otvorite Excel.
-
Excel 2016 Idite na stavku Podaci > Preuzimanje spoljnih podataka >teksta.
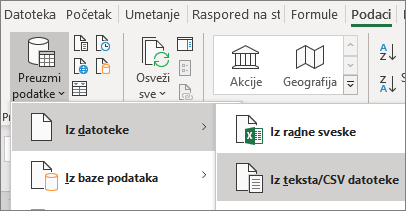
-
Odaberite željenu .txt ili .csv datoteku, a zatim izaberite stavku Uvezi.
-
U čarobnjaku za uvoz teksta, u oknu Originalni tip podataka odaberite stavku Razgraničeno.
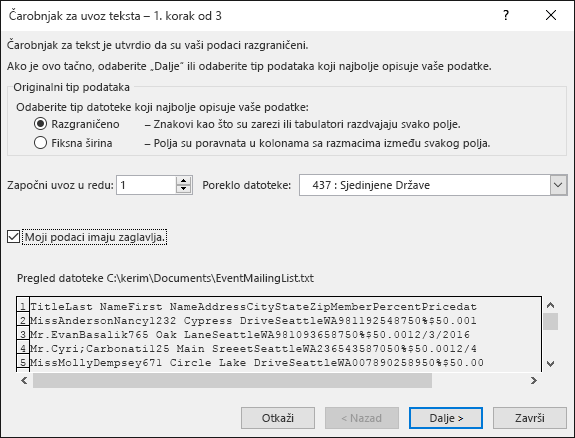
-
Izaberite stavku Moji podaci imaju zaglavlja iznad okna Pregled ako datoteka ima zaglavlja, a zatim odaberite stavku Dalje.
-
U oknu Znakovi za razgraničavanje potvrdite izbor u polju za potvrdu koje se podudara sa znakom za razgraničavanje (kao što je tabulator ili zarez) koji podaci koriste, a zatim odaberite stavku Dalje.
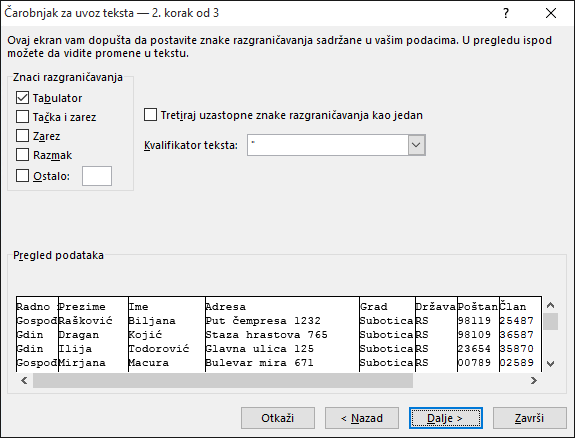
-
U okviru stavke Pregled podataka odaberite kolonu koja sadrži ZIP kodove ili poštanske brojeve, a u okviru Format podataka u koloni odaberite stavku Tekst.
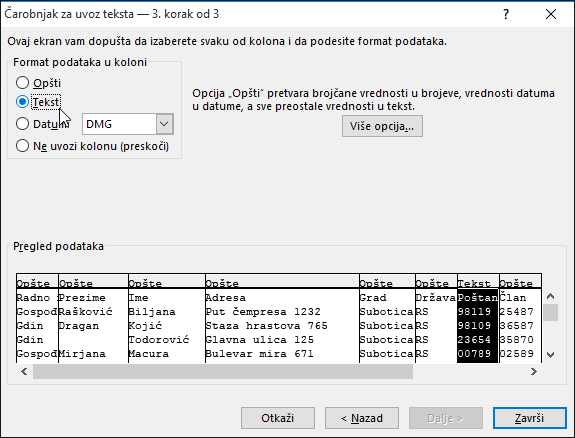
Napomena: Svakog puta kada primenite format podataka – „Opšte“, „Tekst“ ili „Datum“ – na kolonu, ime formata se pojavljuje u zaglavlju tabele za tu kolonu.
-
Ponovite 7. korak ako je potrebno i odaberite kolonu koje želite da promenite, kao i format podataka koji želite da primenite.
-
Odaberite stavku Završi.
-
U dijalogu Uvoz podataka prihvatite podrazumevanu postavku koja je Postojeći radni list i adresu ćelije, a zatim kliknite na dugme U redu.
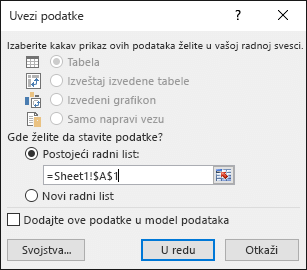
Oprez: Adresa ćelije u dijalogu Uvoz podataka prikazuje trenutno izabranu ćeliju. Podaci se uvoze počev od adrese navedene ćelije.
-
Sačuvajte unakrsnu tabelu sa novim imenom datoteke.
2. korak: Pripremanje izvora podataka
Proverite da li je ispravan format kolona sa numeričkim podacima u Excel izvoru podataka koji koristite za listu slanja u objedinjavanju pošte u programu Word. Na primer, oblikujte kolonu sa brojevima tako da se podudara sa određenom kategorijom kao što je valuta.
Ako odaberete procenat kao kategoriju, imajte na umu da format procenta množi vrednost ćelije brojem 100. Oblikujte kolonu sa procentima kao tekst ako želite da izbegnete to množenje.
ZIP kodovi ili poštanski brojevi treba da se oblikuju kao tekst da bi se očuli podaci tokom objedinjavanja pošte. Ako se ne završi prilikom uvoza, oblikujte ga odmah. Početne nule – na primer, 00399 – u kodovima izostavljaju se tokom objedinjavanja pošte ako nisu oblikovane kao tekst.
-
Odaberite kolonu koja sadrži ZIP kodove, poštanske brojeve ili druge podatke koji će biti oblikovani.
-
Idite na karticu Početak i u grupi Broj kliknite na strelicu nadole u polju Format broja, a zatim odaberite opciju sa liste (kao što je Tekst).
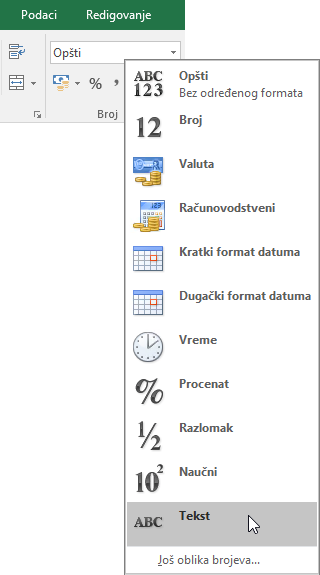
Obavezno dodajte odgovarajući simbol ispred ili iza polja za objedinjavanje. Na primer, evo kako izgledaju vrednosti valute i procenta ako izostavite simbole.

Ako uključite simbole, brojevi imaju više smisla.

U dokumentu objedinjavanja pošte simbole dodajete pre ili posle polja za objedinjavanje, ovako:

Takođe pogledajte
Ako ste spisak kontakata napravili u Excel unakrsnoj tabeli, važno je da oblikujete sve zip kodove ili poštanske brojeve kao tekst kako ne biste izgubili podatke. Ako uvozite u novu unakrsnu tabelu, svi kontakti iz tekstualne datoteke (.txt) ili datoteke sa vrednostima razdvojenim zarezima (.csv), čarobnjak za uvoz teksta može da vam pomogne da uvezete i oblikujete podatke.
1. korak: Podešavanje izvora podataka u programu Excel
Ako već koristite Excel unakrsnu tabelu kao izvor podataka za objedinjavanje pošte u programu Word, pređite na 2. korak u ovoj temi. Ako je izvor podataka .txt ili .csv koja sadrži Gmail kontakte, na primer koristite čarobnjak za uvoz teksta da biste podesili podatke u programuExcel.
-
Otvorite Excel, a zatim na kartici Podaci odaberite stavku Iz teksta.
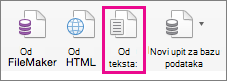
-
Odaberite željenu .csv ili .txt datoteku, a zatim odaberite stavku Preuzmi podatke.
-
U čarobnjaku za uvoz teksta odaberite stavku Dalje.
-
U znacima za razgraničavanje potvrdite izbor u polju za potvrdu koje se podudara sa znakom za razgraničavanje koje razdvaja svaki element podataka (kao što je tabulator ili zarez). Zatim odaberite stavku Dalje.
Savet: Okno Pregled izabranih podataka prikazuje kako će rezultati izgledati u formatu tabele.
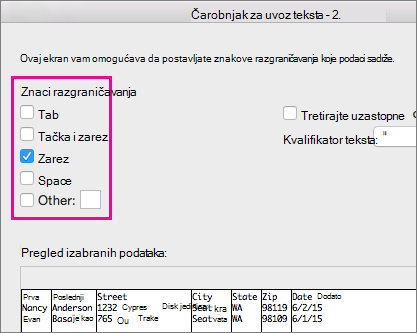
-
U pregledu izabranih podataka odaberite kolonu koja sadrži poštanske brojeve ili poštanske brojeve. Zatim u formatu podataka Ukoloni C odaberite stavku Tekst.
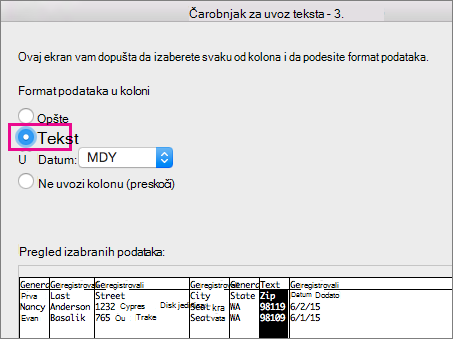
-
Po potrebi ponovite 5. korak, odaberite kolonu koju želite da promenite i format podataka koji želite da primenite.
Napomena: Svaki put kada primenite format podataka na kolonu, ime formata se pojavljuje u zaglavlju tabele za tu kolonu.
-
Kliknite na dugme Završi.
-
U dijalogu Uvoz podataka odaberite gde želite Excel postavite podatke, a zatim kliknite na dugme U redu.
Napomena: Sačuvajte unakrsnu tabelu sa novim imenom datoteke.
2. korak: Oblikovanje numeričkih podataka u Excel unakrsnoj tabeli
Da biste obezbedili da poštanski broj ili poštanski broj prolaze kroz objedinjavanje pošte bez gubitka nula, oblikujte kolonu koja sadrži te kodove kao tekst.
-
Otvorite unakrsnu tabelu i izaberite kolonu koja sadrži poštanske brojeve ili poštanske brojeve.
-
Na kartici Početak , u polju Oblikovanje odaberite stavku Tekst.
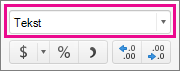
Sada možete da koristite ove podatke za objedinjavanje pošte.










