Možete da koristite Project Online Power BI paket sadržaja da biste izveštavali oProject za veb podacima sadržanim u dataverse. Mogućnosti predloška možete i da prilagodite i razvijete tako što ćete promeniti datoteku tako da odgovara potrebama vaše organizacije.
Uputstva o povezivanju sa izvorima podataka i instaliranju ovog predloška možete da Povezivanje u Project za veb podatke putem usluge Power BI desktop.
Predložak pruža veze ili upite za sve osnovne entitete sistema Project za veb, uključujući projekte, zadatke, resurse koje je moguće rezervišiti, Project grupe, Project tim i sistemskog korisnika. On pruža i veze potrebne za preuzimanje podataka iz usluge "Putoem"("Roadmap", "Roadmap Items" i "Roadmap Item Links") i dostupna je verzija koja uključuje Project Web App (PWA) veze za kompletne scenarije izveštavanja portfolija. Sve verzije predložaka dostupne su na GitHub na aka.ms/ProjectReports.
Predložak pruža primer toga kako programski Power BI iProject za veb da obezbede moćne uvide u portfolio projekta.
Ova datoteka predloška je napravljena kako bi vam pomogla da prilagodite sadržaj izveštaja organizacije i razvijete uvide u različite aspekte portfolija. Kako se dodatna funkcionalnost dodaje uProject za veb, izveštaji će se dodatno prilagoditi da bi ponudili dodatni uočljivost podataka koje upravljaju novim funkcijama.
Često je primamljivo izvršavati upite za dodavanje svih podataka iz izvora i dodavanje svih podataka iz izvora, uz razmišljanje da biste mogli da ih koristite u izveštaju kasnije. Međutim, u zavisnosti od veličine skupa podataka, upiti za sve podatke mogu znatno da utiču na performanse izveštaja. Što su više podataka potrebni izveštaju, to je duže opterećenje i osvežavanje potrebno, i što duže vizuelizacije mogu biti potrebne za prikaz na ekranu.
Preporučujemo da se fokusirate na trenutne potrebe izveštavanja za organizaciju ili određene scenarije izveštavanja i optimizujete upite za preuzimanje samo podataka potrebnih da biste podržali vizuelizacije.
Predložak Project Online Power BI paket sadržaja je primer kako da optimizujete upite za temu koja se istražuje. Izuzete su neke kolone koje su korisne za druge teme. Možete da proširite Project u Dataverse u PowerApps tako što ćete dodati još kolona. Informacije o tome kako to da uradite potražite u temi Kako se prave i uređuju kolone. Te kolone mogu da se dodaju u upite da bi se razvio ili promenio fokus Power BI izveštaja.
Primer: Istraživanje kolona lokacije i programa
-
Na traci izaberite stavku Uređivanje upita,a zatim u Power Query uređivaču, u okviru Upiti izaberitestavku Projekti.
-
Na desnoj strani, u okviru Upit Postavkepored stavke Uklonjene druge kolone izaberite ikonu zupčanik.
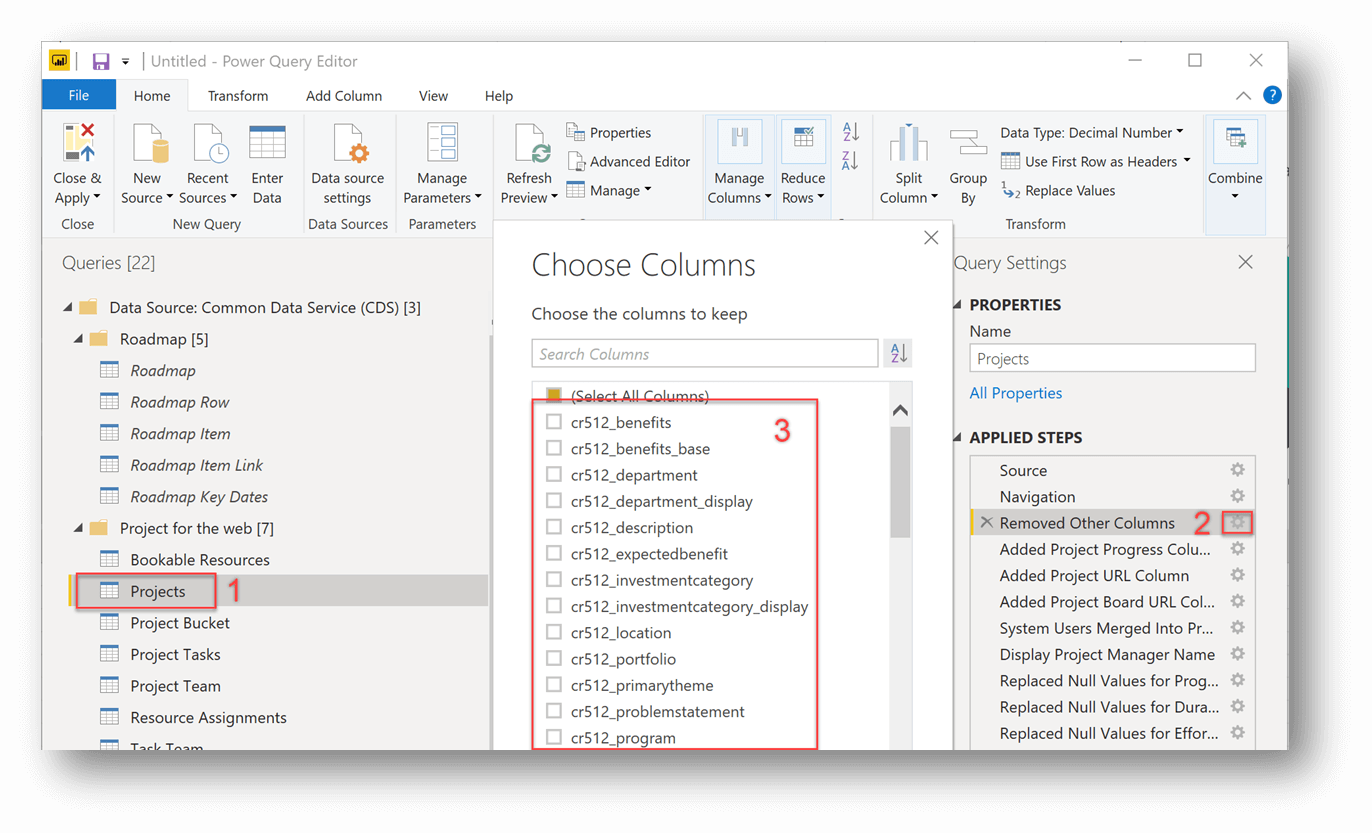
-
U dijalogu Izbor kolona potražite prilagođene kolone koje želite da dodate u izveštaj. U ovom primeru, dodali smo cr512_location i cr512_program kolone sa liste prilagođenih kolona koje je organizacija imala u entitetu "Projekti". Možete da dodate prilagođene kolone ili dodatne ugrađene kolone.
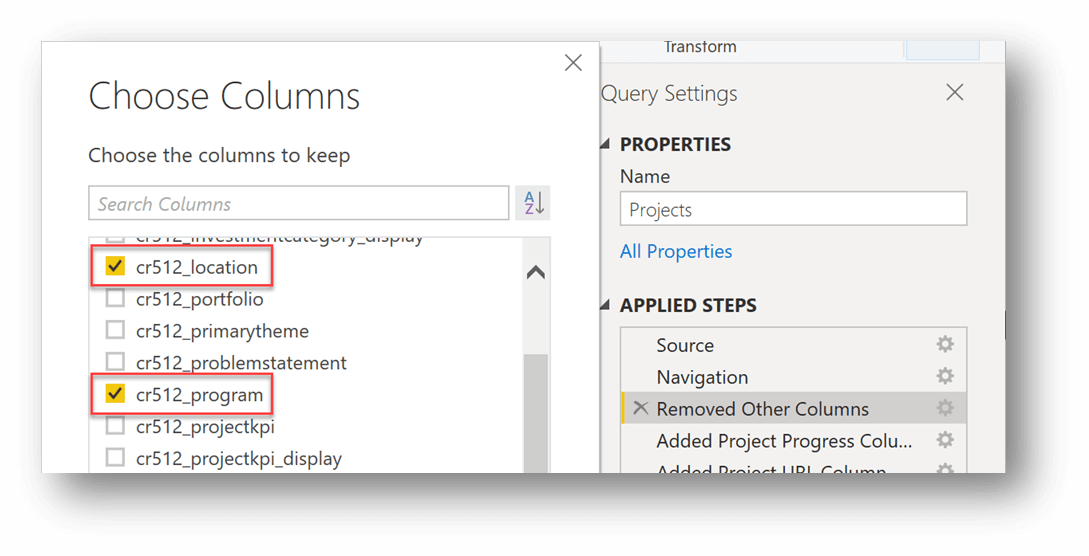
-
U prozoru Power Query uređivača izaberite stavku Zatvori & Primeni, a zatim izaberite osveži na glavnoj Power BI traci.
Dodavanjem kolona u ovom primeru dozvoljeno je kreiranje sledećih grafikona koji pokazuju broj projekta po programu i lokaciji.
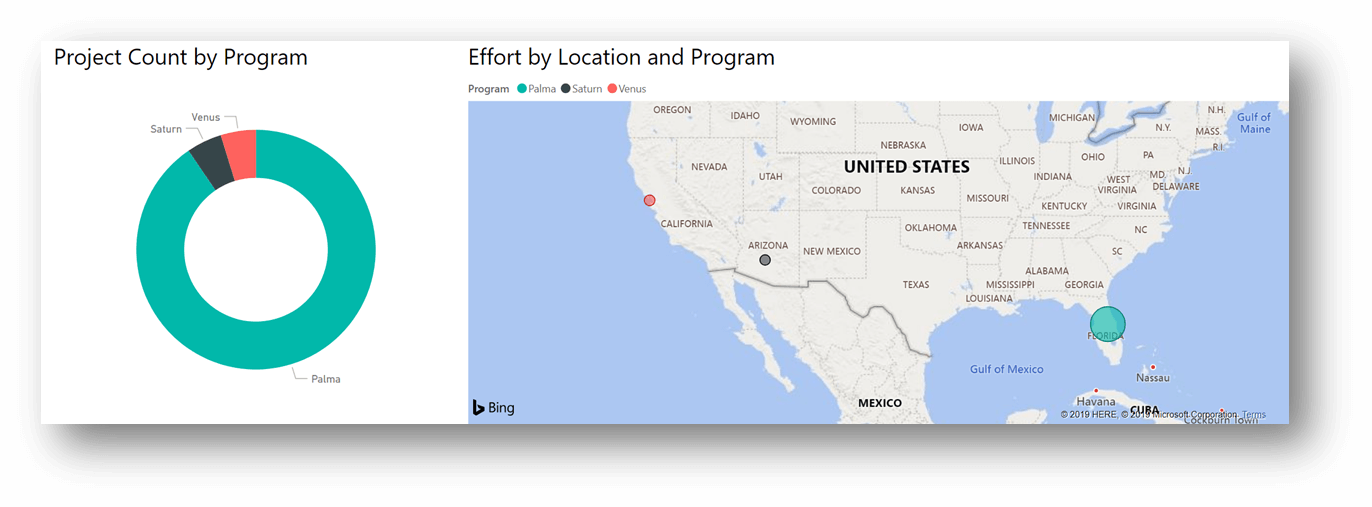
Drugi primer bi bio da koristite ugrađenu kolonu kreiranu na dan da biste prikazali broj projekata kreiranih po mesecima.
Ako razvijate izveštaj i želite da pogledate dodatne prilagođene artifact podatke za upravljanje projektom u odnosu na projekte u sistemu, možete da dodate nove tabele sa podacima upitima za prilagođene dataverse entitete. Dizajn predloška olakšao je unošenje novih entiteta i povezivanje sa projektima u modelu podataka.
-
Izaberite stavku Uredi upite.
-
U okviru Upitikliknite desnim tasterom miša Project upit grupa, a zatim izaberite stavku Dupliraj.
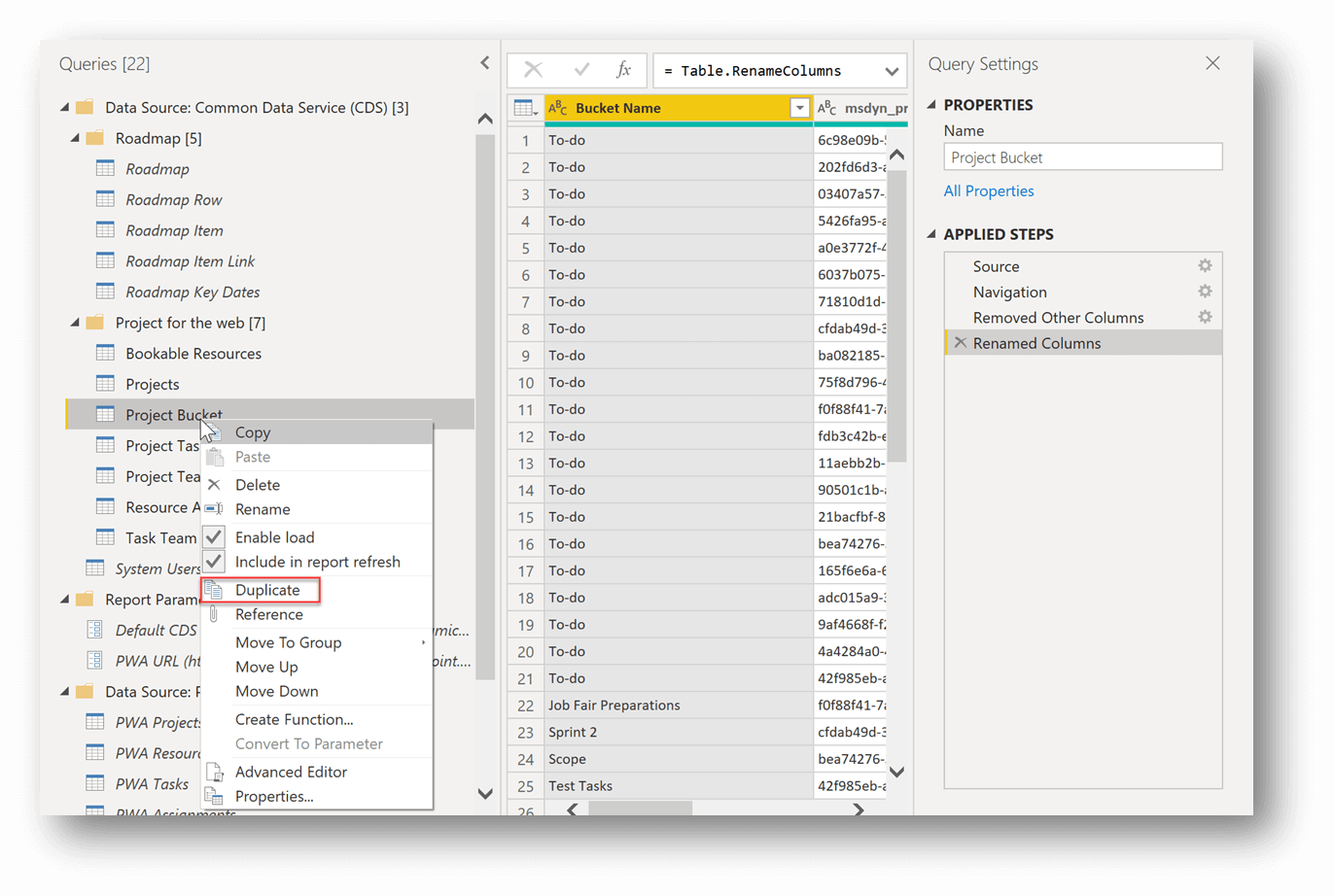
-
Za novo duplirani upit koji se trenutno zove grupa Project (prikazan na slici iznad), u oknu Postavke Upit, u okviru PRIMENJENI KORACI izbrišite korake za preimenovane kolone i Uklonjene druge kolone.
-
Ponovo u okviru PRIMENJENIKORACI pored stavke Navigacijaizaberite zupčanici za postavke.
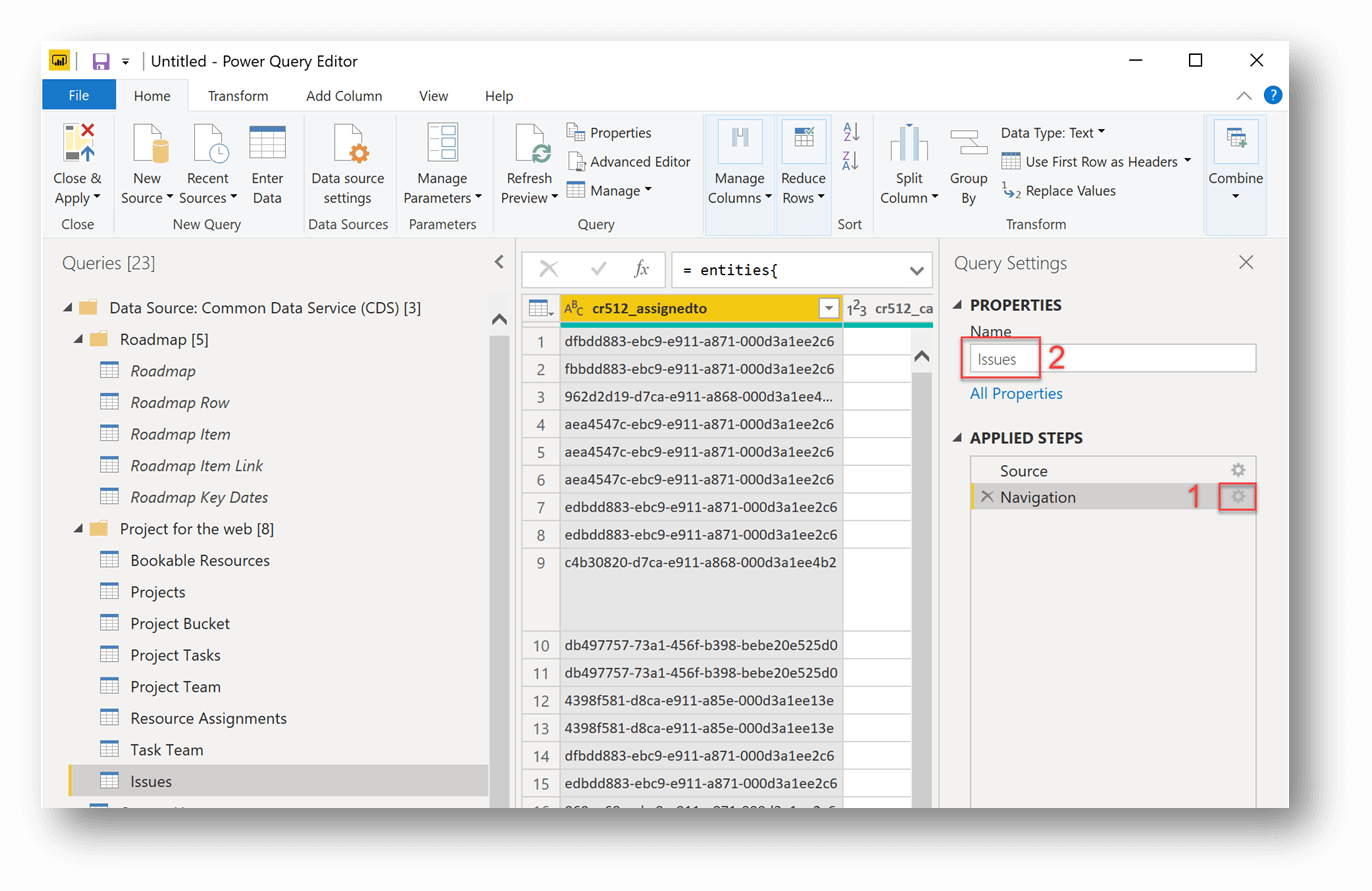
-
Izaberite entitet kojem želite da se odnosite. U našem primeru biramo entitet sa oznakom cr512_issues, koji je u ovom primeru prilagođeni entitet u Dataverse koji skladišti podatke vezane za probleme za projekte.
-
Preimenujte upit u oknu Postavke u polju Ime. Ovde smo preimenovali upit "Problemi".
-
Da biste odabrali kolone koje želite da zadržite, na kartici Početak izaberite stavku Upravljanje kolonama >Odaberi kolone.
Napomena: Kolone možete i da preimenujete u nešto što je malo prihvaćenije korisnicima (to će pomoći da izveštaji izgledaju profesionalnije i poboljšate funkciju "&" u usluzi Power BI).
-
U prozoru Power Query uređivača izaberite stavku Zatvori & Primeni.
-
Prešli na prikaz modela i po potrebi kreirajte relacije sa novim entitetom i entitetom "Projekti".
Napomena: Relacije koje napravite zavisiće od određenog scenarija. U ovom primeru, povezali smo tabelu "Problemi" sa tabelom "Projekti" ( Project UD ue-pošti"Projekti" cr512_msdyn_project u "Problemi").
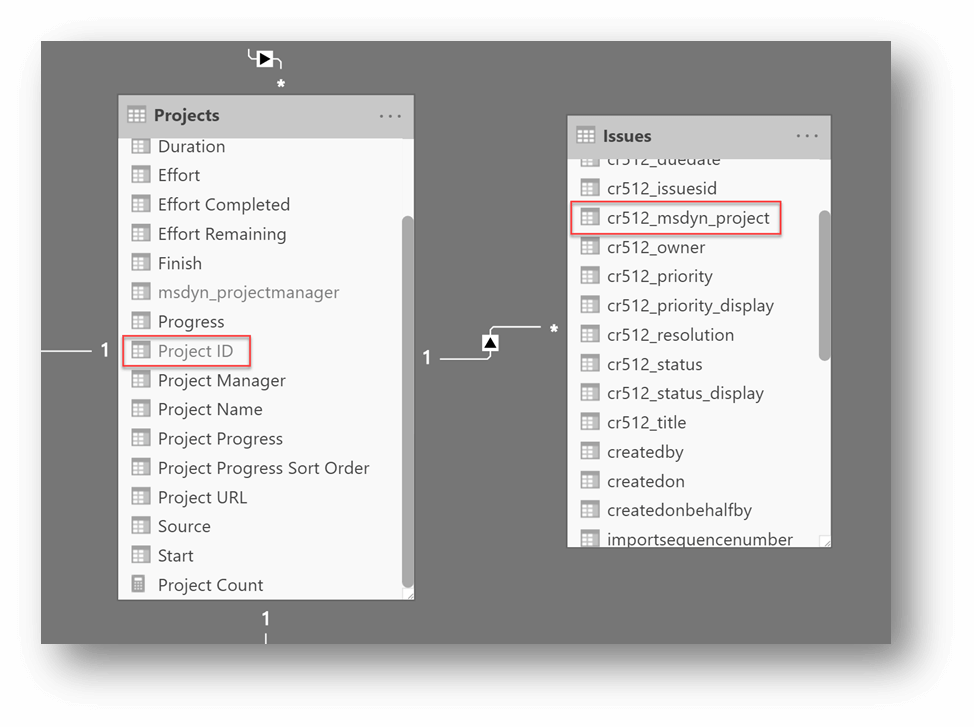
Pomoću dodatnih podataka i relacija možete da kreirate grafikon pomoću stavki Projekti, Project Ime i problemi, Broj cr512_issueid. Grafikon pokazuje da su dva projekta sa najviše problema projekat automatizovanog senzora za praćenje i Power BI projekat migracije, od kojih svaki ima najviše 4 problema.
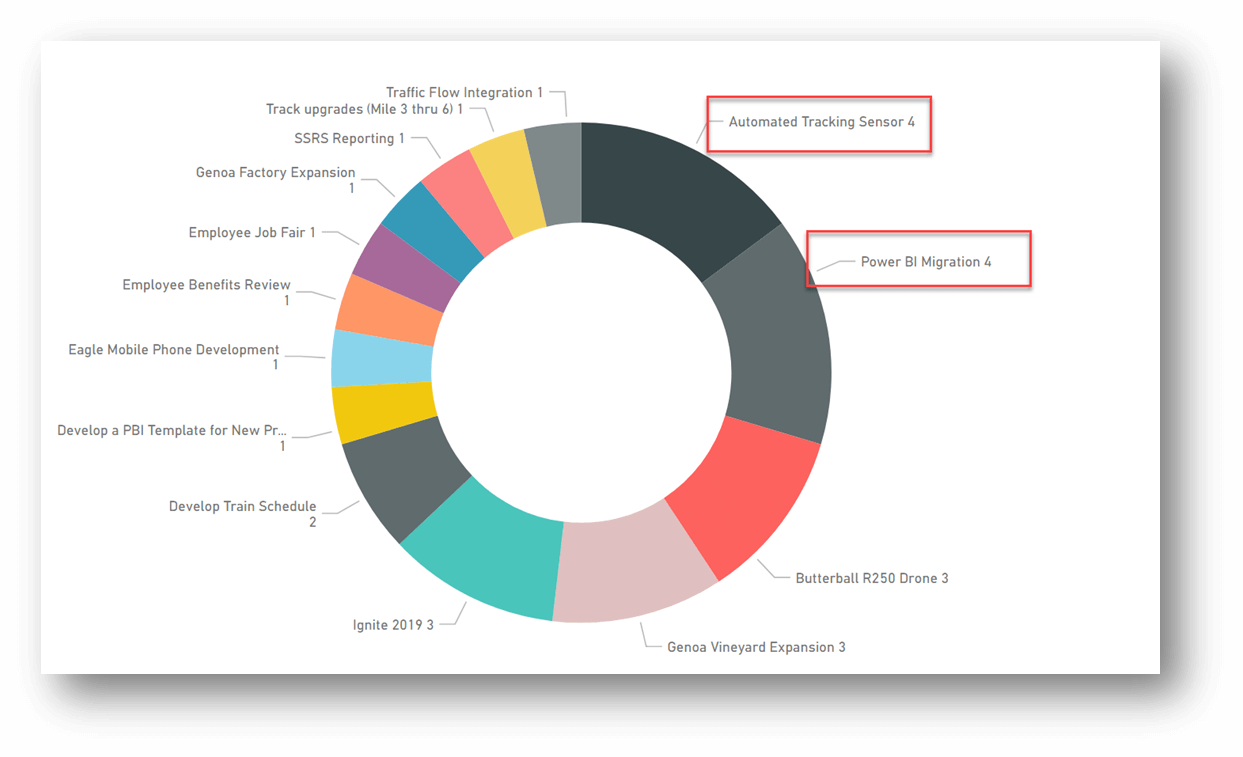
Alternativno, funkcija "Automatsko otkrivanje relacija" često može da pronađe nove relacije u podacima. Na traci glavnog Power BI ekrana izaberite stavku Upravljanje relacijama, a zatim kliknite na dugme Automatski otkrij u dnu. Power BI će otkriti nove relacije podataka u izveštaju. Kada se završi, prikazaće koliko novih relacija je pronađeno sada kada su dodati novi podaci i kolone. Želećete da pregledate ove nove relacije da biste se uverili da je rezultujući model podataka ono što očekujete.
Dok dodajete još veza (upita) u izveštaj, možete odabrati da dozvolite usluzi Power BI da vam pruži uvide iz skupa podataka.
-
Rezime načina na kojiPower BI Uvidi da se koristi pogledajte generišite uvide u podatke na skupu podataka automatski uz Power BI.
Pored toga, kačenje vizuelizacija na dasku tablu može dovesti do korišćenja Q&A u usluzi Power BI kako bi se stekli dodatni uvidi iz skupa podataka.
-
Detalje o razvoju dashboard možete da vidite u temi Pravljenje Power BI table od izveštaja.
-
Dodatne informacije o informacijama o&A potražite u temi Korišćenje usluge "Power BI&A za istraživanje podataka i kreiranje vizuelnih informacija.
-
Uputstva o tome kako da dodate vizuelizacije (kao što su grafikoni i mape) u izveštaje možete da vidite u temi Dodavanje vizuelizacija Power BI izveštaju (1. deo) i Dodavanje vizuelizacija Power BI izveštaju (2. deo).










