Napomena: Ovaj članak je odradio svoj posao i uskoro će biti obustavljen. Da biste sprečili poruku „Stranica nije pronađena“, uklanjamo veze za koje znamo. Ako ste kreirali veze do ove stranice, uklonite ih i zajedno ćemo održati veb povezanim.
Da biste promenili boju objekta na kraju ulaza ili naglašavanja animacije:
Promena boje objekta ili teksta posle reprodukcije animacije
-
U oknu za navigaciju izaberite slajd koji sadrži efekat animacije koji želite da promenite.
-
Izaberite tekst ili objekat koji želite da promenite posle animacije.
-
U oknu animacije , u okviru Opcije efektaizaberite stavku posle animacije.
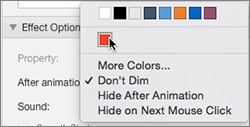
-
Odaberite boju ili izaberite više boja.
-
Ako izaberete Još boja, u polju boje izaberite željenu boju i kliknite na dugme u redu.
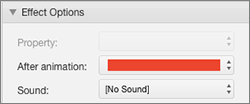
Ova boja će se pojaviti kada se završi lista sa numerisanim animacijama.
Saveti:
-
Da bi tekst ili objekat bio nestao posle reprodukcije animacije, u okviru Opcije efekta, u meniju posle animacije kliknite na dugme Sakrij posle animacije ili Sakrij na sledećem klik miša.
-
Svaki efekat animacije je predstavljen na slajdu pomoću broja


-
Možete da promenite druge opcije animacije, na primer brzinu ili kako se animacija pokreće. Više informacija potražite u članku Promena ili uklanjanje efekata animacije.
Promena boje objekta ili teksta posle reprodukcije animacije
-
U oknu za navigaciju izaberite slajd koji sadrži efekat animacije koji želite da promenite.
-
Kliknite na slajd, a zatim na kartici animacije , u okviru Opcije animacijeizaberite stavku preuredi.

-
U okviru redosled animacijekliknite na efekat animacije.
-
U okviru Opcije efekta, na iskačućem meniju posle animacije izaberite boju na koju želite da promenite tekst ili objekat.
Saveti:
-
Da bi tekst ili objekat bio nestao nakon reprodukcije animacije, na iskačućem meniju posle animacije izaberite stavku Sakrij posle animacije ili Sakrij sledeću animaciju.
-
Svaki efekat animacije je predstavljen na slajdu pomoću broja


-
Možete da promenite druge opcije animacije, na primer brzinu ili kako se animacija pokreće. Više informacija potražite u članku Promena redosleda animacije, brzine ili pokretanja.
-










