Napomena: Ovaj članak je odradio svoj posao i uskoro će biti obustavljen. Da biste sprečili poruku „Stranica nije pronađena“, uklanjamo veze za koje znamo. Ako ste kreirali veze do ove stranice, uklonite ih i zajedno ćemo održati veb povezanim.
Prezentaciju možete lako da organizujete tako što ćete prevući slajdove na željeno mesto u okviru nje. Evo kako možete da poređate slajdove u prikazu Sortiranje slajdova koji raspoređuje sve slajdove u redove, sleva nadesno i od vrha ka dnu.
Premeštanje slajda
-
Na kartici Prikaz izaberite stavku Sortiranje slajdova.
-
Prevucite slajd na željenu lokaciju. Na primer, premestite slajd 3 da biste sledili slajd 1.
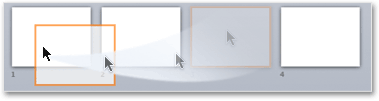
Izbor slajdova u prikazu „Sortiranje slajdova“
-
Da biste izabrali jedan slajd, samo kliknite na taj slajd.
-
Da biste izabrali niz slajdova, držite pritisnut levi taster miša i prevucite preko slajdova tako da ih obuhvatite. Pokušajte da prevučete u dijagonalnom smeru ako imate poređano više redova slajdova.
-
Da biste izabrali susedne slajdove, kliknite na prvi slajd, pritisnite taster Shift, a zatim kliknite na poslednji slajd koji želite da izaberete.
-
Da biste izabrali više nesusednih slajdova, pritisnite taster Ctrl, a zatim kliknite na slajdove koje želite da izaberete.
-
Da biste izabrali sve slajdove u prezentaciji, pritisnite kombinaciju tastera Ctrl+A.
-
Da biste izabrali sve osim nekoliko slajdova, prvo izaberite sve slajdove pomoću kombinacije tastera Ctrl+A, a zatim držite pritisnut taster Ctrl i kliknite na slajdove koje želite da uklonite iz izbora.
Dodavanje odeljaka radi lakše organizacije prezentacije
Novije verzije PowerPoint (počev od verzije 2010) omogućavaju da umećete odeljke dok ste u prikazu „Sortiranje slajdova“. Samo kliknite desnim tasterom miša tamo gde želite da umetnete odeljak i odaberite stavku Dodaj odeljak. Dodatne informacije potražite u članku Organizovanje PowerPoint slajdova u odeljke.
Premeštanje slajda
-
U meniju Prikaz izaberite stavku Sortiranje slajdova.

-
Prevucite slajd na željenu lokaciju. Na primer, premestite slajd 3 da biste sledili slajd 1:
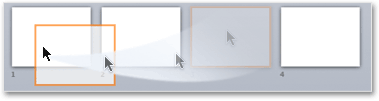
Izbor slajdova u prikazu „Sortiranje slajdova“
-
Da biste izabrali jedan slajd, samo kliknite na taj slajd.
-
Da biste izabrali niz slajdova, držite pritisnut levi taster miša i prevucite preko slajdova tako da ih obuhvatite. Pokušajte da prevučete u dijagonalnom smeru ako imate poređano više redova slajdova.
-
Da biste izabrali susedne slajdove, kliknite na prvi slajd, pritisnite taster Shift, a zatim kliknite na poslednji slajd koji želite da izaberete.
-
Da biste izabrali više nesusednih slajdova, pritisnite taster

-
Da biste izabrali sve slajdove u prezentaciji, pritisnite kombinaciju tastera

-
Da biste izabrali sve osim nekoliko slajdova, prvo izaberite sve slajdove pomoću kombinacije tastera


Dodavanje odeljaka radi lakše organizacije prezentacije
PowerPoint takođe omogućava da umećete odeljke dok ste u prikazu „Sortiranje slajdova“. Samo kliknite desnim tasterom miša tamo gde želite da umetnete odeljak i odaberite stavku Dodaj odeljak. Dodatne informacije potražite u članku Organizovanje PowerPoint slajdova u odeljke.
Takođe pogledajte
Dodavanje, preraspoređivanje, dupliranje i brisanje slajdova










