Da biste promenili oblikovanje znakova za nabrajanje ili brojeva na listi, kliknite na bilo koji znak za nabrajanje ili broj da biste izabrali sve znakove za nabrajanje ili brojeve na listi. Ako izaberete tekst, menja se oblikovanje teksta i znakova za nabrajanje ili numerisivanja.
Izbor novog formata znaka za nabrajanje ili numerisivanja
-
Kliknite na znak za nabrajanje ili broj na listi koju želite da promenite.
Na listi sa više nivoa možete da promenite oblikovanje za jedan po jedan nivo tako što ćete kliknuti na jedan znak za nabrajanje ili broj na tom nivou na listi.
-
Na kartici Početak , u okviru Pasus kliknite na strelicu pored stavke Znakovi za nabrajanje ili Numerisanje.
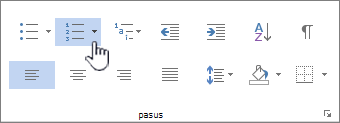
-
Izaberite željeni format liste sa znakovima za nabrajanje ili numerisanje u biblioteci znakova za nabrajanje ili u biblioteci numerisanja.
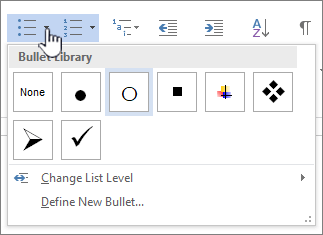
Definisanje novog znaka za nabrajanje, fonta ili slike
Znakovi za nabrajanje prikazani u biblioteci znakova za nabrajanje su podskup Word biblioteka fontova. To znači da možete da odaberete drugi znak za znakove za nabrajanje. Na primer, možete da promenite tačkaste znakove za nabrajanje u strelice ili čak nešto poput znaka "Evro" ili "Dolar". Takođe možete da koristite sliku koja se nalazi putem interneta ili na računaru.
-
Kliknite na znak za nabrajanje na listi da biste izabrali sve znakove za nabrajanje.

-
Kliknite na strelicu nadole pored ikone znaka za nabrajanje.

-
Na dnu iskačuće table izaberite stavku Definiši novi znak za nabrajanje.
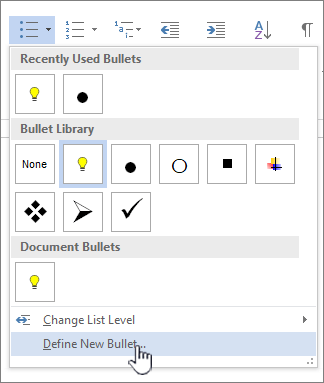
-
Na tabli Definisanje novog znaka za nabrajanje uradite nešto od sledećeg:
-
Da biste promenili ili dodali znak, izaberite stavku Simbol. U biblioteci simbola odaberite znak i kliknite na dugme U redu.
Da biste promenili atribute fonta nakon što izaberete novi znak, izaberite stavku Font. Promenite stil, veličinu i font, a zatim kliknite na dugme U redu.
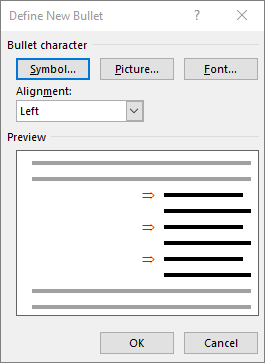
-
Da biste dodali sliku, izaberite stavku Slika. U prozoru Umetanje slika izaberite stavku Iz datoteke za slike na računaru ili stavku Bing slika Search da biste pronašli sliku na mreži.
Odaberite sliku koju želite da koristite sa računara ili Bing pretragu, a zatim kliknite na dugme Otvori iliUmetni.
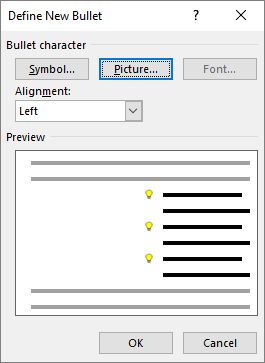
-
-
Ako novi znakovi za nabrajanje izgledaju dobro u pregledu, kliknite na dugme U redu.
Promena formata, boje ili veličine fonta za znakove za nabrajanje ili brojeve na listi
Atributi fontova fontova za znakove za nabrajanje i brojeva, boja i veličine kontrolišu sve fontove. Možete da promenite oblikovanje teksta znakova za nabrajanje ili brojeva na listi bez menjanja teksta na listi. Na primer, brojeve ili znakove za nabrajanje možete oblikovati drugačijom bojom fonta od teksta na listi.
-
Kliknite na znak za nabrajanje ili broj na listi.
Izabrani su svi znakovi za nabrajanje ili brojevi na listi.

-
Na kartici Početak, u grupi Font izvršite željene promene.
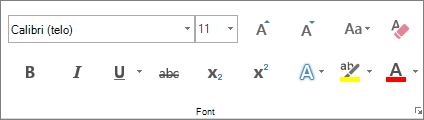
Na primer, kliknite na strelicu pored stavke Boja fonta, a zatim izaberite željenu boju.
Lako možete da promenite nivo stavke liste.
-
Kliknite na znak za nabrajanje ili broj koji je premešten izvan položaja.
-
Na kartici Početak , u okviru Pasus kliknite na strelicu pored stavke Znakovi za nabrajanje ili Numerisanje.
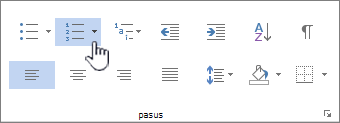
-
Postavite pokazivač na stavku Promeni nivo liste, a zatim izaberite željeni nivo.
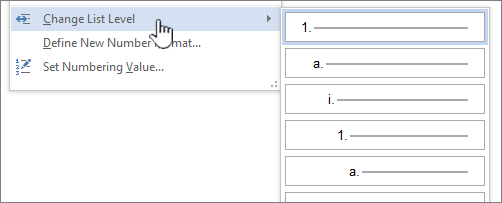
-
Kliknite na znak za nabrajanje ili broj na listi koju želite da promenite.
Klikom na znak za nabrajanje ili broj na automatski prepoznatoj listi sa znakovima za nabrajanje ili numerisanom listom birate celu listu.
-
Na kartici Početak, u grupi Pasus kliknite na dugme Znakovi za nabrajanje ili na dugme Numerisanje.
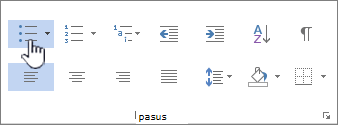
Da biste vratili listu nazad, izaberite stavku Znakovi za nabrajanje


Lista sa više nivoa prikazuje stavke liste na nekoliko nivoa umesto na jednom nivou.

-
Kliknite na znak za nabrajanje ili broj na listi na nivou koji želite da promenite.
Klikom na znak za nabrajanje ili broj na automatski prepoznatoj listi sa znakovima za nabrajanje ili numerisanom listom birate sve stavke liste koje su na tom određenom nivou.
Da biste celu listu sa više nivoa konvertovali u znakove za nabrajanje ili brojeve, izaberite celu listu.
-
Na kartici Početak, u grupi Pasus kliknite na dugme Znakovi za nabrajanje ili na dugme Numerisanje.
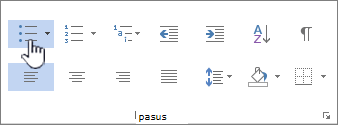
Da biste vratili listu, izaberite stavku Znakovi za nabrajanje


Srodne teme
Kreiranje liste sa znakovima za nabrajanje ili numerisane liste
Uključivanje automatskih znakova za nabrajanje i numerisanja ili njihovo isključivanje
Definisanje novih znakova za nabrajanje, brojeva i lista sa više nivoa
Prilagođavanje razmaka između znaka za nabrajanje na listi ili broja i teksta
Slušamo!
Da li je ovaj članak bio koristan? Ako jeste, obavestite nas o tome na dnu ove stranice. Ako nije bio koristan, recite nam šta je bilo zbunjujuće ili šta je nedostajalo. Navedite vaše Word i verzije operativnog sistema koje koristite. Iskoristićemo vaše povratne informacije da bismo dodatno proverili podatke, dodali informacije i ažurirali ovaj članak.










