U grafikonima, oznake osa se prikazuju ispod horizontalne ose (poznate i kao osa kategorije), pored vertikalne ose (poznate i kao vrednost) i u 3-D grafikonu, pored dubinske ose.
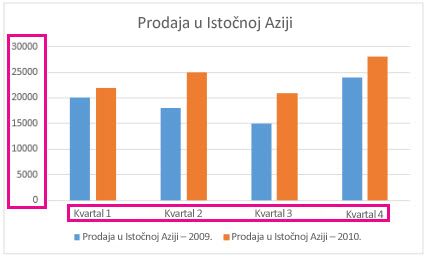
Grafikon koristi tekst iz izvornih podataka za oznake osa. Da biste promenili oznaku, možete da promenite tekst u izvornim podacima. Ako ne želite da promenite tekst izvornih podataka, možete da kreirate tekst oznake samo za grafikon na kom radite.
Pored promene teksta nalepnica, možete da im promenite i izgled tako što ćete prilagoditi formate.
Napomena: Oznaka ose se razlikuje od naslova ose koji možete da dodate kako biste opisali šta je prikazano na osi. Naslovi osa se ne prikazuju automatski na grafikonu. Da biste saznali kako da ih dodate, pogledajte članak Dodavanje ili uklanjanje naslova u grafikonu. Takođe, oznake horizontalne ose (na gorenavedenom grafikonu, 1. kvartal, 2. kvartal, 3. kvartal i 4. kvartal) razlikuju se od oznaka legende ispod njih (prodaja u istočnoj Aziji 2009. i Prodaja u istočnoj Aziji 2010). Da biste saznali više o legendama, pogledajte članak Dodavanje i oblikovanje legende grafikona.
-
Kliknite na svaku ćeliju u radnom listu koja sadrži tekst oznake koji želite da promenite.
-
Otkucajte željeni tekst u svakoj ćeliji i pritisnite taster Enter.
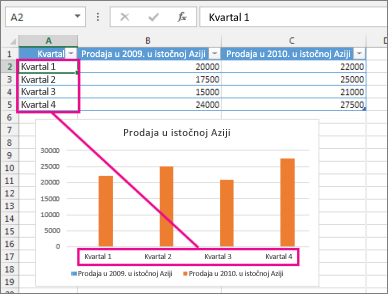
Dok menjate tekst u ćelijama, na grafikonu se ažuriraju oznake.
-
Kliknite desnim tasterom miša na oznake kategorija koje želite da promenite i izaberite stavku Izaberi podatke.
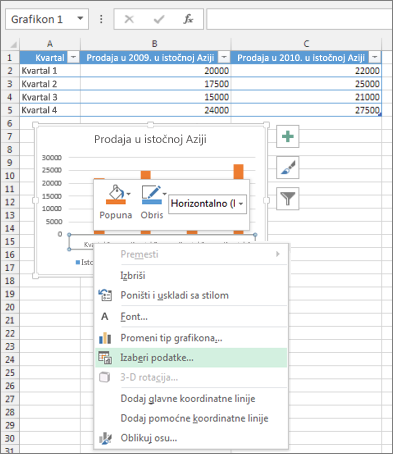
-
U okviru Oznake horizontalne ose (kategorija) kliknite na dugme Uredi.
-
U opseg oznaka za ose unesite oznake koje želite da koristite, razdvojene zarezima.
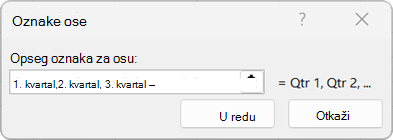
Na primer, otkucajte 1. kvartal, 2. kvartal, 3. kvartal, 4. kvartal.
-
Kliknite desnim tasterom miša na oznake ose kategorije koje želite da oblikujete, a zatim izaberite stavku Font.
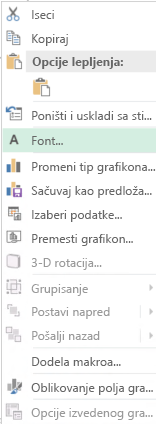
-
Na kartici Font odaberite željene opcije oblikovanja.
-
Na kartici Razmak između znakova odaberite željene opcije razmaka.
-
Kliknite desnim tasterom miša na oznake ose vrednosti koje želite da oblikujete, a zatim izaberite stavku Oblikuj osu.
-
U oknu Oblikovanje ose izaberite stavku Broj.
Savet: Ako u oknu ne vidite odeljak Broj, uverite se da ste izabrali osu vrednosti (to je najčešće vertikalna osa sa leve strane).
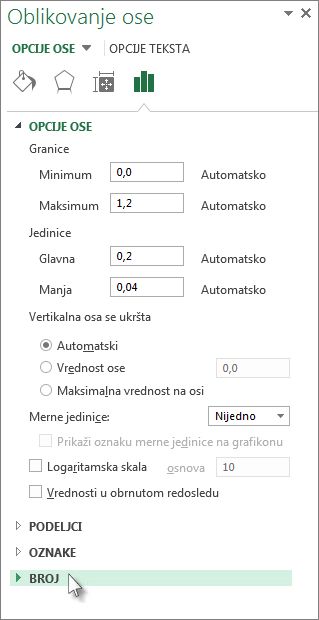
-
Izaberite željene opcije oblikovanja brojeva.
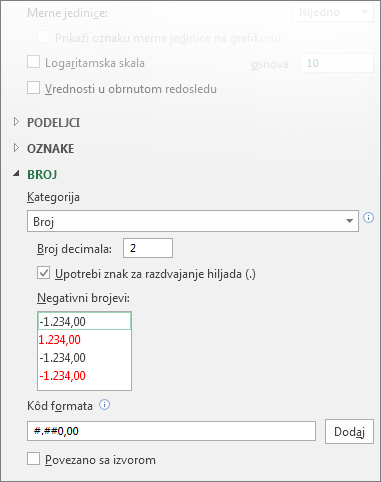
Savet: Ako format brojeva koji izaberete koristi decimalna mesta, njih možete navesti u polju Decimalna mesta.
-
Da bi brojevi i dalje bili povezani sa ćelijama radnog lista, potvrdite izbor u polju za potvrdu Povezano sa izvorom.
Napomena: Pre nego što oblikujete brojeve kao procente, uverite se da su brojevi prikazani u grafikonu izračunati kao procenti u radnom listu ili su prikazani u decimalnom formatu kao 0,1. Da biste izračunali procente u radnom listu, podelite količinu sa ukupnom vrednošću. Na primer, ako unesete =10/100 i rezultat 0,1 oblikujete kao procenat, broj će biti ispravno prikazan kao 10%.
Srodne informacije
Dodavanje ili uklanjanje naslova u grafikonu










