Napomena: Želimo da vam što pre pružimo najnoviji sadržaj pomoći čim na vašem jeziku. Ova stranica je prevedena automatski i može da sadrži gramatičke greške ili netačnosti. Naš cilj je da ovaj sadržaj bude koristan. Možete li nam na dnu ove stranice saopštiti da li su vam informacije bile od koristi? Ovo je članak na engleskom jeziku za brzu referencu.
U programu OneNote za Windows 10, možete da odaberete boju i debljinu poteza mastilom novih i postojećih kada za crtanje ili beleške pisane rukom.
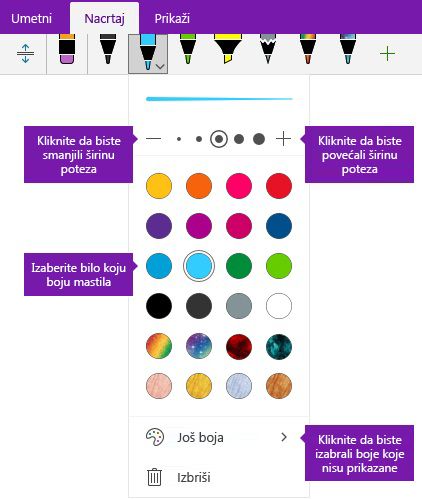
Podesite boju i debljinu poteza mastilom nove
-
Na kartici Crtanje kliknite na ili dodirnite olovku ili marker koji želite da koristite, kliknite na strelicu nadole koja se pojavljuje pored izbor, a zatim izaberite željeni perom boju.
Savet: Ako na željenu boju nije prikazan u palete, kliknite na dugme Još boja.
-
Ako je potrebno, kliknite na strelicu nadole pored olovku ili marker izbor ponovo, a zatim odaberite stavku debljina za poteza mastilom nacrtaćete tako što ćete uraditi nešto od sledećeg:
-
Kliknite na ili dodirnite na + simbola kad god želite da povećate olovku ili marker debljinu.
-
Kliknite ili dodirnite simbol – kad god želite da smanjite olovku ili marker debljinu.
-
-
Crtajte ili rukom napisane beleške na ekranu.
Savet: Da biste promenili olovku ili marker boje ili debljine u svakom trenutku dok crtež ili pisanja beležaka, ponovite korake 1 i 2 po potrebi.
Podesite boju i debljinu poteza mastilom postojeće
Ako želite da promenite boju ili debljinu poteza mastilom koje ste već nacrtali, lako možete da prilagodite.
-
Na kartici Crtanje kliknite na dugme "Izbor lasom " da biste izabrali sve postojeće mastilom (ili mastilom) čije boje ili debljine ivice koje želite da prilagodite.
-
Kliknite ili dodirnite olovku ili marker koji želite da koristite, kliknite na strelicu nadole koja se pojavljuje pored izbor, a zatim uradite nešto od sledećeg:
-
Kliknite na dugme da biste izabrali željeni perom boju.
Savet: Ako na željenu boju nije prikazan u palete, kliknite na dugme Još boja.
-
Kliknite na ili dodirnite na + simbola kad god želite da povećate olovku ili marker debljinu.
-
Kliknite ili dodirnite simbol – kad god želite da smanjite olovku ili marker debljinu.
-










