Savet: Saznajte više o funkciji Microsoft Forms ili počnite sa radom odmah i kreirajte anketu, test ili upitnik. Želite naprednije brendiranje, tipove pitanja i analizu podataka? Isprobajte Dynamics 365 korisnički glas.
Microsoft Forms uključuje obogaćenu analitiku u realnom vremenu koja pruža sažete informacije o rezimeu odgovora i pojedinačne rezultate za ankete i druge tipove obrazaca. Rezultate možete da izvezete u Microsoft Excel za dublje analize, kao i da izbrišete ili odštampate rezime odgovora.
Prikaz informacija rezimea odgovora za obrazac
U aplikaciji Microsoft Formsotvorite obrazac za koji želite da pregledate rezultate, a zatim izaberite karticu Odgovori.
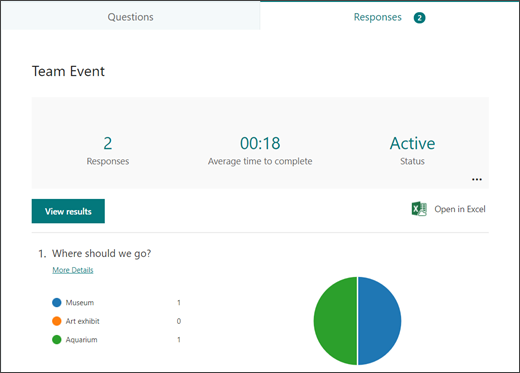
Preko vrha (ili pri dnu ako koristite sajt za mobilne uređaje) videćete podatke sa rezimeom informacija o obrascu, kao što su broj odgovora i prosečno vreme potrebno ispitanicima da završe obrazac. Pored svakog pitanja videćete broj odgovora, kao i grafikon koji prikazuje niz odgovora.
Napomena: Videćete ikonu "Ideje" ako su generisani uvidi za obrazac. Saznajte više.
Prikaz detalja za svako pitanje
Izaberite vezu Više detalja u okviru pojedinačnih pitanja na kartici Odgovori da biste videli više detalja za to pitanje.
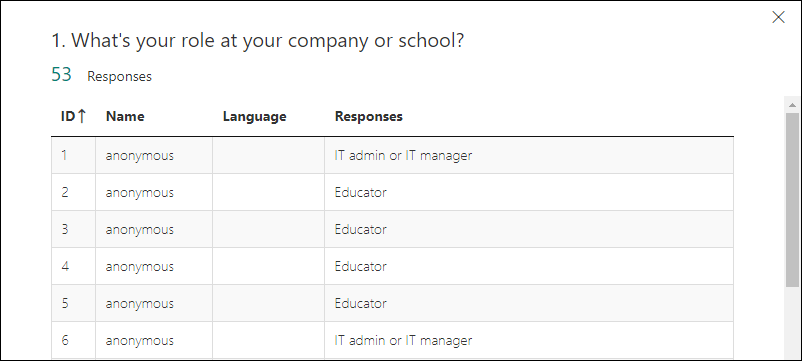
Savet: Izaberite zaglavlja kolona da biste sortirate rezultate odgovora.
Napomena: Ova funkcija još nije dostupna na mobilnoj lokaciji.
Provera podataka o odgovoru za svako pitanje
Izaberite stavku Prikaži rezultate da biste videli pojedinačne detalje za sve ispitanika.
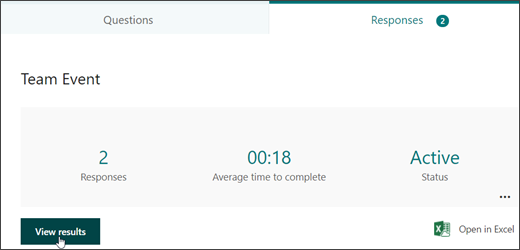
Koristite strelice nalevo i nadesno da biste se pomerali kroz detalje rezultata drugih odgovora.
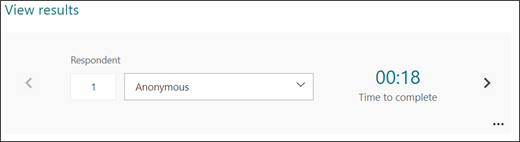
Padajuću listu možete da koristite i da biste prešli na rezultate određenog ispitanika.
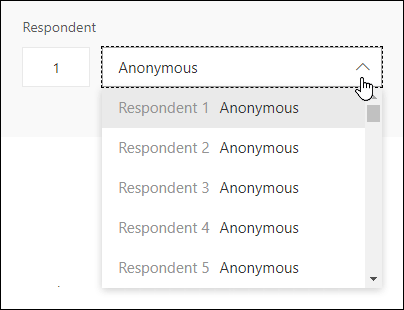
Napomena: Ako imate više od 50 ispitanika, pomerite se nadole do dna padajuće liste i izaberite Prikaži više ispitanika da biste videli preostale odgovore.
Takođe možete da potražite pojedinačni odgovor unošenjem broja (na primer, 25) u polje Ispitanik koji je povezan sa tim odgovorom.
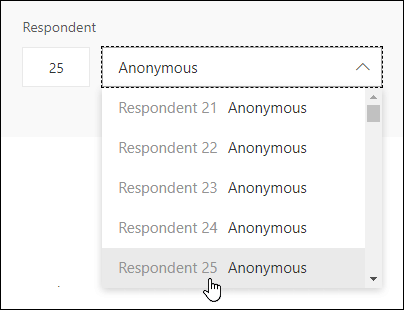
Savet: Traženje pojedinačnog odgovora po identifikacionom (ID) broju povezanom sa njim posebno je korisno kada se odgovori prikupljaju anonimno. Ispitani ID je isključivo za svaki odgovor, koji se može pronaći u prvoj koloni radne sveske ako izvezete odgovore i otvorite ih u programu Excel.
Izaberite stavku Više 
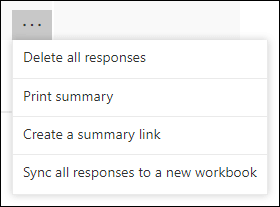
Savet: Saznajte više o štampanju obrazaca.
Napomena: Ova funkcija još nije dostupna na mobilnoj lokaciji.
Prikazivanje rezultata obrasca u radnoj svesci Excel svesci
Možete lako da prikažete sve podatke o odgovorima za obrazac u Microsoft Excel. Izaberite stavku Otvori Excel na kartici Odgovori da biste uhvatili snimak trenutnih podataka o odgovoru u radnoj svesci.
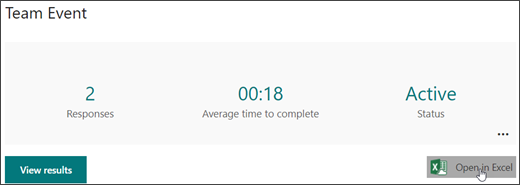
Napomene:
-
Ova funkcija još nije dostupna na mobilnoj lokaciji.
-
Ako ste kreirali obrazac u aplikaciji Microsoft Forms i izaberite stavku Otvori u programu Excel, otvoriće se vanmrežna Excel radna sveska koja nema relaciju ili vezu sa vašim obrascem.
-
Ako ste kreirali obrazac u programu OneDrive i izaberete stavku Otvori u programu Excel,Excel radna sveska se automatski skladišti u radnoj svesci OneDrive za posao ili školu sadrži vezu uživo između podataka i obrasca. Svi novi podaci odgovora u obrascu odraziće se na radnu svesku.
-
Ako ste kreirali obrazac u programu Excel za veb i izaberete stavku Otvori u programu Excel,Excel radna sveska se automatski skladišti u radnoj svesci OneDrive za posao ili školu sadrži vezu uživo između podataka i obrasca. Svi novi podaci odgovora u obrascu odraziće se na radnu svesku.
Rešavanje problema sa izvozom podataka
Ako nailazite na grešku pri preuzimanju, saznajte kako da rešite probleme sa izvozom podataka obrasca u Excel.
Analiziranje rezultata obrasca u Excel
U Excel radnoj svesci detalji o svakom pitanju u obrascu predstavljeni su u kolonama i svaki odgovor se pokazuje u redu. Prvih pet kolona prikazuju ispitani ID, vremena početka i završetka za svaki odgovor, kao i ime i e-adresu svih ispitanika. Naredne kolone prikazuju izbore ispitanika.
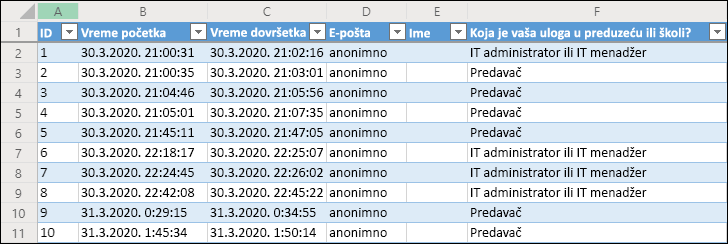
Napomene:
-
Ova funkcija još nije dostupna na mobilnoj lokaciji.
-
Ispitani ID je isključivo za svaki odgovor u obrascu. Možete da pronađete pojedinačne odgovore i njihove odgovarajuće ID-ove ispitanika tako što ćete izabrati stavku Prikaži rezultate na kartici Odgovori u obrascu.
-
Promene koje napravite u radnoj svesci neće izmeniti sadržaj obrasca.
-
Imena i e-adrese se neće prikazati ako omogućite da obrazac prihvata anonimne odgovore.
Deljenje rezultata sa drugima
-
Izaberite karticu Odgovori.
-
Izaberite stavku Još

-
Izaberite stavku Kopiraj.
Kada nalepite ovu vezu, svako ko ima vezu moći će da prikaže rezime odgovora za obrazac.
Napomene:
-
Ako koristite sajt za mobilne uređaje, idite na karticu Odgovori na dnu sajta i kliknite na strelicu u centru. Odatle možete da kopirate vezu ili da je pošaljete putem e-pošte.
-
Ako sarađujete na obrascu sa određenim osobama u organizaciji, samo vi, kao vlasnik obrasca, možete da kreirate vezu rezimea za obrazac ako još uvek ne postoji. Koautori i dalje mogu da kopiraju i dele vezu rezimea, ali ne mogu sami da je kreiraju. U drugim režimima saradnje koji nisu postavljeni za određene osobe u vašoj organizaciji, koautori mogu da kreiraju nove veze rezimea.
-
Takođe imajte u vidu da ako delite odgovore iz obrasca sa bilo kim u organizaciji, a zatim odlučite da delite samo sa određenim osobama u organizaciji, svim vezama za deljenje rezimea koja već postoji i dalje može da pristupi bilo ko unutar organizacije ili izvan organizacije. Možete izbrisati postojeću vezu rezimea da biste je onemogućili, što će smanjiti pristup podacima odgovora. To možete da uradite tako što ćete na kartici Odgovori ići na karticu Odgovori > Više opcija

Povratne informacije za Microsoft Forms
Želimo da čujemo vaše mišljenje! Da biste poslali povratne informacije o usluzi Microsoft Forms, idite u gornji desni ugao obrasca i izaberite stavke Dodatne postavke obrasca 
Takođe pogledajte
Kako da se uverite da su obrazac i radna sveska sinhronizovani










