Project ima Power App za rad sa projektima na mreži. Dolenavedeni odeljci imaju korake koji će vam pomoći da započnite.
Otvaranje projekta u programskom prilikom programa Project
Projekti koji su vam dostupni samo u programskom prilikom programa Powerpower App će se automatski otvarati u toj alatki kada ih otvorite iz projekta Home. Međutim, prvo možete da otvorite i Power App aplikaciju, a zatim da otvorite bilo koji plan na mreži imate odgovarajuće dozvole za otvaranje – ovo su podrazumevano navedene na početnom ekranu aplikacije.
-
Na lokaciji Homeizaberite pokretanje aplikacija (kvadrat tačaka na gornjoj levoj strani stranice), a zatim izaberite sve aplikacije.
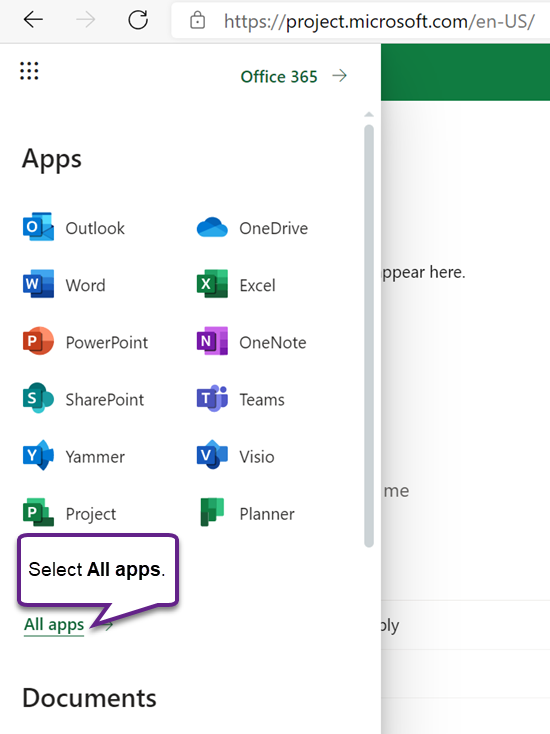
-
Pored vrha, izaberite stavku Pretraži sve aplikacije, unesite Project, a zatim pronađite aplikaciju Project Office u rezultatima (ona ima ikonu P "P"). Aplikacija ispod nje (sa purpurnom ikonom) je programskom prilikom Power App.
Napomena: Tekst ispod ikone aplikacije odražavaće okruženje u kojem je program primenjen.
-
Izaberite aplikaciju Power Project da biste je otvorili ili izaberite njegov Kontekstualni meni i Odaberite radnju. Ako planirate da često otvorite aplikaciju, preporučuje se da odaberete zakačenje za pokretanje.
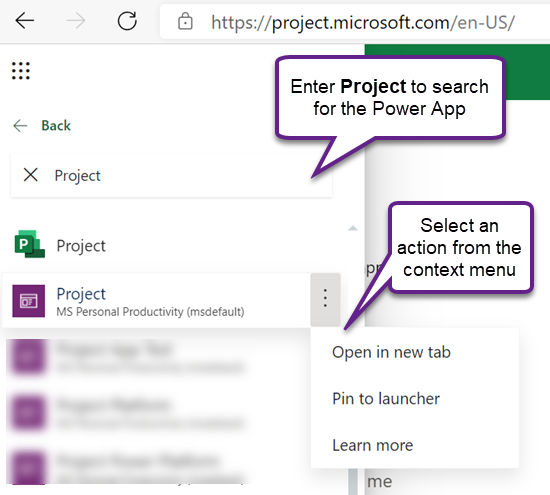
-
Kada otvorite aplikaciju, na kartici projekti uverite se da ste izabrali odgovarajući prikaz sistema: podrazumevani prikaz su Moji aktivni projektikoji navode projekte koje ste kreirali koji su u toku. Da biste otvorili neki drugi projekat u kojem imate pristup, izaberite prikaz Svi projekti .
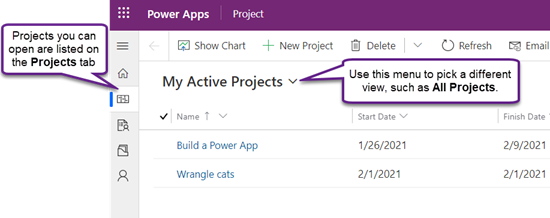
-
Kada vidite navedeni projekat, izaberite njegovo ime da biste ga otvorili.
Kreiranje novog projekta
-
Pored gornjeg levog vrha aplikacije, izaberite stavku novi projekat.
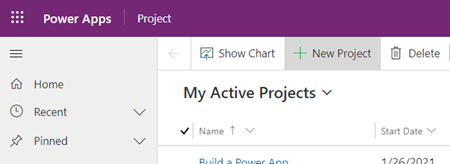
-
Popunite obavezna polja na kartici Opšte , a zatim uradite nešto od sledećeg:
-
Izaberite stavku Sačuvaj ako želite da dodate zadatke ili promenite druge detalje novog projekta pre nego što ga zatvorite.
-
Izaberite stavku sačuvaj & pribliћe sada i vrati se kasnije da biste popunili detalje projekta.
Kačenje projekta sa nedavne liste
Nedavna lista programska Power App aplikacija uvek prikazuje najnovije projekte koje ste otvorili u alatki. Da bi projekat bio koristan čak i ako se ne pojavi u jednom od vaših prikaza, možete da zakačite ako je naveden na listi nedavno. Zakačene stavke se pojavljuju na zakačenoj listi, koja je neposredno ispod liste nedavno.
-
Na levoj strani, iznad kartica, izaberite stavku

-
U levom oknu izaberite stavku nedavno, a zatim izaberite ikonu PIN pored projekta koji želite da zakačite.
-
Projekat je sada naveden u okviru zakačeno, a ikona PIN-a pored nje u promenama nedavne liste i ponovo je izaberite da biste otkačili stavku.
Otkačite projekat sa zakačene liste
-
Na levoj strani, iznad kartica, izaberite stavku

-
U levom oknu izaberite stavku zakačeno, a zatim izaberite ikonu sa leve strane zakačenog projekta.
-
Projekat nestaje sa zakačene liste. I dalje možete da potražite projekat, da ga tražite ili da ga otvorite iz bilo kog prikaza koji ga navodi.
Pronalaženje dodatne pomoći
Za pomoć prilikom korišćenja Power App aplikacija koje nisu obuhvaćene ovim člankom, pogledajte članak sadržaj veb sadržaja.
Na primer, za pomoć pri dodavanju resursa pogledajte članak Dodavanje resursa koji nisu korisnici u programu Project za Veb. pomoć za tokove programa potražite u članku Automatska dokumentacija za napajanje.
Takođe pogledajte
Pravljenje ili uređivanje glavnih obrazaca koji se pokreću sa modelom u programskom prilikom
Kako se kreiraju i uređuju kolone u programu Microsoft Dataverse










