Koristite informacije iz ovog članka ako imate problema pri premeštanju OneNote beležnica sa računara na oblak.
Lokalne beležnice nisu pronađene u fasciklama "Dokumenti" ili "Moji dokumenti"
To se može dogoditi kada postavite podrazumevanu lokaciju skladišta tako da bude na nekom drugom mestu, a ne na čvrstom disku računara – kao što je mrežni resurs ili spoljni čvrsti disk – ili ako ste beležnice ručno premestili sa podrazumevane lokacije nakon kreiranja.
-
Da biste rešili ovaj problem, premestite fasciklu OneNote beležnice i njen sadržaj nazad u fasciklu Dokumenti ili Moji dokumenti na čvrstom disku računara.
Vaše beležnice su povezane sa različitim nalozima
To može da se desi kada imate više naloga (ličnih, poslovnih ili školskih) koji su povezani sa različitim OneNote beležnicama, ali niste prijavljeni u sve njih.
Uradite sledeće:
-
U programu OneNote za Windows 10 kliknite na dugme Postavke i dodatne opcije

-
U prozoru Nalozi koji se otvori kliknite na dugme + Dodaj nalog.
-
Prijavite se na sve naloge koji su povezani sa beležnicama koje želite da otpremite.
Već ste otpremili izabranu beležnicu u oblak
To se može dogoditi kada dovršite premeštanje poznate fascikle da biste migrirali datoteke iz fascikle Dokumenti ili Moji dokumenti u oblak ili kada ste prethodno dovršili proces otpremanja beležnice u programu OneNote za Windows 10.
Ako se beležnica ne pojavi na listi Izbor beležnica za otvaranje, možda se već sinhronizuje sa OneDrive ili SharePoint nalogom. To možete verifikovati na sledeći način:
-
Prijavite se na OneDrive ili SharePoint nalog u željenom veb pregledaču.
-
Potražite beležnicu. Ako se pronađe, otvorite je.
Savet: Beleške možete da uredite direktno u pregledaču ili da kliknete na dugme Otvori u programu OneNote da biste otvorili i uredili beležnicu u programu OneNote za Windows 10.
Beležnica je već otvorena
Kada pokrenete OneNote za Windows 10, on automatski otvara sve beležnice zasnovane na oblaku koje ste nedavno uredili.
Da biste proverili da li je određena beležnica možda već otvorena, uradite sledeće:
-
Ako je potrebno, kliknite na dugme Navigacija da biste prikazali okna za navigaciju.
-
Kliknite na padajuću strelicu Beležnice koja se pojavljuje iznad lista odeljaka i stranica.
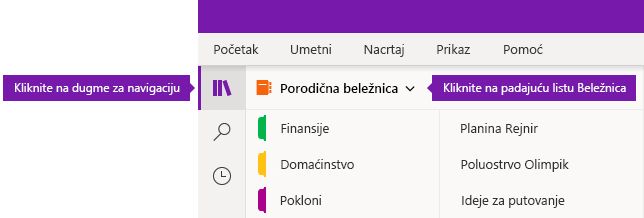
-
Pomerajte se kroz listu beležnica koja se pojavljuje da biste proverili da li je beležnica već otvorena i spremna za korišćenje.










