Ako imate problema pri kreiranju ekrana ili snimka kamere dok koristite Stream u sistemu SharePoint, verovatno treba da dodelite dozvole veb pregledaču za korišćenje kamere, korišćenje mikrofona ili pristup ekranu. Ako želite da onemogućite korisnicima u zakupcu da snimaju ekrane, možete da onemogućite snimanje ekrana za zakupca putem postavki pregledača. Da biste snimili video zapise u usluzi Stream, otvorite Stream u modernom pregledaču kao što su Google Chrome i Microsoft Edge.
Dodela dozvola za kameru i mikrofon u pregledaču Google Chrome ili Microsoft Edge u operativnom sistemu Windows ili macOS
-
Kada prvi put koristite kameru u usluzi Stream, pojaviće se upit u iskačućem prozoru koji stream.office.com želi da koristi mikrofon i kameru.
-
Izaberite Dozvoli kada se to od vas zatraži. Vaš izbor će biti sačuvan za buduće sesije.
Ako odbijete dozvole za kameru i mikrofon i kasnije želite da ih omogućite ili ako od vas ne bude zatraženo da dodelite dozvole, možete to da rešite tako što ćete uraditi sledeće:
U pregledaču Microsoft Edge:
-
Idite na Postavke.
-
Izaberite stavku Kolačići i dozvole za lokaciju > Sve lokacije.
-
Potražite Stream da biste pronašli URL toka, a zatim se uverite da su kamera i mikrofon podešeni na Dozvoli.
U programu Google Chrome:
-
Idite na Postavke.
-
Izaberite stavku Privatnost i > postavke lokacije.
-
Izaberite URL toka u okviru Nedavna aktivnost.
-
Uverite se da su kamera i mikrofon podešeni na Dozvoli.
Dodelite dozvole za snimanje ekrana u programu Google Chrome ili Microsoft Edge u operativnom sistemu Windows
-
Kada odaberete da delite ekran, bićete upitani da izaberete koji ekran želite da delite: ceo ekran, prozor ili karticu pregledača. Moraćete da izaberete neku od opcija svaki put kada kreirate video.
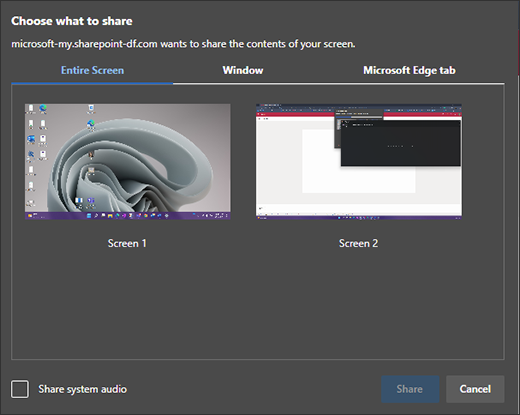
-
Takođe ćete imati opciju da izaberete opciju Deli sistemski zvuk. Pogledajte ovo ako želite da video zapis uključuje zvuk koji se reprodukuje na uređaju.
Dodelite dozvole za snimanje ekrana u pregledaču Google Chrome ili Edge u macOS Catalina ili novijim verzijama
Kada prvi put pokušate da snimite ekran pomoću usluge Stream u sistemu SharePoint, bićete upitani da dodelite dozvolu.
-
Izaberite stavku Otvori željene postavke sistema.
Ako niste videli odziv, idite na Apple meni > Željene postavke sistema >Bezbednost & Privatnost, a zatim odaberite stavku Snimanje ekrana.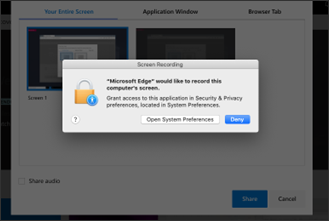
-
U okviru Snimanje ekrana proverite da li je izabran pregledač.
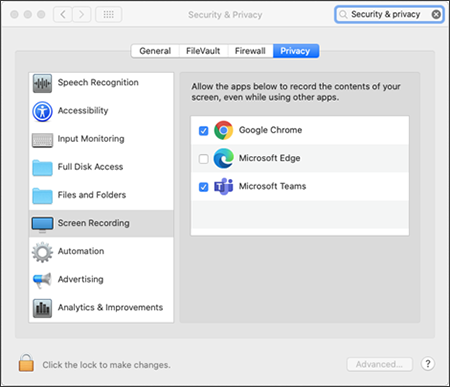
Važno: Uverite se da koristite podržani pregledač i da je ažuriran.
-
Microsoft Edge za Windows 10 Microsoft Edge, verzija 79 i novije verzije na Windows 10 i macOS
-
Google Chrome, verzija 74 i novije verzije na Windows 10 i macOS
-
Safari u operativnom sistemu MacOS nije podržan
-
-
Ponovo pokrenite pregledač da bi promene slegle na snagu.
-
Vratite se na iskustvo snimanja kamere i ekrana. Bićete upitani da izaberete ekran za deljenje. Moraćete da napravite izbor svaki put kada kreirate video.
-
Izaberite stavku Deli sistemski zvuk ako želite da uključite zvuk koji se reprodukuje na uređaju.
Onemogućite snimanje ekrana za zakupca u pregledaču Edge ili Chrome
Ako želite da onemogućite korisnicima u organizaciji da snime ekran putem usluge Stream, najsigurniji način da to uradite jeste da podesite Smernice grupe kako biste odbili sve snimke ekrana zasnovane na vebu.
Uputstva za onemogućavanje snimanja ekrana u pregledaču Edge
Uputstva za onemogućavanje snimanja ekrana u pregledaču Chrome










