Microsoft 365 vam pomaže da upravljate radnim rasporedom i delite ga. Nove funkcije vam omogućavaju da navedete više detalja o radnom rasporedu: odakle radite (udaljeno ili u kancelariji) i da li radite različito u različitim danima. Pored toga, moći ćete da planirate sastanke sa drugima na osnovu njihove lokacije na poslu i da prikažete lokaciju posla na karticama profila osoba.
Napomena: Radno vreme u programu Outlook dostupno je samo ako imate važeću Microsoft 365 poslovnu licencu i vaše poštansko sanduče se hostuje na Exchange Online.
Podešavanje radnog vremena i lokacije
Da biste podesili raspored rada u programu Outlook, uradite sledeće:
-
Izaberite stavku Postavke > kalendar.
-
Odaberite radno vreme i lokaciju, a zatim definišite radni raspored tako što ćete odabrati dane, vremena i lokacije.
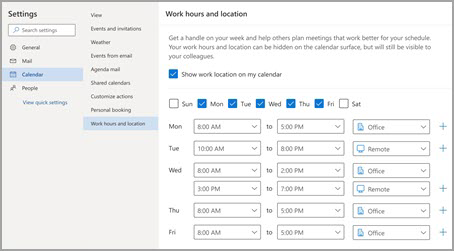
Napomena: Ovo novo iskustvo podešavanja trenutno je dostupno samo u novom programu Outlook za Windows i sistemu Outlook na vebu, ali podešavanje radnog vremena i lokacije će na kraju biti dostupno u uslugama Teams i Outlook za iOS, Android i Mac.
Prikažite i ažurirajte radnu lokaciju
Kada se raspored promeni, možete lako da ažurirate lokaciju na poslu iz programa Outlook ili Teams.
Iz programa Outlook
Prilikom prikazivanja kalendara, kliknite na ikonu koja predstavlja planiranu radnu lokaciju i po potrebi promenite lokaciju. Radna lokacija se može obrisati opozivom izbora lokacije.
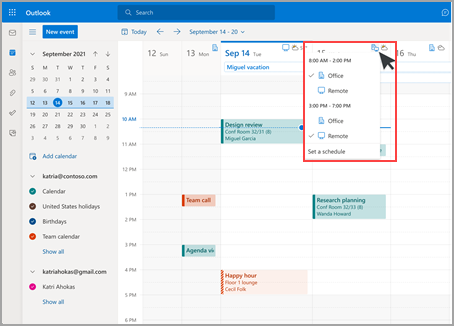
Napomena: Opcija za menjanje lokacije po danu trenutno je dostupna samo u usluzi Outlook na vebu, ali će na kraju biti dostupna u klasičnom programu Outlook za Windows, iOS, Android i Mac.
Iz usluge Teams
Izaberite ikonu kruga sa slikom profila i promenite radnu lokaciju. Nova lokacija će se primeniti na vaše radno vreme do ostatka dana i odražavaće se i u programima Outlook i Teams.
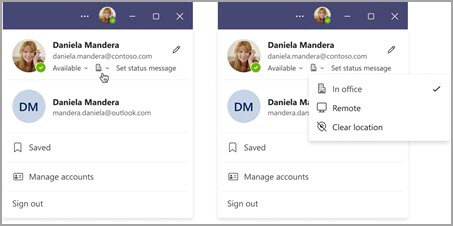
Prikaz lokacija drugih osoba
Važno je znati odakle drugi rade za planiranje i saradnju. Možete da prikažete lokacije drugih osoba prilikom planiranja iz programa Outlook ili kada prikazujete njihovu karticu profila.
Iz programa Outlook prilikom planiranja sastanka
Ako su drugi podesili radno vreme i lokaciju, njihova radna lokacija će se pojaviti u pomoćniku za planiranje, kao što je prikazano ispod.
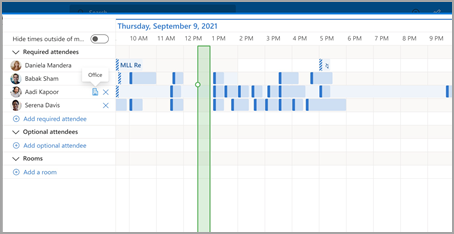
Sa kartica profila
Ako želite brzo da pronađete odakle neko radi, možete da vidite njenu lokaciju na kartici profila pored dostupnosti.
Podešavanje radnog vremena i lokacije
Da biste podesili raspored rada u programu Outlook, uradite sledeće:
-
Izaberite stavku Postavke > kalendar.
-
Odaberite radno vreme i lokaciju, a zatim definišite radni raspored tako što ćete odabrati dane, vremena i lokacije.
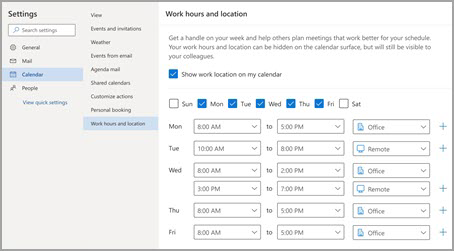
Napomena: Ovo novo iskustvo podešavanja trenutno je dostupno samo u programima Outlook na vebu i novom programu Outlook za Windows, ali podešavanje radnog vremena i lokacije na kraju će biti dostupno u uslugama Teams i Outlook za iOS, Android i Mac.
Prikažite i ažurirajte radnu lokaciju
Kada se raspored promeni, možete lako da ažurirate lokaciju na poslu iz programa Outlook ili Teams.
Iz programa Outlook
Prilikom prikazivanja kalendara, kliknite na ikonu koja predstavlja planiranu radnu lokaciju i po potrebi promenite lokaciju. Radna lokacija se može obrisati opozivom izbora lokacije.
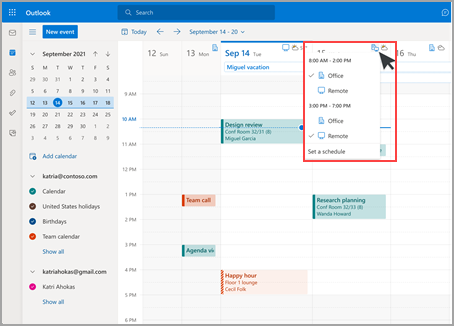
Napomena: Opcija za menjanje lokacije po danu trenutno je dostupna samo u programu Outlook na vebu i novom programu Outlook za Windows, ali će na kraju biti dostupna u klasičnom programu Outlook za Windows, iOS, Android i Mac.
Iz usluge Teams
Izaberite ikonu kruga sa slikom profila i promenite radnu lokaciju. Nova lokacija će se primeniti na vaše radno vreme do ostatka dana i odražavaće se i u programima Outlook i Teams.
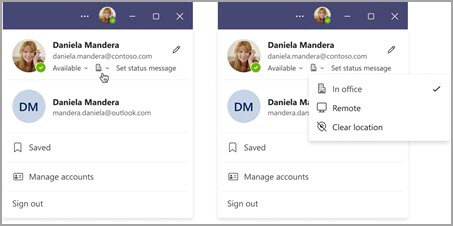
Prikaz lokacija drugih osoba
Važno je znati odakle drugi rade za planiranje i saradnju. Možete da prikažete lokacije drugih osoba prilikom planiranja iz programa Outlook ili kada prikazujete njihovu karticu profila.
Iz programa Outlook prilikom planiranja sastanka
Ako su drugi podesili radno vreme i lokaciju, njihova radna lokacija će se pojaviti u pomoćniku za planiranje, kao što je prikazano ispod.
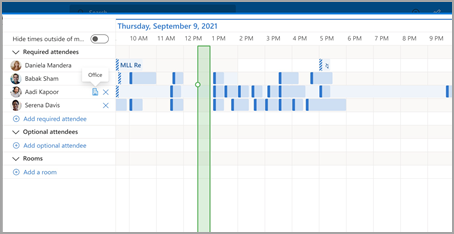
Sa kartica profila
Ako želite brzo da pronađete odakle neko radi, možete da vidite njenu lokaciju na kartici profila pored dostupnosti.
Zastarelo radno vreme
Ovo novo iskustvo zamenjuje zastarelo radno vreme, ali će zastarelo radno vreme i dalje biti podržano. Budući da zastarelo iskustvo podržava samo jedno vreme početka i vreme završetka za celu radnu sedmicu, zastarelo radno vreme će približno biti moderno radno vreme i lokacija.
Na primer, korisnik podešava sledeći raspored koristeći novo radno vreme i lokaciju: Ponedeljak, Utorak, Četvrtak: od 8:00 do 17:00 & sredom, petkom: od 10:00 do 19:00. Vreme za zastarelo radno vreme biće konfigurisano na najbolji način prioka (od 8:00 do 7:00 časova) – minimalno vreme početka i maksimalno vreme završetka modernog radnog vremena.
Dok korisnik ne podesi moderno radno vreme, promene u zastarelo radno vreme ažuriraće i vremena u modernom radnom vremenu. Međutim, kada korisnik podesi (ili ažurira) svoje moderno radno vreme, buduće promene u zastarelo radno vreme neće preneti i zameniti moderno radno vreme.
Izuzetak od ovog pravila je vremenska zona radnog vremena. Kad god se zastareli radni sati promene, vremenska zona će ažurirati vremensku zonu za moderno radno vreme. To obezbeđuje da drugi mogu da prikažu tačnu dostupnost ako neko na zastarelu klijentu putuje u različitim vremenskim zonama.










