Možete da snimite PowerPoint prezentaciju – ili samo jedan slajd – i uhvatite glas, pokrete perom i prisustvo video zapisa. Dovršeni snimak je kao i svaka druga prezentacija. Možete da je reprodukujete za publiku u projekciji slajdova ili možete da je izvezete kao video datoteku. Umesto da nekome predate špil, ljudi mogu da vide vašu prezentaciju sa netaknutom strašću i ličnošću.
Zapis je poboljšana verzija funkcije "Snimi projekciju slajdova" za PowerPoint za Windows. Funkcija zamenjuje starije iskustvo i pruža poboljšane mogućnosti za hvatanje prezentacija za kasnije prikazivanje.

Šta je novo?
Nove pristupne tačke za snimanje video zapisa prezentacije
-
Primarna lokacija novog dugmeta Zapis nalazi se na gornjoj traci aplikacije pored dugmadi Deli i Predstavi u usluzi Teams, što vam olakšava da snimite video sa trenutnog slajda.
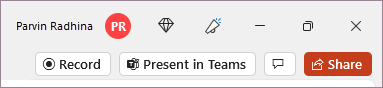
-
Kartica Zapis sadrži sve opcije za snimanje projekcije slajdova.

-
Staro dugme "Snimi projekciju slajdova " na kartici projekcije slajdova preimenovana je u Zapis pomoću nove ikone.
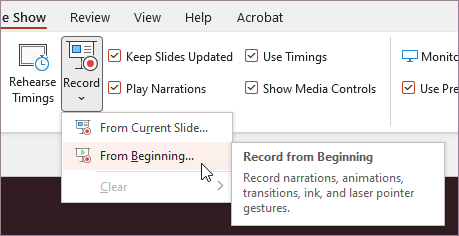
Dodate su nove funkcije za snimanje video zapisa
Novi prozor "Zapis " ima dva ekrana: "Zapis" i " Izvoz".
Kada izaberete stavku Snimi, podrazumevano se otvara ekran Zapis.
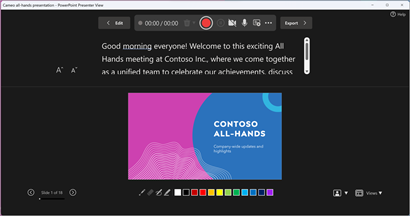
Ako izaberete stavku Izvezi u gornjem desnom uglu ekrana Zapis, otvara se ekran Izvoz.
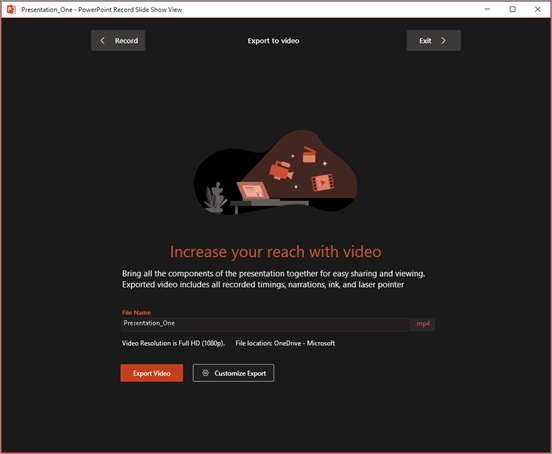
Možete da se prebacujete između ekrana Zapis i Izvoz pomoću dugmadi Zapis i Izvoz na gornjoj traci prozora.
Nove funkcije dodate u prozor "Zapis"
U prozoru "Zapis" videćete sledeće nove funkcije :
-
Prikaz telepromptera prikazuje beleške za trenutni slajd iznad pregleda slajda. To vam omogućava da čitate beleške dok održavate kontakt očiju sa publikom u snimljenom video zapisu.
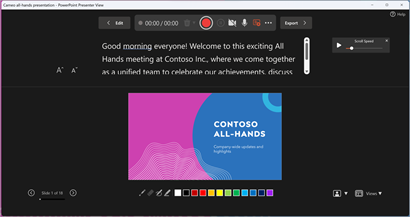
-
Prikaz za izlagača prikazuje beleške za trenutni slajd i sledeću animaciju ili slajd u bočnom oknu.
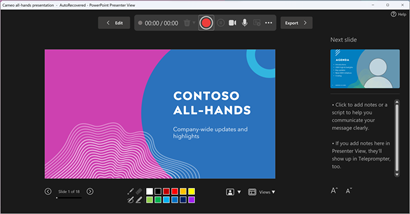
-
Možete da se prebacujete između prikaza u padajućem meniju Prikazi u donjem desnom uglu.
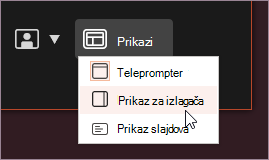
-
Pozadina zamagljene kamere vam omogućava da zamutite okolinu dok snimate. Ovoj opciji možete da pristupite u padajućem meniju Režimi kamere u donjem desnom uglu.
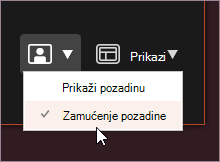
-
Brisanje vam omogućava da brzo izbrišete i ponovo snimite video na trenutnom slajdu ili na svim slajdovima. Dok vam opcija "Obriši" omogućava da izbrišete snimljenu prateću priču, opcija "Uspostavi početne vrednosti u programu Cameo" dodatno zamenjuje snimljenu prateću priču feedom kamere radi lakšeg ponovnog pokretanja.
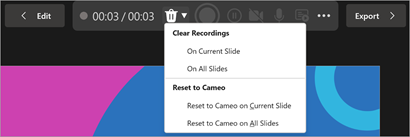
-
Indikator snimanja prikazuje crveni krug kada je snimanje u toku, a u suprotnom sivi krug.
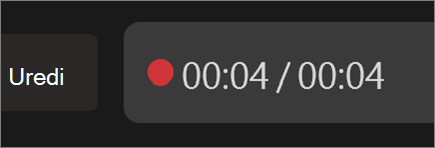
-
Pregled snimka vam omogućava da pregledate snimljenu prateću priču, animacije, pokrete perom i pokrete laserskog pokazivača na trenutnom slajdu bez napuštanja prozora zapisa. Njihov snimak možete pregledati na trenutnom slajdu tako što ćete kliknuti na dugme Reprodukuj ili Pauziraj na traci za traženje koja se automatski pojavljuje kada postoji snimljena prateća priča na trenutnom slajdu.

-
Traku za traženje možete da koristite i da biste prešli na bilo koju tačku dok pregledate video na trenutnom slajdu.
Prozor "Novi izvoz"
Prozor "Izvoz" je još jedna promena sa funkcijom "Zapis". Nakon snimanja, bićete vođi kroz uputstva za kreiranje video datoteke prezentacije koja se može deliti. Video je podrazumevano u punoj HD 1080p rezoluciji u mp4 formatu i biće sačuvan na istoj lokaciji na kojoj je prezentacija uskladištena.
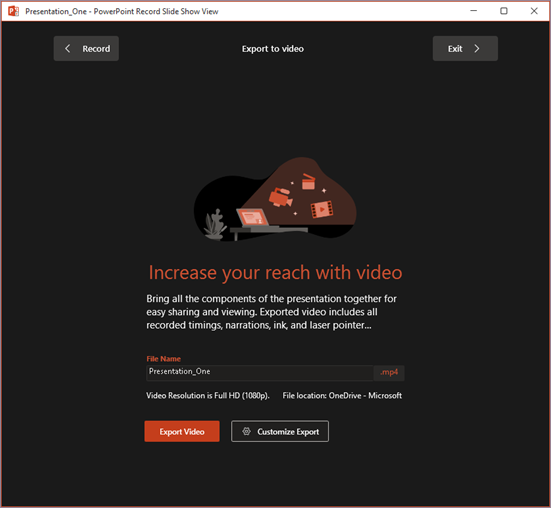
Izvezeni video sadrži sve snimljene vremenske rasporede, prateću priču, animacije, prelaze, medije, zapise perom i pokrete laserskog pokazivača. Ako nema snimljenih vremenskih rasporeda za slajd u prezentaciji, slajd će se podrazumevano prikazati 5 sekundi u izvezenim video zapisima.
Izvezeni video podrazumevano ima isto ime datoteke kao prezentacija, ali možete da kreirate jedinstveno ime datoteke za izvezeni video ako želite.
U zavisnosti od veličine prezentacije, izvoz može da potraje nekoliko minuta. Kada izvoz počne, možete da pratite njegov tok u prozoru Izvoz. Možete i da izađete iz prozora "Zapis" i pratite napredak na statusnoj traci u programu PowerPoint.
Dugme Prilagodi izvoz vodi vas u meni izvoza "Backstage" da biste promenili rezoluciju i vreme provedeno na svakom slajdu u izvezenom video zapisu.
Saveti za snimanje
-
Snimci se dodaju u prezentaciju na osnovu slajda. Ako želite da promenite snimak, možete ponovo da snimite jedan ili više slajdova. Možete da prerasporedite redosled slajdova u snimljenoj prezentaciji bez potrebe da bilo šta ponovo snimate. To takođe znači da je lako pauzirati na pauzi dok snimate prezentaciju.
-
PowerPoint ne snima zvuk ili video tokom prelaza između slajdova, pa obavezno ne čitajte dok prelazite na sledeći slajd. Postoji i kratak bafer tišine na početku i kraju svakog slajda.
-
Koristite pregled video zapisa da biste se uverili da je sve ispravno podešeno pre snimanja.
-
Snimanje prezentacije najbolje funkcioniše sa računarima sa dodirnim ekranom koji imaju veb kameru, ali možete da koristite spoljnu veb kameru i/ili mikrofon.
-
Ako koristite PowerPoint na tabletu ili laptop računaru i pišete perom, možete da koristite spoljnu kameru i mikrofon da biste smanjili buku nalivpera.
-
Kada završite snimanje prvog slajda, reprodukujte ga da biste se uverili da su audio i video podešeni na očekivani način.
-
Možete da prilagodite i uredite veličinu video zapisa i zapisa perom u prikazu za uređivanje.










