Tokovi posla u sklopu SharePoint proizvoda predstavljaju funkcije koje se mogu koristiti za automatizovanje poslovnih procesa, što će ih učiniti doslednijim i efikasnijim. Možete koristiti SharePoint tok posla "Prikupljanje potpisa" za usmeravanje dokumenata kreiranih u programima Excel, Word ili InfoPath ka jednoj ili više osoba na potpisivanje.
Napomena: SharePoint 2010 tokovi posla su poništeni od 1. avgusta 2020. za nove zakuzije i uklonjeni iz postojećih zakuca 1. novembra 2020. Ako koristite SharePoint 2010 tokove posla, preporučujemo da migriranje u Power Automate ili druga podržana rešenja. Više informacija potražite u članku Penzionisanje SharePoint 2010 toka posla.
Dodatne informacije potražite u članku Pregled tokova posla uključenih uz SharePoint.
Važno: Tok posla „Prikupljanje potpisa“ podrazumevano nije aktiviran i ne nalazi se na listi Biranje predloška toka posla u obrascu povezivanja. Da bi bio dostupan za upotrebu, administrator lokacije mora da ga aktivira na nivou kolekcije lokacija. Ako imate dozvole na nivou kolekcije lokacija, pogledajte omogućavanje predložaka SharePoint toka posla.
Ako samo treba da dovršite zadatak toka posla „Prikupljanje potpisa“ Jednostavno idite na segment DOVRŠAVANJE i razvijte ga. Ostali segmenti vam možda trenutno nisu potrebni.
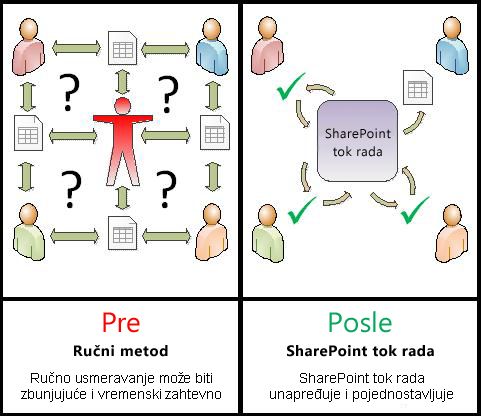
SharePoint tokovi posla su:
-
Efikasni i dosledni Tok posla „Prikupljanje potpisa“ automatski usmerava dokument, dodeljuje zadatke za potpisivanje i prati njihov tok. Aktivnost u toku posla se može nadgledati i prilagoditi sa centralne stranice sa statusom, a istorija događaja u pokrenutom toku posla se održava 60 dana nakon dovršenja.
-
Manje posla za vas Tok posla „Prikupljanje potpisa“ štedi vreme vama i vašim kolegama, lišava vas problema i istovremeno unapređuje i standardizuje proces potpisivanja.
Evo dijagrama veoma jednostavne verzije toka posla „Prikupljanje potpisa“.
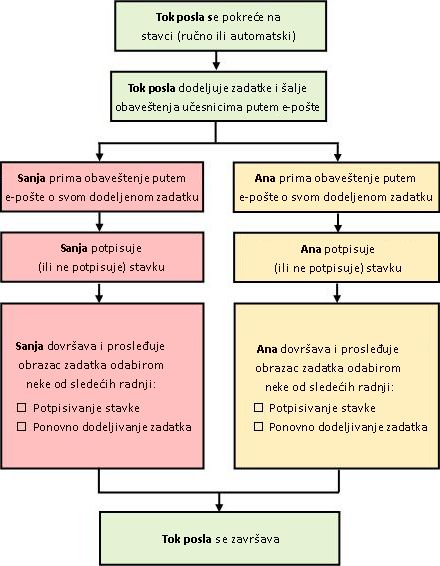
Saveti za korišćenje ovog članka
Informacije u ovom članku su predstavljene u segmentima koji se mogu razviti.
Ako samo treba da dovršite zadatak toka posla „Prikupljanje potpisa“ Jednostavno idite na segment DOVRŠAVANJE i razvijte ga. Ostali segmenti vam možda trenutno nisu potrebni.
Ako želite da dodate, pokrenete, nadgledate i održavate tokove posla Ako niste upoznati sa ovim zadacima, možda će vam biti korisno da prilikom prvog dizajniranja i dodavanja toka posla prođete kroz ovaj članak, segment po segment. Kada se upoznate sa informacijama i rasporedom članka, moći ćete pri narednim posetama direktno da pređete na segment koji vam je potreban.
Napomena u vezi sa slikama Slike na ekranu i konceptualni dijagrami u ovoj grupi članaka o tokovima posla obično su zasnovani na tipu toka posla „Odobrenje“. Međutim, tamo gde je neophodno radi jasnoće koncepta ili uputstava, slike i dijagrami u članku su prilagođeni tokovima posla za prikupljanje potpisa.
Informacije o štampanju članka Ovo je dugačak članak. Ako želite da odštampate samo izabrane segmente, uverite se da su samo ti segmenti razvijeni prilikom štampanja. (Isto tako, ako želite da uključite sve slike u štampanom primerku, odštampajte ih u položenom, a ne u uspravnom položaju.)
Informacije o pretraživanju Pre nego što pretražite neki tekst ili termin u članku, uverite se da su razvijeni svi segmenti u kojima želite da izvršite pretragu.
Saznajte više o tokovima posla „Prikupljanje potpisa“
Tok posla "Prikupljanje potpisa" je funkcija SharePoint proizvoda koja dokument ili obrazac kreiran u programima Word, Excel ili InfoPath usmerava ka jednoj ili više osoba radi potpisivanja. Tok posla automatizuje, unapređuje i standardizuje ceo proces.
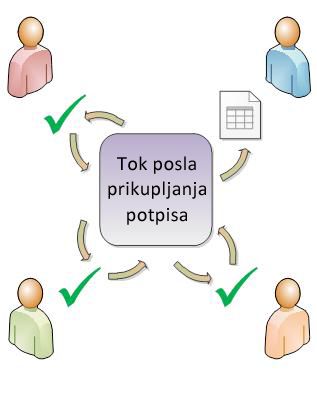
Osnovni tok posla „Prikupljanje potpisa“ koji je uključen uz SharePoint proizvode funkcioniše kao predložak. Pomoću ovog predloška možete dodati neke tokove posla „Prikupljanje potpisa“ na svoje lokacije. Svaki tok posla koji dodate predstavlja jedinstvenu verziju osnovnog toka posla „Prikupljanje potpisa“, svaki sa svojim specijalizovanim načinom rada, na osnovu postavki koje navedete prilikom dodavanja.
-
Prilikom prvog dodavanja toka posla „Prikupljanje potpisa“ na listu, u biblioteku ili kolekciju lokacija, možete navesti koliko učesnika treba uključiti i odrediti da li se zadaci dodeljuju jedan za drugim (serijski) ili svi odjednom (paralelno). Možete čak i odlučiti da li treba podeliti zadatke učesnika u dve ili više odvojenih faza. A svaki put kada pokrenete tok posla ručno u dokumentu, možete izmeniti bilo koju od ovih postavki.
-
Tok posla dodeljuje zadatak svakom navedenom učesniku. Svaki učesnik bira jedan od nekoliko mogućih odgovora: da potpiše (ili ne potpiše) dokument, da ponovo dodeli zadatak potpisivanja ili da izbriše zadatak.
-
Dok je tok posla pokrenut možete nadgledati kako napreduje i izvršiti prilagođavanja (ukoliko je potrebno) sa jedne, centralne stranice sa statusom toka posla.
-
Šezdeset dana nakon završetka toka posla, lista događaja koji su se desili tokom njegovog trajanja (ili instance) je i dalje dostupna na stranici „Status toka posla“, ali za neformalnu referencu.
Tok posla „Prikupljanje potpisa“ nije dizajniran da prikuplja odobrenja i odbacivanja dokumenta ili da kontroliše objavljivanje veb stranica za veb lokaciju. Ako želite da dodate tok posla u kojem učesnici odobravaju ili odbacuju dokument koji rediguju, pogledajte članak Sve o tokovima posla "Odobrenje".
Isto tako, tokovi posla „Prikupljanje potpisa“ nisu dizajnirani da prikupljaju povratne informacije. Ako želite da koristite tok posla za prikupljanje povratnih informacija o dokumentu, pogledajte članak Sve o tokovima posla "Prikupljanje povratnih informacija".
Možete koristiti Microsoft SharePoint Designer 2013 za dodatno prilagođavanje svih tokova posla uključenih uz SharePoint proizvode.
Dodavanje toka posla Podrazumevano morate imati dozvolu za upravljanje listama da biste dodali tok posla. (Grupa „Vlasnici“ podrazumevano ima dozvolu za upravljanje listama; grupe „Članovi“ i „Posetioci“ je nemaju.)
Pokretanje toka posla Takođe podrazumevano morate imati dozvolu za uređivanje stavki da biste pokrenuli tok posla koji je već dodat. (Grupe „Članovi“ i „Vlasnici“ podrazumevano imaju dozvolu za uređivanje stavki; grupa „Posetioci“ je nema.)
Isto tako, vlasnici mogu odabrati da konfigurišu određene tokove posla kako bi mogli da ih pokreću samo članovi grupe „Vlasnici“. (Da biste to uradili, potvrdite izbor u polju za potvrdu Zahtevaj dozvole za upravljanje listama da bi se pokrenuo ovaj tok posla na prvoj stranici obrasca povezivanja.)
Sve više poslovnih transakcija se obavlja elektronski. Usled toga, digitalni potpisi se koriste sve veće da bi zakonski obavezali povezane strane da ispune transakcije. Digitalni potpis se koristi za proveru identiteta osobe koja je potpisala dokument i potvrđuje da sadržaj nije izmenjen nakon primene digitalnog potpisa na dokument. Digitalni potpisi pružaju bezbednost koja je zasnovana na tehnologijama šifrovanja i pomažu u smanjenju rizika povezanog sa elektronskim poslovnim transakcijama. Pomoću poboljšanja digitalnog potpisivanja, Office teži da ispuni potrebe za bezbednošću informacija preduzeća i javnih sektora širom sveta.
Da biste kreirali digitalni potpis, morate imati digitalni certifikat koji dokazuje vaš identitet povezanim stranama i koji bi trebalo preuzeti od pouzdanog autoriteta za izdavanje certifikata (CA). Ako nemate digitalni certifikat, Microsoft ima partnere koji obezbeđuju digitalne certifikate kao i druge napredne potpise.
Ovo su osnovne faze:
-
PRE pokretanja toka posla (planiranje, dodavanje, pokretanje)
Pre nego što dodate tok posla, planirate gde želite da ga dodate (za jednu listu ili biblioteku ili za celu kolekciju lokacija) i detalje o tome kako će to raditi. Kada dodate i konfigurišete tok posla, svako sa neophodnim dozvolama može pokrenuti tok posla u određenom dokumentu. Tok posla se može podesiti da se automatski pokreće. Automatska pokretanja se mogu aktivirati na osnovu nekog od dva događaja za pokretanje: kada se dokument doda ili kreira na listi ili u biblioteci, odnosno kada se dokument na listi ili u biblioteci promeni. -
DOK je tok posla pokrenut (dovršavanje, nadgledanje, prilagođavanje)
Dok je tok posla pokrenut, pojedinačni učesnici dovrše svoje dodeljene zadatke. Za to vreme tok posla se može nadgledati sa centralne stranice sa statusom toka posla za tu instancu toka posla. Prilagođavanje toka posla dok je pokrenut može se obaviti sa iste stranice; i ako je neophodno, tok posla se odavde može otkazati ili obustaviti. -
NAKON što se tok posla pokrene (redigovanje, izveštaj, promena)
Kada se tok posla dovrši, cela istorija tog pokrenutog (ili instance)može se redigovanje obaviti do 60 dana na stranici sa statusom toka posla. Ako ikada poželite nešto da promenite u načinu na koji tok posla funkcioniše, možete otvoriti i urediti obrazac povezivanja koji ste dovršili prilikom prvog dodavanja toka posla.
Sledeći grafikon toka posla ilustruje ove faze iz perspektive osobe koja dodaje novi tok posla.
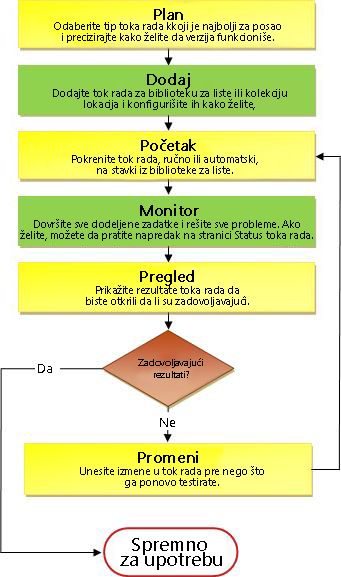
Planiranje novog toka posla za prikupljanje potpisa
U ovom segmentu identifikujemo odluke koje treba da donesete i informacije koje treba da prikupite pre dodavanja verzije toka posla za prikupljanje potpisa.
Ako ste već upoznati sa načinom dodavanja ovog tipa toka posla i potreban vam je samo podsetnik o određenim koracima, možete preći direktno na odgovarajući segment DODAVANJE (Lista/biblioteka ili Kolekcija lokacija) u ovom članku.
Tokovi posla uključeni uz SharePoint proizvode funkcionišu kao master predlošci na kojima su zasnovani određeni, pojedinačni tokovi posla koje dodajete na liste, u biblioteke i kolekciju lokacija.
Svaki put kada dodate tok posla „Prikupljanje potpisa“, na primer, vi zapravo dodajete verziju opšteg predloška toka posla za prikupljanje potpisa. Svakoj verziji dajete ime i postavke koje navodite u obrascu povezivanja prilikom dodavanja određene verzije. Na taj način možete dodati više tokova posla i svaki predstavlja verziju zasnovanu na predlošku mastera toka posla za prikupljanje potpisa, ali svaka verzija je imenovana i prilagođena specifičnom načinu na koji ćete je koristiti.
Na ovoj ilustraciji tri toka posla zasnovana na predlošku toka posla „Odobrenje“ su dodata – jedan za sve tipove sadržaja u jednoj biblioteci, jedan za jedan tip sadržaja u jednoj biblioteci i jedan za jedan tip sadržaja u celoj kolekciji lokacija.
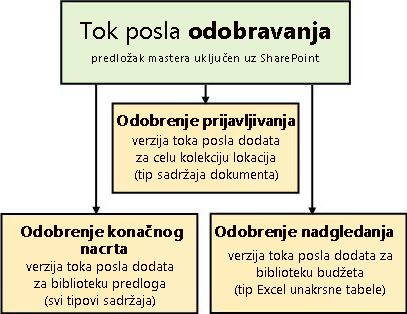
Kad god dodate novu verziju toka posla zasnovanu na jednom od uključenih predložaka toka posla treba da popunite obrazac povezivanja kako biste naveli način na koji želite da nova verzija radi.
U sledećem odeljku možete pronaći listu pitanja koja će vas pripremiti za popunjavanje obrasca povezivanja. Međutim, najpre odvojite nekoliko trenutaka da pogledate obrazac i polja u njemu.
Prva stranica obrasca povezivanja
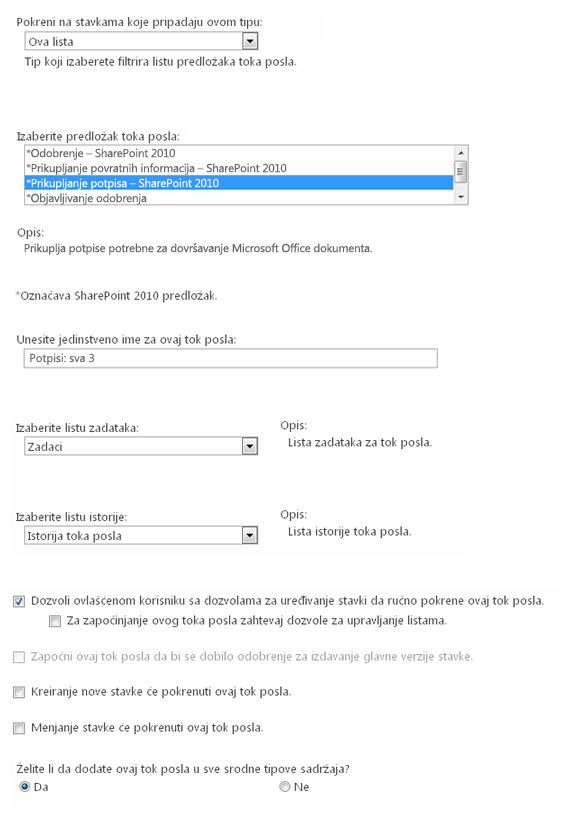
Druga stranica obrasca povezivanja
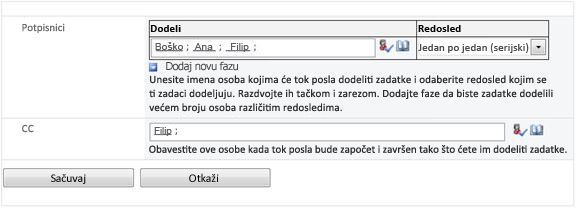
Polja na drugoj stranici se pojavljuju i u obrascu pokretanja koji se predstavlja svaki put kada se tok posla pokrene ručno i može se urediti u tom trenutku samo za to jedno pokretanje.
Devet pitanja na koja treba odgovoriti
Čim budete imali odgovore na sva pitanja u ovom odeljku, spremni ste da dodate tok posla.
Ovaj članak se odnosi na predložak toka posla koji se pojavljuje u meniju kao Prikupljanje potpisa – SharePoint 2010. Ako niste sigurni da je ova tip toka posla najbolji izbor za vas, vratite se na segment ovog članka UČENJE. Dodatne informacije o drugim predlošcima toka posla koji su dostupni potražite u članku O tokovima posla uključenim u program SharePoint.
Važno je da znate da redovi za potpis tipa o čemu ovde diskutujemo mogu da se umetnu samo u dokumente napravljene u programima Word, Excel ili InfoPath.
Šta je tip sadržaja?
Svaki dokument ili svaka stavka uskladištena na SharePoint listi ili u biblioteci pripada nekom tipu sadržaja. Tip sadržaja može biti osnovni ili generički kao dokument ili Excel unakrsna tabela, odnosno usko specijalizovan kao pravni ugovor ili specifikacija dizajna proizvoda. Neki tipovi sadržaja su podrazumevano dostupni u SharePoint proizvodima, ali možete ih prilagoditi i dodati druge koje kreirate sami.
Novu verziju toka posla za prikupljanje potpisa možete učiniti dostupnom samo na jednoj listi u jednoj biblioteci, odnosno možete je učiniti dostupnom u celoj kolekciji lokacija.
-
Ako dodate tok posla za jednu listu ili biblioteku, možete je podesiti da se pokreće u svim tipovima sadržaja ili samo u jednom tipu sadržaja.
-
Međutim, ako dodate tok posla za celu kolekciju lokacija, morate je podesiti da se pokreće samo u jednom tipu sadržaja lokacije.
-
U svim slučajevima svaki dokument u kojem je tok posla "Prikupljanje potpisa" pokrenut mora biti datoteka kreirana u programima Word, Excel ili InfoPath.
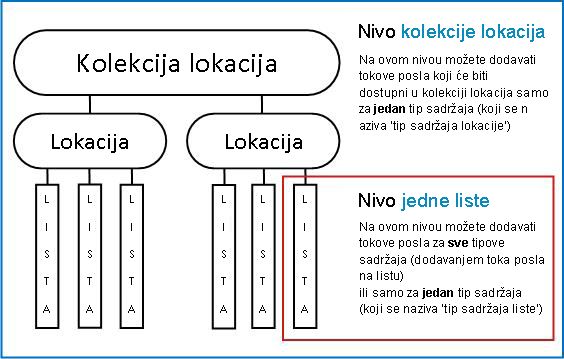
Dajte svojoj verziji toka posla ime koje:
-
Jasno ukazuje za šta se koristi.
-
Jasno se razlikuje od drugih tokova posla.
Primer
Zamislite da ste član grupe uređivača. Vaša grupa želi da koristi dva različita toka posla prikupljanja povratnih informacija:
-
Prvi tok posla ćete pokrenuti u svakom dokumentu koji je prosledio član vaše grupe. Ovaj tok posla prikuplja povratne informacije samo od menadžera vaše grupe.
-
Pokrenućete drugi tok posla na svakom dokumentu koji su prosledile osobe van vaše grupe. Ovaj tok posla prikuplja povratne informacijeod svakog člana vaše grupe.
Prvi tok posla možete nazvati Povratne informacije koje se prosleđuju iznutra, a drugi Povratne informacije koje se prosleđuju od spolja.
Savet: Kao i obično, preporučuje se da uspostavite dosledne konvencije imenovanja i da se uverite da je svako ko ima veze sa vašim tokovima posla upoznat sa tim konvencijama.
Tok posla može koristiti podrazumevane liste zadataka i listu istorije na određenoj lokaciji, druge postojeće liste ili možete zahtevati nove liste samo za ovaj tok posla.
-
Ako će vaša lokacija imati mnogo tokova posla ili ako će neki tokovi posla uključivati brojne zadatke, razmotrite zahtevanje novih listi za svaki tok posla. (Upravljanje predugačkim listama je jedna od stvari koje mogu usporiti performanse. Za sistem je brže i lakše da održava nekoliko kraćih listi umesto jedne veoma dugačke.)
-
Ako će zadaci i istorija za ovaj tok posla sadržati osetljive ili poverljive podatke koje ćete želeti da držite odvojeno od opštih listi, a zatim treba definitivno da ukažete na to da želite nove, odvojene liste za ovaj tok posla. (Kada dodate tok posla, uverite se da su odgovarajuće dozvole podešene za nove liste.
Redovi za potpis se mogu umetnuti u dokument u nekom od ova dva trenutka:
-
Pre pokretanja toka posla u dokumentu.
-
Nakon pokretanja toka posla, ali pre nego što prvi učesnik doda svoj potpis na red za potpis.
Dodavanje digitalnog potpisa u dokument je proces iz dva koraka:
-
Prvo neko ubacuje liniju znaka u telo dokumenta.
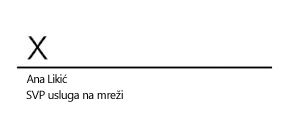
-
Zatim neko dodaje svoj potpis na umetnuti red.

Imajte ovo na umu Od trenutka kada prvi učesnik doda svoj potpis u dokument, dokument je zaključan protiv uređivanja. Dodatnapromena dokumenta nakon toga – osim drugih potpisnika koji dodaju svoje potpise – poništiće ili briše sve dodate potpise. Pošto se umetanje reda za potpis računa kao promena u dokumentu, svi redovi za potpis moraju već biti prisutni u dokumentu pre nego što prvi učesnik doda svoj stvarni potpis na jedan od tih redova.
Evo tri jednostavna načina da se odgovori na ovo pitanje:
-
Za bilo koju vrstu pokretanja Ovaj dokument je zasnovan na predlošku ili obrascu koji već ima redove za potpis, tako da niko ne mora da ih dodaje za pokretanje pojedinačnih tokova posla.
-
Za ručno pokretanje Osoba koja pokreće tok posla umeće sve potrebne redove za potpis pre pokretanja toka posla.
-
Za automatsko pokretanje Prvi učesnik koji otvori dokument umeće sve potrebne redove za potpis pre dodavanja svog potpisa.
Evo brzog grafičkog rezimea poente.

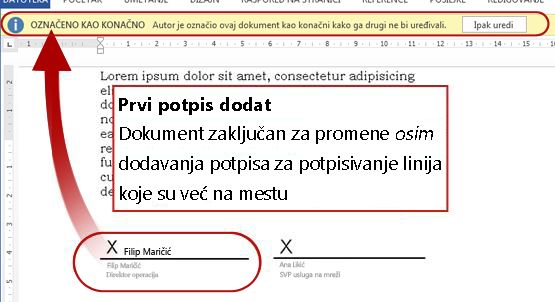
Tok posla se može podesiti da se pokreće samo ručno, samo automatski ili na oba načina:
-
Kada ručno pokrenete tok posla „Prikupljanje potpisa“ u određenom dokumentu, predstavlja se drugi obrazac, obrazac pokretanja. Obrazac pokretanja sadrži postavke samo sa druge stranice obrasca povezivanja. Na taj način, ako osoba koja pokreće tok posla želi da promeni neku od ovih postavki (samo za trenutnu instancu), ona to može da uradi pre nego što klikne na dugme Pokreni.
-
Pomoću automatskog pokretanja, naravno, ne postoji mogućnost predstavljanja obrasca pokretanja, tako da se podrazumevane postavke navedene u obrascu povezivanja koriste bez promene.
Sledeća ilustracija prikazuje razliku između ručnih i automatskih pokretanja.
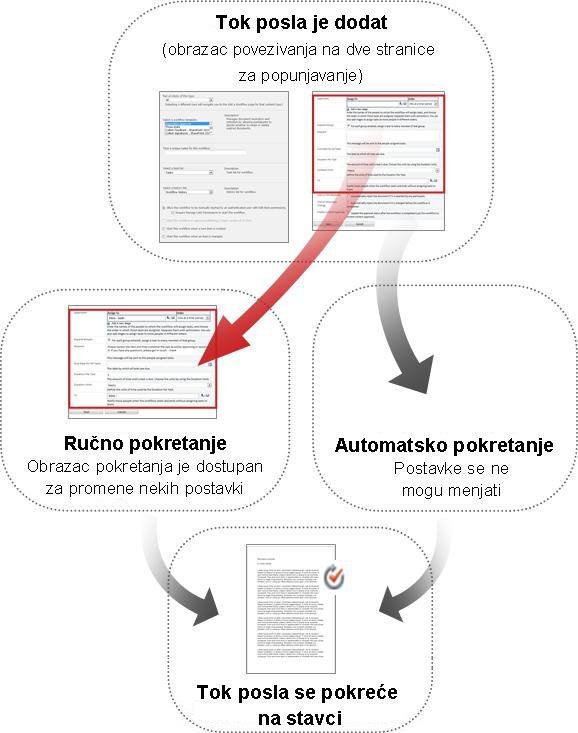
Sve promene koje napravite u obrascu pokretanja primenjuju se samo tokom trenutne instance toka posla. Da biste promenili trajne, podrazumevane postavke toka posla, uređujete originalni obrazac povezanosti, kao što je objašnjeno u segmentu OVOG članka PROMENA.
Ručna pokretanja
Ako dozvolite ručna pokretanja, svako ko ima neophodne dozvole može da pokrene tok posla u svakom kvalifikovanom dokumentu u bilo kom trenutku.
Prednosti ručnog pokretanja su to što vi i vaše kolege možete pokrenuti tok posla samo kada i ako odaberete i to što ćete svaki put kada ga pokrenete imati priliku da promenite neke postavke pomoću obrasca pokretanja.
Naravno, kod ručnog pokretanja neko treba da zapamti da pokrene tok posla svaki put kada je to prikladno.
Automatska pokretanja
Možete podesiti tok posla da se automatski pokreće pri nekom od sledećih događaja:
-
Novi dokument se kreira ili otprema na listi ili u biblioteci.
-
Dokument koji je već usklađen na listi ili u biblioteci se promeni.
Prednost automatskog pokretanja je ta što niko ne treba da se seti da pokrene tok posla. On se pokreće svaki put kada dođe do događaja pokretanja.
Posebna razmatranja u vezi sa automatskim pokretanjima tokova posla za prikupljanje potpisa
Za razliku od nekih drugih uključenih tokova posla, nije moguće dodati još zadataka kada se tok posla za prikupljanje potpisa počne. Kada se tok posla pokreće automatski, on dodeljuje samo one zadatke potpisa koji su već navedeni u podrazumevanim postavkama. Svaki od tih zadataka može se ponovo dodeliti tokom pokrenutog toka posla, ali nije moguće kreirati i dodeliti dodatne zadatke. Drugim rečima, tok posla "Prikupljanje potpisa" treba da se pokrene automatski samo kada je identitet ili barem broj učesnika unapred poznat.
Ono što jeste moguće nakon automatskog pokretanja je brisanje ili otkazivanje zadataka koji su već dodeljeni – ali imajte u vidu da otkazivanje zadatka neće ukloniti povezani red za potpis iz dokumenta.
Slede tri scenarija u kojima se automatsko pokretanje koristi. Obratite pažnju na to da u svakom scenariju:
-
Tok posla se pokreće u biblioteci u kojoj osobe otpremaju dokumente koji treba da se potpišu.
-
Skup zadataka potpisa koje su osobe dodelile je stabilan tokom vremena i ne treba da se rediguje niti uredi svaki put kada se tok posla pokrene.
Naravno, u svakom od ovih scenarija, ako je otpremljena stavka dokument ili obrazac koji već sadrži odgovarajuće redove za potpis, nema potrebe da učesnici toka posla umeću redove za potpis tokom pokretanja toka posla.
Scenario 1: jedan zadatak, jedan potpisnik
Ana treba da potpiše nove zahteve za troškove i zato ona kreira biblioteku pod nazivom „Novi zahtevi za troškove“. Svako u organizaciji može kreirati ili otpremiti zahtev.
Ana kreira tok posla i daje mu isto ime: Novi zahtevi za troškove. Tok posla se automatski pokreće u svakom novom dokumentu i dodeljuje samo jedan zadatak potpisivanja – Ani, naravno.
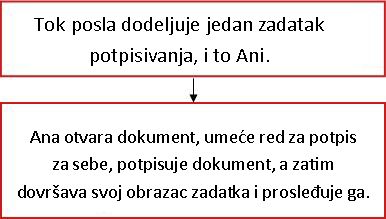
Scenario 2: više zadataka, više potpisnika
Ovog puta, ugovore treba da potpiše Ana i Sava i Branko – svo troje.
Sava kreira biblioteku pod imenom „Ugovori za potpise“. On kreira tok posla za prikupljanje potpisa pod imenom Potpisi (anaIsavaIbranko). Tok posla se pokreće automatski u svakom novom dokumentu tako što se dodeljuje jedan zadatak potpisivanja svakoj od te tri osobe.
Prvi potpisnik koji otvori dokument umeće redove za potpis za svo troje potpisnika pre dodavanja svog potpisa.

Scenario 3: više zadataka, jedan potpisnik
U ovoj verziji, ugovore treba da potpiše Ana ili Sava ili Branko – samo jedno od njih troje.
Sava kreira biblioteku pod imenom „Ugovori za potpisivanje“ i tok posla pod imenom Potpis (anaILIsavaILIbranko). On takođe kreira listu slanja ili grupu za distribuciju, takođe pod imenom anaILIsavaILIbranko, koja uključuje svo troje.
Tok posla se ponovo pokreće automatski u svakom novom dokumentu u biblioteci, ali ovoga puta dodeljuje samo jedan zadatak potpisivanja grupi anaILIsavaILIbranko.
Ova vrsta zadatka se naziva grupni zadatak i funkcioniše na sledeći način: Tok posla šalje obaveštenje o zadatku putem e-pošte svakom članu grupe, ali kreira samo jedan zadatak koji svaki pojedinačni član grupe može zahtevati i dovršiti u ime cele grupe.

Uputstva za zahtevanje i dovršavanje grupnog zadatka potražite u segmentu DOVRŠAVANJE u ovom članku.
Kada dodate tok posla u tip sadržaja za celu kolekciju lokacija, takođe dobijate opciju da dodate tok posla u sve ostale tipove sadržaja u kolekciji lokacija koji nasleđuju iz tipa sadržaja u koji dodajete tok posla. (Imajte u vidu da ako dodajete tok posla samo za jednu listu ili biblioteku, ova opcija se neće pojaviti.)
Napomene:
-
Operacija koja postiže sva dodatna dodavanja može dugo potrajati.
-
Ako se nasleđivanje prekine za lokacije ili podlokacije u kojima želite da dodate ovaj tok posla u tipove sadržaja koji nasleđuju, uverite se da ste član grupe „Vlasnici“ na svakoj lokaciji ili podlokaciji pre pokretanja ove operacije.
Moraćete da obezbedite ime ili e-adresu za svaku osobu kojoj će se dodeliti zadatak potpisivanja.
Grupni zadaci ili pojedinačni? Ako zadatak dodelite grupi ili listi distribucije, biće dodeljen grupni zadatak: Svaki član grupe će primiti obaveštenje o zadatku, ali samo jedan član će morati da zahteva i dovrši zadatak. Uputstva za zahtevanje i dovršavanje grupnog zadatka potražite u segmentu DOVRŠAVANJE u ovom članku.
Jedna ili više faza? Možete odabrati da imate samo jednu fazu zadataka potpisivanja ili da imate više faza. Ako imate više faza, one će se izvršavati jedna za drugom.
Paralelna redigovanja ili serijska redigovanja? Za učesnike u bilo kojoj fazi možete odabrati da im se svi zadaci potpisivanja dodele odjednom (paralelno) ili jedan za drugim (serijski) redosledom koji navedete. Serijska opcija može biti korisna ako je, na primer, jedan od potpisnika pravi donosilac odluka u vezi sa dokumentom i nema smisla da drugi potpisnici dovršavaju svoje zadatke potpisivanja ako donosilac odluke odluči da ne potpiše.
Primer
Ovaj jednostavni scenario ilustruje nekoliko prednosti većeg broja faza i serijskih dodeljivanja zadataka:
Zamislite da Branko dodaje novi tok posla „Prikupljanje potpisa“ za biblioteku ugovora. Pošto je Branko pravi donosilac odluka, on želi da bude prva osoba koja će potpisati svaki ugovor. Ako on odluči da ne potpiše, ni Ani ni Savi neće biti dodeljen zadatak potpisivanja. Branko ovo može da podesi na neki od dva načina:
-
Pomoću serijskog redigovanja Branko podešava jednu serijsku fazu u kojoj je on prvi učesnik, a Ana i Sava su drugi i treći.
Evo kako Frank pokreću serijsko redigovanje iz jedne faze.
-
Pomoću dve faze Ako Branko želi da Ani i Savi zadaci budu dodeljeni istovremeno, kako Sava ne bi čekao da Ana doda svoj potpis pre nego što on to bude mogao, Branko može da podesi dve faze u toku posla. Prva faza uključuje njegov zadatak potpisivanja, a druga je paralelna faza koja sadrži Anin i Savin zadatak. Ako prva faza nije dovršena, druga faza neće početi.
Evo kako Frank poradi paralelno redigovanje iz dve faze.
Evo dijagrama oba rešenja. U obe verzije, ukoliko Branko ne dovrši svoj zadatak potpisivanja, zadaci se ne dodeljuju ni Ani ni Savi.
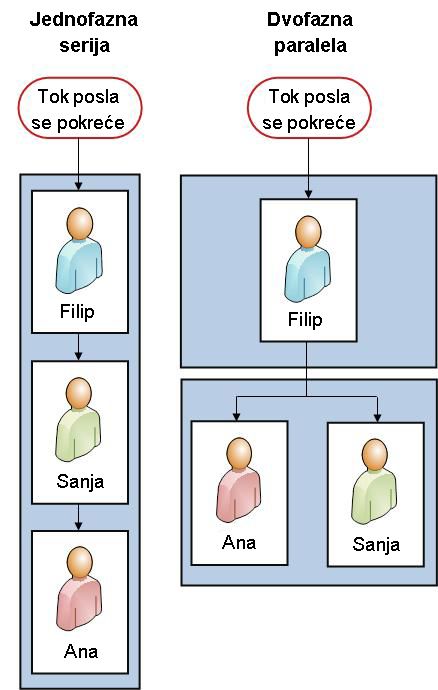
U polju CC, na drugoj stranici obrasca povezivanja možete uneti imena ili adrese osoba koje treba da se obaveste svaki put kada se ovaj tok posla pokrene ili završi.
-
Unošenje imena ovde ne rezultira dodelom zadatka toka posla toj osobi.
-
Kada se tok posla pokreće ručno, osoba koja ga pokreće dobija obaveštenja o početku i kraju toka posla iako to nije navela u ovom polju.
-
Kada se tok posla pokrene automatski, osoba koja ga je prvobitno dodala prima obaveštenja o pokretanju i zaustavljanju bez potrebe za navođenjem u ovom polju.
Dodavanje toka posla "Prikupljanje potpisa" (samo za jednu listu ili biblioteku)
Ako još uvek niste upoznati sa dodavanjem toka posla, možda će vam biti korisno da redigujete prethodne segmente SAZNAJTE i PLANIRANJE u ovom članku pre nego što nastavite sa koracima u ovom segmentu.
Dve stvari treba da se urade da biste mogli da dodate tok posla:
E-pošta Da bi tok posla slao obaveštenja putem e-pošte, e-pošta mora da bude omogućena za SharePoint lokaciju. Ako niste sigurni da je to već urađeno, obratite se SharePoint administratoru.
Dozvole Podrazumevane postavke SharePoint proizvoda zahtevaju da imate dozvolu za upravljanje listama da biste dodali tokove posla za liste, biblioteke ili kolekcije lokacija. (Grupa „Vlasnici“ podrazumevano ima dozvolu za upravljanje listama; grupe „Članovi“ i „Posetioci“ je nemaju. Više informacija o dozvolama potražite u segmentu SAZNAJTE u ovom članku.)
Pratite sledeće korake:
-
Otvorite listu ili biblioteku kojoj želite da dodate tok posla.
-
Na traci kliknite na karticu Lista ili Biblioteka.
Ime kartice može da se razlikuje u zavisnosti od tipa liste ili biblioteke. Na primer, na listi kalendara ova kartica se zove Kalendar.
-
U grupi Postavke izaberite stavku Postavke toka posla.
-
Na stranici „Postavke toka posla“ navedite jedan tip sadržaja na kom treba pokrenuti tok poslaili Sve (za sve tipove sadržaja), a zatim kliknite na dugme Dodaj tok posla.
Napomena: Tokovi posla "Prikupljanje potpisa" mogu se pokrenuti samo u dokumentima kreiranim u dokumentima kreiranim u programima Word, Excel ili InfoPath.
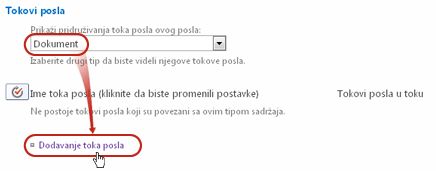
-
Popunite prvu stranicu obrasca povezivanja.
(Uputstva prate ilustraciju.)
-
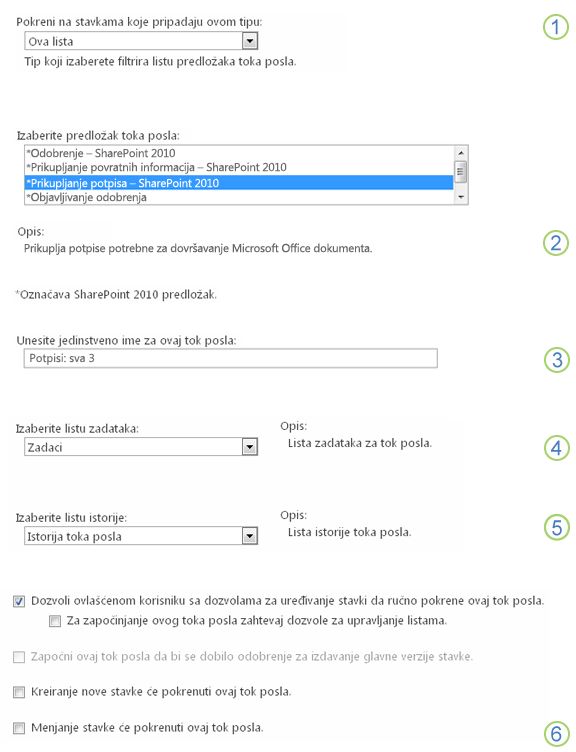
|
|
Tip sadržaja Neka podrazumevani izbor ostane Sve ili izaberite određeni tip sadržaja. |
|---|---|
|
|
Tok posla Izaberite predložak Prikupljanje potpisa – SharePoint 2010. Napomena: Ako se predložak Prikupljanje potpisa – SharePoint 2010 ne pojavi na listi, obratite se SharePoint administratoru da biste ga aktivirali za svoju kolekciju lokacija ili radni prostor. Ako imate dozvole kolekcije lokacija, pogledajte omogućavanje predložaka SharePoint toka posla. |
|
|
Ime Otkucajte ime za ovaj tok posla. Ime će identifikovati ovaj tok posla korisnicima ove liste ili biblioteke. Predloge kako da nazovete tok posla potražite u segmentu ovog članka PLANIRANJE. |
|
|
Lista zadataka Izaberite listu zadataka koju ćete koristiti sa ovim tokom posla. Možete izabrati postojeću listu zadataka ili kliknuti na dugme Zadaci (novi) da bi se kreirala nova lista. Informacije o razlozima za kreiranje nove liste zadataka (naspram izbora postojeće) potražite u segmentu PLANIRANJE u ovom članku. |
|
|
Lista istorije Izaberite listu istorije za korišćenje sa ovim tokom posla. Možete izabrati postojeću listu istorije ili kliknuti na dugme Nova lista istorije da bi se kreirala nova lista. Informacije o razlozima za kreiranje nove liste istorije (naspram izbora postojeće) potražite u segmentu PLANIRANJE u ovom članku. |
|
|
Opcije pokretanja Navedite način ili načine pokretanja ovog toka posla. Informacije o raznim opcijama potražite u segmentu ovog članka PLANIRANJE. |
-
Kada sve postavke u ovom obrascu budu onakve kakve želite, kliknite na dugme Dalje.
-
Popunite drugu stranicu obrasca povezivanja.
(Uputstva prate ilustraciju.)SharePoint proizvodi vam predstavljaju sve opcije na drugoj stranici obrasca povezivanja svaki put kada pokrenete tok posla ručno, kako biste mogli da promenite te opcije samo za tu instancu.
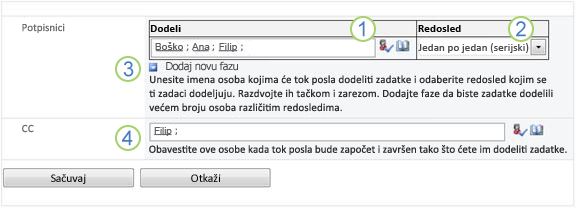
|
|
Dodela Unesite imena ili adrese ljudi kojima želite da tok posla dodeli zadatke.
|
|---|---|
|
|
Redosled Navedite da li zadatke treba dodeljivati jedan po jedan (serijski) ili sve odjednom (paralelno). Više informacija o korišćenju serijskog i paralelnog redosleda potražite u segmentu ovog članka PLANIRANJE. |
|
|
Dodavanje nove faze Dodajte sve faze koje želite posle prve koju ste upravo konfigurisali.
Više informacija o korišćenju više faza potražite u segmentu ovog članka PLANIRANJE. |
|
|
CC Unesite imena ili e-adrese svih onih koji treba da budu obavešteni svaki put kada se tok posla pokrene ili završi.
|
-
Kada sve postavke na ovoj stranici budu onakve kakve želite, kliknite na dugme Sačuvaj da biste kreirali tok posla.
SharePoint proizvodi kreiraju vašu novu verziju toka posla.
Šta je sledeće
Ako ste spremni da pokrenete i testirate novi tok posla, idite na segment POKRETANJE u ovom članku.
Uputstva za umetanje redova za potpis u dokument pronaći ćete u segmentu UMETANJE u ovom članku.
Dodavanje toka posla "Prikupljanje potpisa" (za celu kolekciju lokacija)
Ako još uvek niste upoznati sa dodavanjem toka posla, možda će vam biti korisno da redigujete segmente SAZNAJTEi PLANIRANJE u ovom članku pre nego što nastavite sa koracima u ovom segmentu.
Dve stvari treba da se urade da biste mogli da dodate tok posla:
E-pošta Da bi tok posla slao obaveštenja putem e-pošte, e-pošta mora da bude omogućena za lokaciju. Ako niste sigurni da je to već urađeno, obratite se SharePoint administratoru.
Dozvole Podrazumevane postavke SharePoint proizvoda zahtevaju da imate dozvolu za upravljanje listama da biste dodali tokove posla za liste, biblioteke ili kolekcije lokacija. (Grupa „Vlasnici“ podrazumevano ima dozvolu za upravljanje listama; grupe „Članovi“ i „Posetioci“ je nemaju. Više informacija o dozvolama potražite u segmentu SAZNAJTE u ovom članku.)
Pratite sledeće korake:
-
Idite na matičnu stranicu kolekcije lokacija (ne matičnu stranicu lokacije ili podlokacije u okviru kolekcije).
-
Izaberite stavku Postavke

U SharePoint u sistemu Microsoft 365 izaberite stavku Postavke

-
Na stranici Postavke lokacije, u okviru Galerije veb dizajnaizaberite stavku Tipovi sadržaja lokacije.
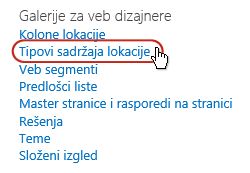
-
Na stranici „Tipovi sadržaja lokacije“ izaberite ime tipa sadržaja lokacije za koji želite da dodate tok posla.
Napomena: Tokovi posla "Prikupljanje potpisa" mogu se pokrenuti samo u dokumentima kreiranim u dokumentima kreiranim u programima Word, Excel ili InfoPath.
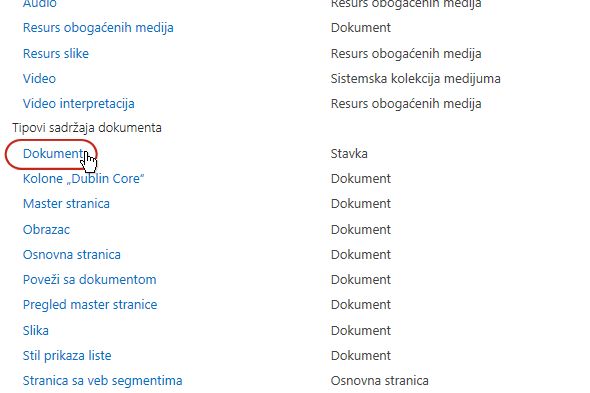
-
Na stranici za izabrani tip sadržaja, u okviru stavke Postavke kliknite na vezu Postavke toka posla.
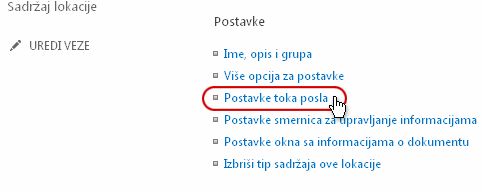
-
Na stranici „Postavke toka posla“ kliknite na vezu Dodaj tok posla.
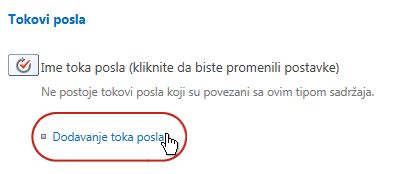
-
Popunite prvu stranicu obrasca povezivanja.
(Uputstva prate ilustraciju.)
-
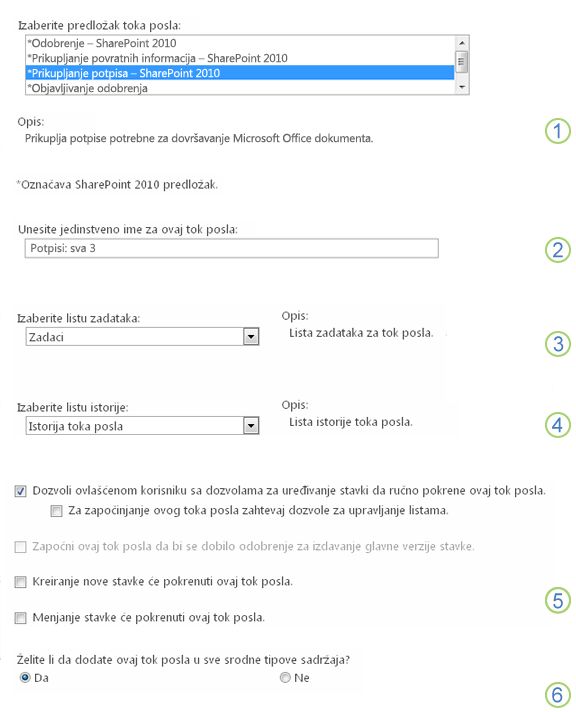
|
|
Tok posla Izaberite predložak Prikupljanje potpisa – SharePoint 2010. Napomena: Ako se predložak Prikupljanje potpisa – SharePoint 2010 ne pojavi na listi, obratite se SharePoint administratoru da biste ga aktivirali za svoju kolekciju lokacija ili radni prostor. Ako imate dozvole kolekcije lokacija, pogledajte omogućavanje predložaka SharePoint toka posla. |
|---|---|
|
|
Ime Otkucajte ime za ovaj tok posla. Ime će identifikovati tok posla korisnicima ove kolekcije lokacija. Predloge kako da nazovete tok posla potražite u segmentu ovog članka PLANIRANJE. |
|
|
Lista zadataka Izaberite listu zadataka koju ćete koristiti sa ovim tokom posla. Možete izabrati postojeću listu zadataka ili kliknuti na dugme Zadaci (novi) da bi se kreirala nova lista. Informacije o razlozima za kreiranje nove liste zadataka (naspram izbora postojeće) potražite u segmentu PLANIRANJE u ovom članku. |
|
|
Lista istorije Izaberite listu istorije za korišćenje sa ovim tokom posla. Možete izabrati postojeću listu istorije ili kliknuti na dugme Nova lista istorije da bi se kreirala nova lista. Informacije o razlozima za kreiranje nove liste istorije (naspram izbora postojeće) potražite u segmentu PLANIRANJE u ovom članku. |
|
|
Opcije pokretanja Navedite način ili načine pokretanja ovog toka posla. Informacije o raznim opcijama potražite u segmentu ovog članka PLANIRANJE. |
|
|
Želite da ažurirate tipove sadržaja liste i lokacije? Navedite da li ovaj tok posla treba da se doda u sve ostale tipove sadržaja lokacije i liste koji nasleđuju iz ovog tipa sadržaja (odnosno da se poveže sa njima).
|
-
Kada sve postavke na ovoj stranici budu onakve kakve želite da budu, kliknite na dugme Dalje.
-
Popunite drugu stranicu obrasca povezivanja.
(Uputstva prate ilustraciju.)SharePoint proizvodi vam predstavljaju sve opcije na drugoj stranici obrasca povezivanja svaki put kada pokrenete tok posla ručno, kako biste mogli da promenite te opcije samo za tu instancu.
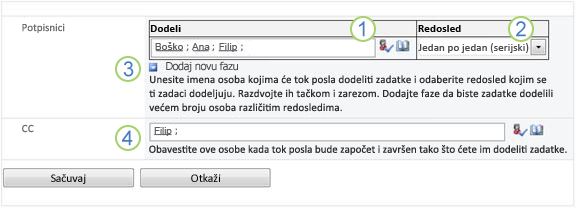
|
|
Dodela Unesite imena ili adrese ljudi kojima želite da tok posla dodeli zadatke.
|
|---|---|
|
|
Redosled Navedite da li zadatke u ovoj fazi treba dodeljivati jedan po jedan (serijski) ili sve odjednom (paralelno). Više informacija o korišćenju serijskog i paralelnog redosleda potražite u segmentu ovog članka PLANIRANJE. |
|
|
Dodavanje nove faze Dodajte sve faze koje želite posle prve koju ste upravo konfigurisali.
Više informacija o korišćenju više faza potražite u segmentu ovog članka PLANIRANJE. |
|
|
CC Unesite imena ili e-adrese svih onih koji treba da budu obavešteni svaki put kada se tok posla pokrene ili završi.
|
-
Kada sve postavke na ovoj stranici budu onakve kakve želite, kliknite na dugme Sačuvaj da biste kreirali tok posla.
SharePoint proizvodi kreiraju vašu novu verziju toka posla.
Šta je sledeće
Ako ste spremni da pokrenete i testirate novi tok posla, idite na segment POKRETANJE u ovom članku.
Uputstva za umetanje redova za potpis u dokument pronaći ćete u segmentu UMETANJE u ovom članku.
Umetanje redova za potpis
Da bi učesnik toka posla mogao da doda svoj potpis, red za potpis mora biti umetnut u dokument. Umetanje reda i dodavanjesamog potpisa su dve zasebne radnje.
Važno je zapamtiti sledeće:
-
Kada se potpis doda na red za potpis, dokument se zaključava za dalje promene osim za dodavanje drugih potpisa na postojeće redove za potpis.
-
Ako se izvrši promena nakon dodavanja prvog potpisa, svi potpisi koji su već dodati se poništavaju ili uklanjaju iz dokumenta.
-
Umetanja i brisanja redova za potpis se tretiraju kao promene u dokumentu.
-
Zato pre nego što prvi učesnik doda svoj potpis, sva dodavanja i brisanja redova za potpis moraju da budu dovršena.
Evo brzog grafičkog rezimea svega toga.

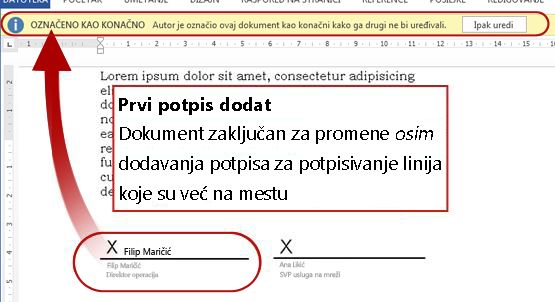
Da biste umetnuli red za potpis Word ili Excel:
-
U dokumentu ili radnom listu kliknite da biste postavili kursor na mesto na kom želite da umetnete red za potpis.
-
Na kartici Umetanje, u grupi Tekst izaberite stavku Red za potpis.
-
U dijalogu Podešavanje potpisa popunite neko od ova četiri polja, sva četiri ili nijedno:
-
Predloženi potpisnik
Puno ime potpisnik.
(Prikazano u dovršenom potpisu.) -
Zvanje predloženog potpisnika
(Prikazano u dovršenom potpisu.) -
E-adresa predloženog potpisnika
(Nije prikazano u dovršenom potpisu.) -
Uputstva za potpisnik
Sve korisne ili neophodne informacije za potpisnik.
(Nije prikazano u dovršenom potpisu.)
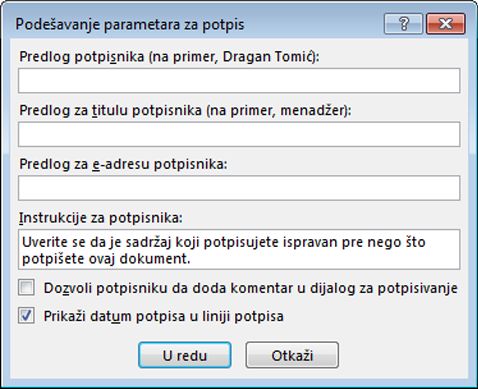
-
-
Dok ste i dalje u istom dijalogu, potvrdite ili opozovite izbor u sledećim poljima za potvrdu:
-
Dozvoli potpisniku da doda komentare u dijalogu "Potpisivanje"
Dozvolite potpisniku da otkuca svrhu potpisivanja.
(Tipovi potpisnik se neće prikazati u dovršenom potpisu.) -
Prikaži datum potpisa na mestu za potpis
Datum kada se potpis dodaje.
(Prikazano u dovršenom potpisu.)
-
-
Kliknite na dugme U redu .
Ponovite istu proceduru da biste dodali još redova za potpis.
Da biste izbrisali red za potpis Word ili Excel:
-
Kliknite na red za potpis da biste ga izabrali.
-
Pritisnite taster DELETE.
Važno: Redovi za potpis se mogu umetnuti samo u InfoPath Filler obrasce.
Da biste umetnuli red za potpis u InfoPath:
-
U obrascu kliknite da biste postavili kursor na mesto na kom želite da umetnete red za potpis.
-
Na kartici Početak na traci, u grupi Kontrole izaberite opciju Red za potpis.
-
Kliknite na red za potpis da biste ga izabrali, a zatim kliknite desnim tasterom miša na njega i u priručnom meniju izaberite stavku Svojstva reda za potpis.
-
U dijalogu Svojstva reda za potpis, na kartici Opšte postavke, popunite neko od ova četiri polja, sva četiri ili nijedno:
-
Message that signers will see before signing
Sve korisne ili neophodne informacije za potpisnik.
(Nije prikazano u dovršenom potpisu.) -
Ime potpisnik
(Prikazano u dovršenom potpisu.) -
Zvanje potpisioca
(Prikazano u dovršenom potpisu.) -
E-adresa potpisnik
(Nije prikazano u dovršenom potpisu.)
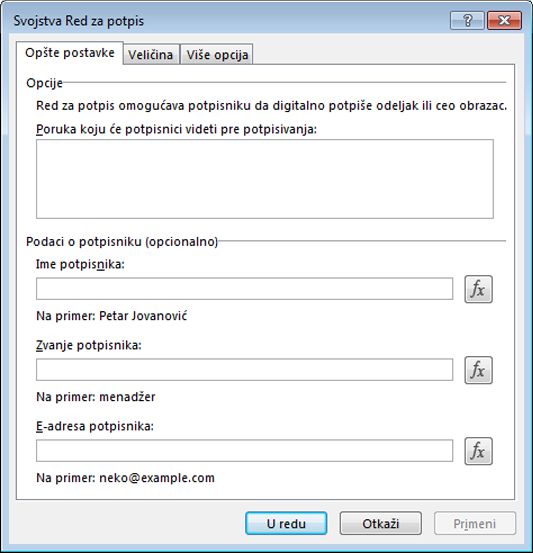
-
-
Izvršite sva željena prilagođavanja na kartici Veličina i na kartici Više opcija.
-
Kliknite na dugme U redu .
Da biste izbrisali red za potpis u InfoPath:
-
Kliknite na kontrolu da biste je izabrali, a zatim pritisnite taster DELETE.
Šta je sledeće
Ako ste spremni da testirate novi tok posla, idite na segment POKRETANJE u ovom članku.
Ako dovršavate zadatak toka posla, idite (ili se vratite) na segment DOVRŠAVANJE u ovom članku.
Pokretanje toka posla „Prikupljanje potpisa“
Podsetnik o procesu potpisivanja: Sve promene moraju biti izvršene u dokumentu – uključujući sva umetanja i brisanja redova za potpis – pre nego što prvi učesnik doda svoj potpis na red za potpis. (Više detalja potražite u segmentu PLANIRANJE u ovom članku.)
Takođe se uverite da osobe kojima će tok posla dodeljivati zadatke razumeju kako se dodaju potpisi i popunjavaju obrasci sa zadacima. Njima može biti koristan segment DOVRŠAVANJE u ovom članku.
Dva načina za pokretanje toka posla Tok posla se može podesiti da se pokreće samo ručno, samo automatski ili na oba načina:
-
Ručno u bilo kom trenutku, od strane bilo koga ko ima potrebne dozvole.
-
Automatski svaki put kada dođe do navedenog događaja pokretanja – to jest, svaki put kada se dokument doda na listu ili u biblioteku i/ili svaki put kada se dokument koji je već na listi promeni na bilo koji način.
(Događaji aktiviranja su navedeni na prvoj stranici obrasca povezanosti tokom prvobitnog dodavanja i konfigurisanja toka posla. Više informacija potražite u segmentu PLANIRANJE u ovom članku.)
Tok posla ne možepočeti na dokumentu koji je trenutno odjavljen. (Dokument se može odjaviti nakon što je tok posla pokrenut na njim; ali kada se odjavi, nijedan tok posla ne može se pokrenuti u tom dokumentu dok se on ponovo ne prijavi.)
Ako je tok posla konfigurisan da se pokreće automatski, svaki put kada dođe do događaja pokretanja, tok posla se pokreće u dokumentu koji ga je pokrenuo.
Kada se pokrene, tok posla dodeljuje prve zadatke i šalje obaveštenje o zadatku svakoj osobi kojoj je dodeljen zadatak. Istovremeno on šalje obaveštenja o pokretanju (različito od obaveštenja o zadatku) osobi koja je prvobitno dodala tok posla i svim osobama navedenim u polju CC na drugoj stranici obrasca povezivanja.
Ako neophodni redovi za potpis nisu već prisutni u dokumentu pre nego što radnja pokretanja pokrene tok posla, oni se moraju umetnuti pre dodavanja prvog potpisa u dokument.
Napomena o dozvolama Obično morate imati dozvolu za uređivanje stavki da biste pokrenuli tok posla. (Grupe „Članovi“ i „Vlasnici“ podrazumevano imaju ovu dozvolu, ali grupa „Posetioci“ je nema. Međutim, grupa „Vlasnici“ može takođe odabrati, na bazi „tok posla po tok posla“, da zahteva dozvolu za upravljanje listama za osobe koje pokreću tok posla. Izborom ove opcije vlasnici mogu navesti da samo oni i drugi vlasnici mogu pokrenuti određeni tok posla. Više detalja potražite u segmentu Saznajte u ovom članku.)
Dva mesta sa kojih se može pokrenuti tok posla
Tok posla možete pokrenuti ručno sa nekog od dva mesta:
-
Sa liste ili iz biblioteke u kojoj je dokument uskladišten.
-
Iz samog dokumenta, otvorenog u Microsoft Office programu u kom je kreiran. (Imajte u vidu da to mora biti pun, instalirani program, a ne verzija veb aplikacije.)
Preostala dva odeljka u ovom segmentu daju uputstva za oba metoda.
-
Dodajte sve neophodne redove za potpis u dokument ili se dogovorite sa učesnicima toka posla da biste se uverili da su svi redovi za potpis prisutni u dokumentu pre nego što bilo koji učesnik doda svoj potpis na neki od redova.
-
idite na listu ili u biblioteku u kojoj je uskladišten dokument u kom želite da pokrenete tok posla.
-
Kliknite na ikonu ispred imena stavke da biste izabrali stavku, a zatim na kartici Datoteke na traci, u grupi Tokovi posla, izaberite stavku Tokovi posla.
-
Na stranici "Tokovi posla: ime dokumenta", u okviru stavke Započni novi tokposla kliknite na tok posla koji želite da pokrenete.
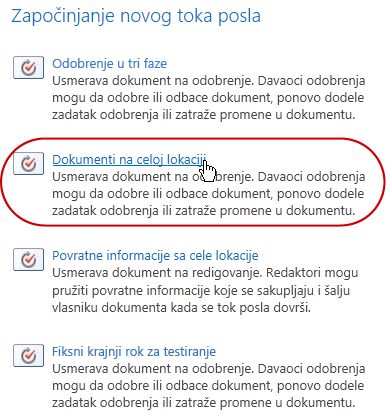
-
U obrascu pokretanja izvršite sve promene koje želite da primenite na ovu instancu toka posla.
Napomena: Promene izvršene ovde u obrascu pokretanja koriste se samo tokom trenutne instance toka posla. Ako želite da izvršite promene koje će se primeniti svaki put kada se tok posla pokrene ili ako želite da promenite postavke toka posla koje se ne pojavljuju u ovom obrascu, pogledajte segment PROMENA u ovom članku.
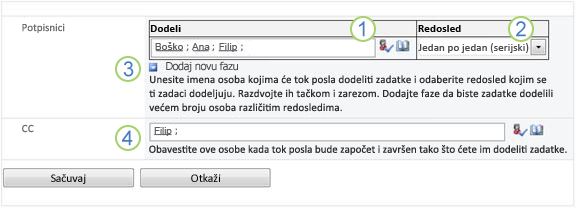
|
|
Dodela Unesite izmene na listi ljudi kojima želite da tok posla dodeljuje zadatke.
|
|---|---|
|
|
Redosled Proverite da li su specifikacije u vezi sa dodelom zadataka u svakom segmentu pojedinačno (serijski) ili odjednom (paralelno) onakve kakve želite. Više informacija o korišćenju serijskog i paralelnog redosleda potražite u segmentu ovog članka PLANIRANJE. |
|
|
Dodavanje nove faze Dodajte sve faze koje želite posle onih koje su trenutno konfigurisane.
Više informacija o korišćenju više faza potražite u segmentu ovog članka PLANIRANJE. |
|
|
CC Unesite željena dodavanja ili uklanjanja. Imajte u vidu da:
|
-
Kada sve postavke u obrascu za pokretanje budu onakve kakve želite, kliknite na dugme Pokreni da biste pokrenuli tok posla.
Tok posla dodeljuje prvi zadatak ili zadatke i u međuvremenu šalje obaveštenja o pokretanju vama i svima koji se nalaze na listi u polju CC u obrascu pokretanja.
-
Dodajte sve neophodne redove za potpis u dokument ili se dogovorite sa učesnicima toka posla da biste se uverili da su svi redovi za potpis prisutni u dokumentu pre nego što bilo koji učesnik doda svoj potpis na neki od redova.
-
Otvorite dokument u instaliranom Office programu na računaru.
Napomena: Ovaj metod nije moguće koristiti kada je dokument otvoren u verziji veb aplikacije Microsoft Office programa. Mora da bude otvorena u punoj, instaliranoj verziji programa na računaru.
-
U otvorenom dokumentu izaberite karitcu Datoteka, kliknite na dugme Sačuvaj & pošalji, a zatim izaberite tok posla koji želite da pokrenete u dokumentu.
-
Ako vidite sledeću poruku, koja vas obaveštava da je toku posla potrebna određena datoteka da bi mogao da se prijavi, kliknite na dugme Prijavi.
(Ako ne vidite ovu poruku, pređite na 5. korak.) -
Kliknite na veliko dugme Pokreni tok posla.
-
Na stranici „Promena toka posla“, u obrascu pokretanja izvršite sve promene koje želite da primenite na ovu instancu toka posla.
Napomena: Promene izvršene ovde u obrascu pokretanja koriste se samo tokom trenutne instance toka posla. Ako želite da izvršite promene koje će se primeniti svaki put kada se tok posla pokrene ili ako želite da promenite postavke toka posla koje se ne pojavljuju u ovom obrascu, pogledajte segment PROMENA u ovom članku.
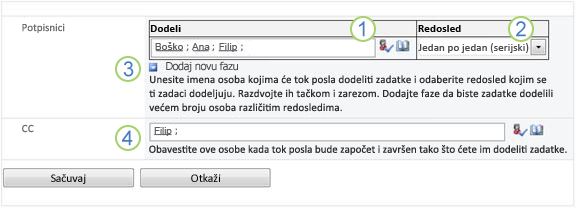
|
|
Dodela Unesite izmene na listi ljudi kojima želite da tok posla dodeljuje zadatke.
|
|---|---|
|
|
Redosled Proverite da li su specifikacije u vezi sa dodelom zadataka u svakom segmentu pojedinačno (serijski) ili odjednom (paralelno) onakve kakve želite. Više informacija o korišćenju serijskog i paralelnog redosleda potražite u segmentu ovog članka PLANIRANJE. |
|
|
Dodavanje nove faze Dodajte sve faze koje želite posle onih koje su trenutno konfigurisane.
Više informacija o korišćenju više faza potražite u segmentu ovog članka PLANIRANJE. |
|
|
CC Unesite željena dodavanja ili uklanjanja. Imajte u vidu da:
|
-
Kada su sve postavke u obrascu pokretanja onakve kakve želite, kliknite na dugme Pokreni da biste pokrenuli tok posla.
Tok posla dodeljuje prvi zadatak ili zadatke, a u međuvremenu šalje obaveštenja vama i svima na listi u polju CC obrasca pokretanja.
Šta je sledeće
-
Ako je ovo prvo pokretanje toka posla, da li će drugim učesnicima biti potrebne informacije i pomoć da bi dovršili dodeljene zadatke? (Njima će možda biti koristan segment DOVRŠAVANJE u ovom članku.)
-
Takođe se preporučuje da proverite da li učesnici primaju obaveštenja putem e-pošte i posebno da li filteri za neželjenu poštu ne rukuju obaveštenjima na pogrešan način.
-
I naravno možda imate neke zadatke toka posla koje morate sami da dovršite. Detalje potražite u segmentu DOVRŠAVANJE u ovom članku.
-
U međuvremenu, da biste saznali kako možete pratiti tok trenutne instance toka posla, idite u segment NADGLEDANJE u ovom članku.
Dovršavanje zadatka toka posla za prikupljanje potpisa
Ako je ovo prvi put da vam je dodeljen zadatak u toku posla za prikupljanje potpisa, možda će vam biti korisno da u potpunosti redigujete ovaj segment članka pre dovršavanja zadatka. Na taj način ćete biti upoznati sa svim opcijama koje su vam dostupne.
Napomena: Ako znate da vam je dodeljen zadatak toka posla, ali se poruka sa obaveštenjem nije pojavila u prijemnom poštanskom sandučetu, uverite se da filter za neželjenu poštu nije pogrešno usmerio obaveštenje. Ako jeste, prilagodite postavke filtera u skladu sa tim.
Prvo se uverite da ste u pravom članku
Različiti tokovi posla zahtevaju različite radnje zadatka.
Pre nego što počnete, uverite se da je zadatak koji vam je dodeljen zaista zadatak toka posla za prikupljanje potpisa, a ne zadatak za neki drugi tip toka posla.
Potražite tekst Ovaj dokument zahteva vaš potpis na nekoj od sledećih lokacija:
-
U redu Tema obaveštenja o
zadatku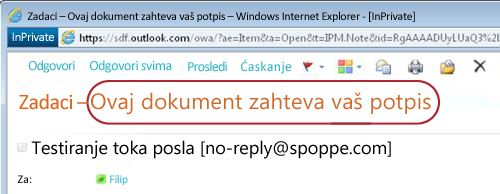
-
Na traci sa porukama u dokumentu za redigovanje
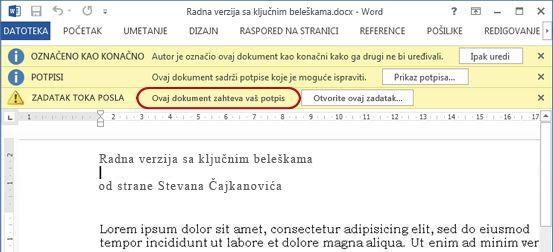
-
U naslovu zadatka na stranici "Status toka
posla"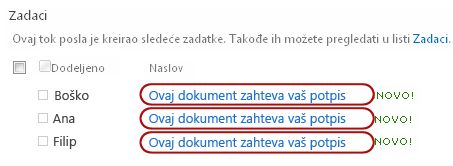
Ako ne vidite tekst Ovaj dokument zahteva vaš potpis na ovim lokacijama, proverite sa osobom koja je pokrenula ili prvobitno dodala tok posla da biste saznali na kom predlošku toka posla je on zasnovan – ili da li je u pitanju prilagođeni tok posla.
Međutim, ako vaš zadatak jeste zadatak prikupljanja potpisa, nastavite sa čitanjem!
Kada vam je dodeljen zadatak toka posla obično za zadatak možete saznati na jedan od sledeća tri načina:
-
Dobijete obaveštenje o zadatku putem e-pošte.
-
Otvorite Microsoft Office dokument i pogledate traku sa porukama koja vas obaveštava da vam je dodeljen srodni zadatak.
-
Posetite SharePoint lokaciju i otkrijete da su vam dodeljeni neki zadaci.
Kada saznate da vam je dodeljen zadatak toka posla za prikupljanje potpisa, obično uradite dve stvari:
-
Redigovanje dokumenta Otvorite i redigujte dokument, a zatim ga potpišite (ili ne).
-
Dovršavanje zadatka Dovršavate i prosleđujete obrazac zadatka.
Zato su često sledeće tri stavke uključene u dovršenje zadatka:
-
Poruka sa obaveštenjem (koju primate kao e-poruku)
-
Dokument prosleđen za potpisivanje (koji otvarate i potpisujete ili ne)
-
Obrazac zadatka (koji otvarate, popunjavate i prosleđujete)
Evo kako izgledaju te tri stavke.
Napomena: Dugme Otvori ovaj zadatak na traci u poruci sa obaveštenjem o zadatku pojavljuje se samo kada se poruka otvori u punoj, instaliranoj verziji programa Outlook, a ne kada se otvori u Outlook Web Access veb aplikaciji.
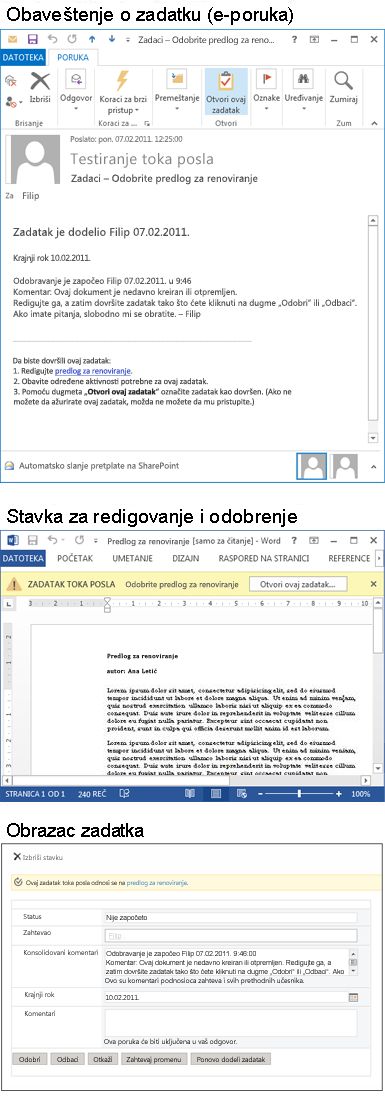
Napomena: Dugme Otvori ovaj zadatak na traci u poruci obaveštenja o zadatku pojavljuje se samo kada je poruka otvorena u punoj, instaliranoj verziji programa Outlook, ali ne i kada je otvorena u veb aplikaciji programa Outlook Web Access.
(Imajte u vidu da ukoliko zadatak nije dodeljen vama lično, već celoj grupi ili listi distribucije čiji ste vi član, trebalo bi da zahtevate zadatak pre dovršenja. Više informacija potražite u segmentu Zahtevanje grupnog zadatka pre dovršenja u ovom segmentu.)
Sledite ove korake:
-
U poruci sa obaveštenjem o zadatku, u uputstvima Za dovršenje ovog zadatka kliknite na vezu ka dokumentu.
-
U otvorenom dokumentu kliknite na dugme Otvori ovaj zadatak na traci sa porukama.
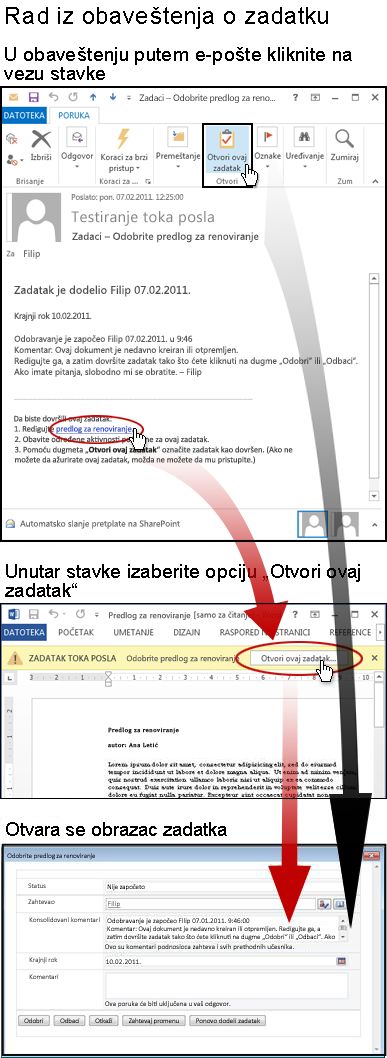
Napomena: Dugme Otvori ovaj zadatak na traci u poruci sa obaveštenjem o zadatku (prikazano na ilustraciji na vrhu crne strelice) pojavljuje se samo kada se poruka otvori u punoj, instaliranoj verziji programa Outlook, a ne kada se otvori u Outlook Web Access veb aplikaciji.
(Imajte u vidu da ukoliko zadatak nije dodeljen vama lično, već celoj grupi ili listi distribucije čiji ste vi član, trebalo bi da zahtevate zadatak pre dovršenja. Više informacija potražite u segmentu Zahtevanje grupnog zadatka pre dovršenja u ovom segmentu.)
Sledite ove korake:
-
Na listi ili u biblioteci u kojoj je uskladišten dokument koji treba redigovati, kliknite na vezu U toku povezanu sa dokumentom i tokom posla.
-
Na stranici sa statusom toka posla kliknite na naslov zadatka.
-
U obrascu zadatka, na traci sa porukama Ovaj zadatak toka posla se primenjuje na kliknite na vezu ka dokumentu.
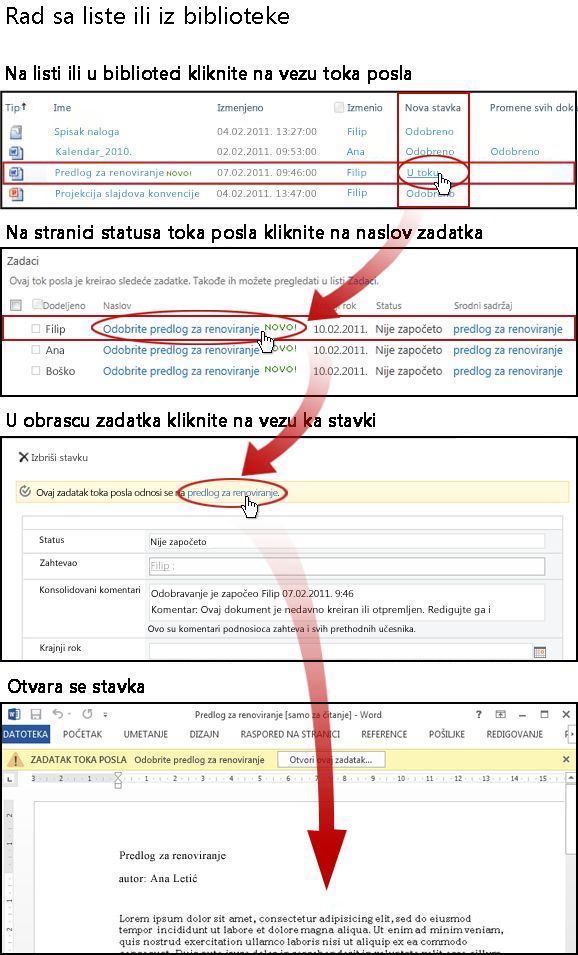
Imajte u vidu da ako zadatak nije dodeljen vama lično, već celoj grupi ili listi distribucije čiji ste vi član, trebalo bi da zahtevate zadatak pre dovršenja. Više informacija potražite u odeljku Zahtevanje grupnog zadatka pre dovršenja u ovom segmentu.
Takođe imajte u vidu da ako se red za potpis podesi za određenog korisnika, a vi ga potpišete dok ste prijavljeni kao različiti korisnik, u redu za potpis može biti vidljiva neusklađenost. U ovom primeru red za potpis je podešen za Branka Markovića, ali potpis je dodao neko ko se prijavio kao Ana Likić.
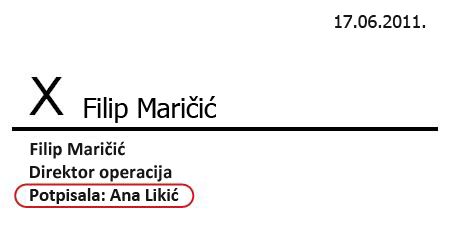
U sledećem primeru dokument je kreiran u programu Word.
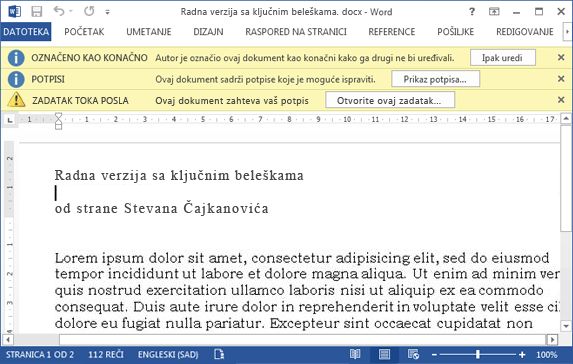
Obratite pažnju na tri žute trake sa porukama na vrhu dokumenta:
Označeno kao konačno Ova traka sa porukama vam saopštava da je makar jedna osoba već dodala potpis na red za potpis.
Važno: Od tog trenutka, svaka promena dokumenta koja ne podrazumeva dodavanja potpisa na postojeće redove za potpis dovodi do uklanjanja ili poništavanja svih dodatih potpisa. (To jest, umetanje ili brisanje redova za potpis nije dozvoljeno u ovom trenutku, dozvoljeno je samo dodavanje potpisa.)
Potpisi Možete kliknuti na dugme Prikaži potpise da biste otvorili okno Potpisi. U okviru Traženi potpisi, možete kliknuti na strelicu pored svog imena, a zatim u padajućem meniju izaberite stavku Potpiši.
Napomene:
-
Ako se vaše ime pojavljuje više puta na listi Traženi potpisi, postoji više redova za potpis na koje treba da dodate svoj potpis. Koristite istu proceduru za dodavanje svakog potpisa.
-
Ako ne vidite svoje ime na listi Traženi potpisi, proverite sa osobom koja je pokrenula tok posla – odnosno, ako je on pokrenut automatski, proverite sa osobom koja ga je prvobitno dodala.
-
InfoPath obrasci nemaju okno Potpisi ili listu Traženi potpisi. Uverite se da se potpisali sve redove za potpis pre nego što sačuvate dokument i dovršite zadatak.
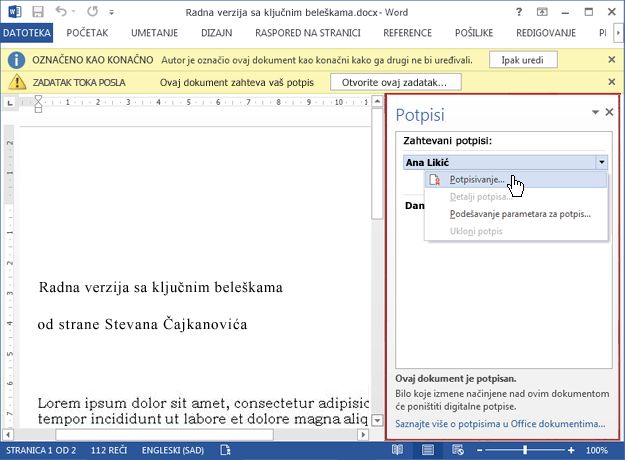
Ako vidite poruku o nezavisnim dobavljačima usluge digitalnog potpisivanja, kliknite na dugme U redu da biste nastavili. (Da ne biste ponovo videli ovu poruku, potvrdite izbor u polju za potvrdu.)
Otvara se dijalog Potpisivanje.
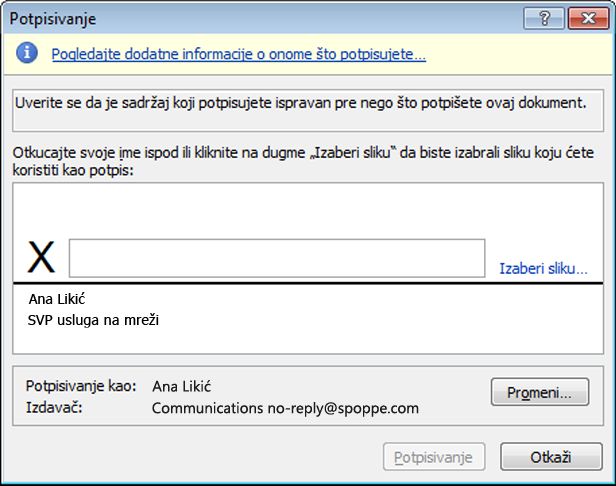
Da biste potpisali dokument, jednostavno otkucajte svoje ime u polje pored velikog slova X, kliknite na dugme Potpiši, a zatim kliknite na dugme U redu u dijalogu Potvrda potpisa.
Zapamtite: Ako se vaše ime pojavljuje više puta na listi Traženi potpisi, onda treba da dodate svoj potpis u više redova. Koristite istu proceduru za dodavanje svakog potpisa.
Zadatak toka posla Kada budete spremni da popunite i prosledite obrazac zadatka, kliknite na dugme Otvori ovaj zadatak na traci sa porukama Zadatak toka posla.
Obrazac zadatka za zadatak toka posla za prikupljanje potpisa izgleda ovako.
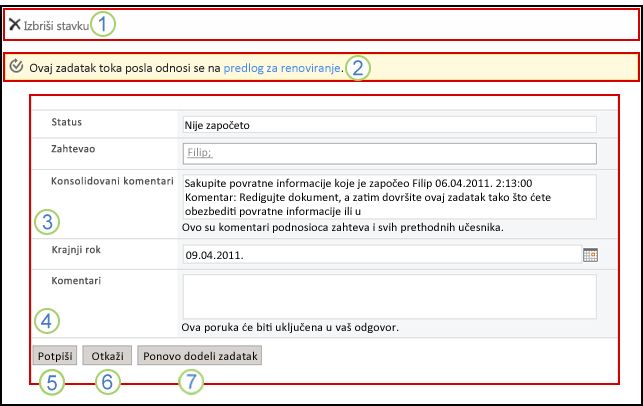
Imajte u vidu da se prve dve kontrole( Brisanje stavke i Ovaj zadatak tokaposla primenjuje na naslov dokumenta) ne pojavljuju u obrascu zadatka kada se otvori unutar dokumenta za potpisivanje. Oni se pojavljuju samo kada se obrazac zadatka otvori direktno iz poruke sa obaveštenjem o zadatku ili liste zadataka na stranici sa statusom toka posla.
|
|
Izbriši stavku Da biste izbrisali ovaj zadatak iz trenutne instance toka posla, kliknite na sledeću vezu.
Napomena: Ako niste pokrenuli ovu instancu toka posla, možete proveriti sa osobom koja ga je pokrenula – odnosno, ako je pokrenut automatski, sa osobom koja ga je prvobitno dodala – pre nego što izbrišete zadatak. |
|---|---|
|
|
Ovaj zadatak toka posla se primenjuje na naslov stavke Da biste otvorili dokument koji treba potpisati, kliknite na vezu ovde. |
|
|
Status, Zahtevao, Konsolidovani komentari, Krajnji rok Nije moguće urediti ili promeniti stavke u ova četiri polja, ali informacije u njima vam mogu biti korisne. Obratite pažnju na to da polje Konsolidovani komentari sadrži sve komentare koje su u obrascu prosledili učesnici koji su već dovršili svoje zadatke u istoj instanci toka posla. Na isti način, kada prosledite svoj obrazac, sav tekst koji uključite u polju Komentari (4) će se pojaviti i u polju Konsolidovani komentari za naredne učesnike. |
|
|
Komentari Svaki tekst koji ovde unesete biće snimljen u istoriji toka posla i takođe će se pojaviti u polju (3) Konsolidovani komentari za naredne učesnike. |
|
|
Znak Kada potpišete dokument i otkucate povratne informacije kojima želite da date doprinos u polju Komentari, kliknite na ovo dugme da biste prosledili obrazac i dovršili zadatak. |
|
|
Otkaži Da biste zatvorili obrazac zadatka bez prethodnog čuvanja promena ili odgovora, kliknite na ovo dugme. Zadatak će ostati nedovršen i dodeljen vama. |
|
|
Ponovo dodeli zadatak Da biste ponovo dodelili zadatak odobravanja nekome drugom, kliknite na ovo dugme. Ilustraciju stranice na kojoj ćete uneti detalje o ponovnom dodeljivanju, kao i dalja uputstva potražite u odeljku 7 u ovom segmentu, Ponovna dodela zadatka nekom drugom. Napomena: Ova opcija može da se isključi za neke zadatke toka posla. |
Ako je samo jedan zadatak dodeljen celoj grupi kojoj pripadate, svaki član grupe može da zahteva i dovrši taj zadatak u ime cele grupe.
Zahtevajte zadatak pre nego što otvorite i potpišete dokument. Čim zahtevate zadatak, on vam se dodeljuje i nijedan drugi član grupe ga ne može dovršiti. (Na taj način samo jedna osoba obavlja neophodni posao.)
-
Na stranici sa statusom toka posla postavite pokazivač na ime zadatka dodeljenog grupi dok se ne pojavi strelica.
-
Kliknite na strelicu, izaberite stavku Uredi stavku, a zatim u obrascu zadatka kliknite na dugme Zahtevaj zadatak.
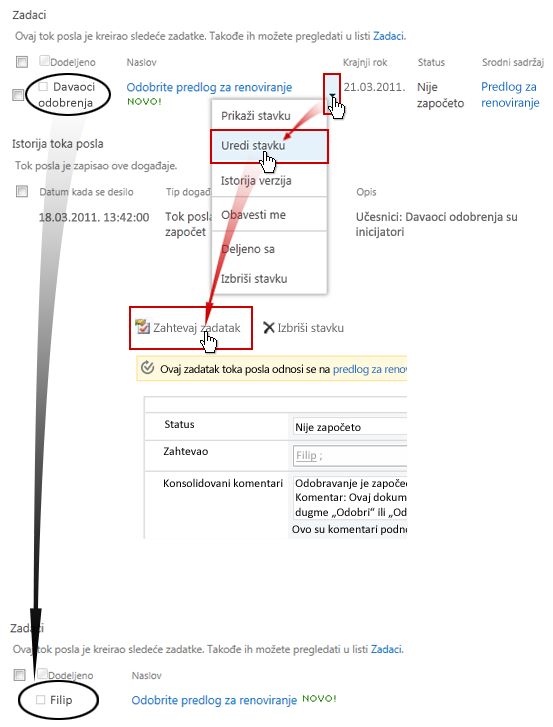
Kada se stranica „Status toka posla“ osveži, možete videti da zadatak više nije dodeljen grupi, već samo vama.
Kasnije, ako želite da stavite zadatak opet na raspolaganje grupi pre nego ste ga dovršili, koristite iste korake da biste se vratili u obrazac zadatka, ali ovaj put kliknite na dugme Otpusti zadatak.
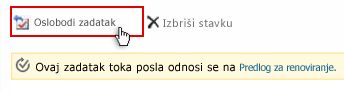
Ako želite da neko drugi dovrši zadatak toka posla koji je dodeljen vama, kliknite na dugme Ponovo dodeli zadatak u obrascu zadatka toka posla.
Ovaj obrazac se prikazuje.
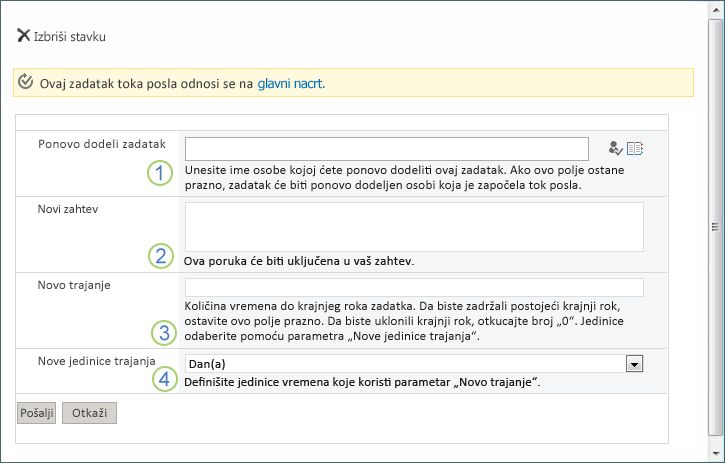
|
|
Ponovo dodeli zadatak Unesite ime ili adresu osobe kojoj želite da dodelite ovaj zadatak. Da biste dodelili ovaj zadatak osobi koja je pokrenula tok posla — ili, ako je tok posla pokrenut automatski, osobi koja je prvobitno dodala ovaj tok posla — ostavite ovo polje prazno. |
|---|---|
|
|
Novi zadatak Obezbedite informacije koje će osobi kojoj dodeljujete zadatak biti potrebne da bi dovršila zadatak. (Sav tekst koji unesete ovde biće dodat u oblast Konsolidovani komentari.) |
|
|
Novo trajanje Uradite neku od sledeće tri stvari:
Imajte u vidu da se zadacima prikupljanja potpisa podrazumevano ne dodeljuju krajnji rokovi ili trajanja zadataka. |
|
|
Nove jedinice trajanja Ako navodite novo trajanje zadatka, koristite ovo polje zajedno sa poljem Novo trajanje da biste identifikovali period pre isteka zadatka. (na primer: 3 dana ili 1 mesec ili 2 sedmice.) |
Kada se obrazac popuni, kliknite na dugme Pošalji. Vaš zadatak je označen kao Dovršen, novi zadatak se dodeljuje osobi koja je sada odgovorna za zadatak i šalje se obaveštenje o zadatku.
Sve nove informacije koje ste obezbedili uključene su u tekst Delegirao u novom obaveštenju o zadatku (broj 1 na sledećoj ilustraciji).
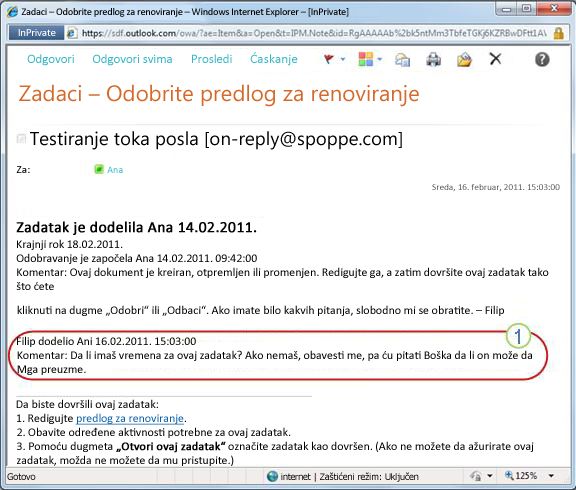
U međuvremenu, sve ove promene se prate i vidljive su u odeljcima Zadaci i Istorija na stranici „Status toka posla“, kao što je prikazano ovde.
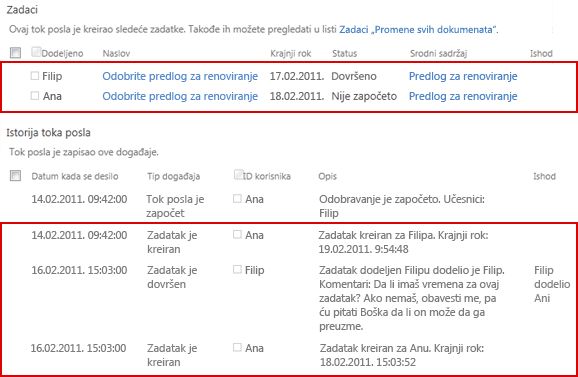
Nadgledanje, prilagođavanje ili zaustavljanje pokrenutog toka posla za prikupljanje potpisa
Centralna lokacija sa koje možete nadgledati, prilagoditi ili zaustaviti pokrenuti tok posla jeste stranica sa statusom toka posla za tu instancu toka posla.
Najpre ćemo vam pokazati kako da dođete na tu stranicu, a zatim kako da koristite opcije i informacije koje tamo pronađete. Na kraju, pokazaćemo vam druge dve stranice na kojima možete dobiti dodatne informacije o nadgledanju.
Na listi ili u biblioteci u kojoj se nalazi stavka kliknite na vezu U toku za željenu stavku i tok posla.
U ovom primeru stavka je dokument pod imenom Osnovni nacrt a tok posla je Odobravanje 3.

Otvara se stranica „Status toka posla“.
-
Ako lista ili biblioteka sadrži veliki broj stavki, možete koristiti sortiranje i/ili filtriranje da biste brže pronašli stavku koju tražite. Ako shvatite da ponavljate sortiranje i/ili filtriranje na isti način, možda će vam biti korisno da kreirate prilagođeni prikaz koji automatizuje taj određeni raspored.
-
Da biste došli do stranice sa statusom toka posla, možete kliknuti na vezu Prikažite status ovog toka posla u obaveštenju putem e-pošte „pokrenut je“ ili na vezu Prikaži istoriju toka posla u obaveštenju putem e-pošte „dovršen je“ za određenu instancu koja vas zanima.
Ovde, ispod ilustracija svakog odeljka stranice „Status toka posla“, pronaći ćete pitanja o nadgledanju na koje ovaj odeljak daje odgovore.
Odeljak „Informacije o toku posla“
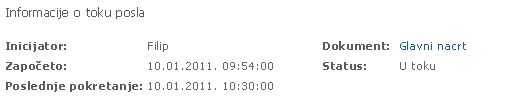
Odgovori na pitanja:
-
Ko je pokrenuo ovu instancu toka posla?
-
Kada je pokrenuta ova instanca?
-
Kada se desila poslednja radnja u ovoj instanci?
-
Na kojoj stavki je ova instanca pokrenuta?
-
Koji je trenutni status ove instance?
Odeljak „Zadaci“
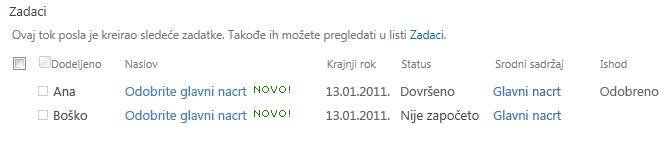
Odgovori na pitanja:
-
Koji zadaci su već kreirani i dodeljeni, i koji je njihov trenutni status?
-
Koji zadaci su već dovršeni i koji je ishod za svaki od njih?
-
Koji je krajnji rok za svaki zadatak koji je već kreiran i dodeljen? (Imajte u vidu da se zadacima za prikupljanje potpisa podrazumevano dodeljuju krajnji rokovi ili trajanja zadataka.)
Zadaci koji su izbrisani i zadaci koji još nisu dodeljeni ne pojavljuju se u ovom odeljku.
Odeljak „Istorija toka posla“
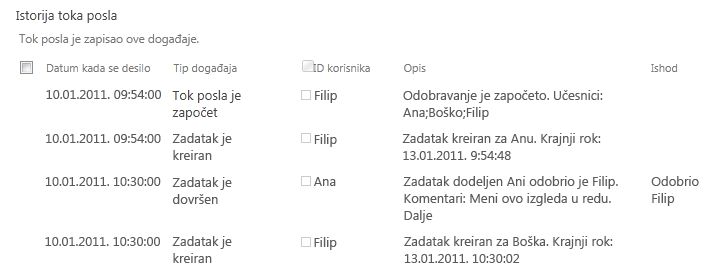
Odgovori na pitanja:
-
Koji događaji su se već desili u ovoj instanci toka posla?
-
Imajte u vidu da se zadaci sa prekoračenim rokom i obaveštenja o ovim zadacima ne pojavljuju u ovoj oblasti.
Postoje dva načina na koje možete da zaustavite pokrenutu instancu toka posla pre normalnog dovršenja:
-
Otkazivanje toka posla Svi zadaci su otkazani, ali su zadržani u oblasti Zadaci na stranici „Status toka posla“.
-
Zaustavljanje toka posla Svi zadaci se otkazuju i brišu iz oblasti Zadaci stranice sa statusom toka posla. (Međutim, oni se i dalje odražavaju u oblasti „Istorija toka posla“.)
Slede uputstva za oba metoda.
Otkazivanje (svi zadaci se otkazuju, ali se zadržavaju na listi „Zadaci“ i u istoriji)
Ako trenutna instance toka posla više nije potrebna, ona se može otkazati.
Ovu proceduru podrazumevano može izvršiti osoba koja je pokrenula instancu toka posla ili svako ko ima dozvolu za upravljanje listama. (Grupa „Vlasnici“ podrazumevano ima dozvolu za upravljanje listama; grupe „Članovi“ i „Posetioci“ je nemaju.
-
Na stranici sa statusom toka posla, u oblasti odmah ispod vizuelizacije toka posla kliknite na vezu Otkazivanje svih zadataka prikupljanja potpisa.
Svi trenutni zadaci se otkazuju i tok posla se završava sa statusom Otkazano. Otkazani zadaci su i dalje navedeni u oblasti Zadaci i oblasti Istorija toka posla.
Završetak (svi zadaci se brišu sa liste „Zadaci“, ali se zadržavaju u istoriji)
Tok posla se može završiti ako dođe do greške ili ako se zaustavi i ne reaguje.
Ovu proceduru podrazumevano može izvršiti samo neko ko ima dozvolu za upravljanje listama. (Grupa „Vlasnici“ podrazumevano ima dozvolu za upravljanje listama; grupe „Članovi“ i „Posetioci“ je nemaju.
-
Na stranici o statusu toka posla, u oblasti ispod vizuelizacije toka posla, kliknite na vezu Završi ovaj tok posla.
Svi zadaci koje je kreirao tok posla se otkazuju i brišu iz oblasti Zadaci na stranici sa statusom toka posla, iako se i dalje odražavaju u oblasti Istorija toka posla. Tok posla se završava sa statusom Otkazano.
Na stranici „Tokovi posla“ za bilo koju stavku ćete pronaći listu tokova posla koji su trenutno pokrenuti u toj stavki.
-
Pređite na listu ili biblioteku u kojoj je uskladištena stavka.
-
Postavite pokazivač na ime stavke, kliknite na strelicu koja će se pojaviti i u padajućem meniju izaberite stavku Tokovi posla.
-
Na stranici „Tokovi posla: ime stavke“, u okviru Pokrenuti tokovi posla, pronaći ćete listu instanci toka posla koje su trenutno pokrenute u stavki.
Napomena: Imajte u vidu da više instanci jedne verzije toka posla ne može da se pokrene istovremeno u istoj stavki. Na primer: dodata su dva toka posla, oba zasnovana na predlošku za prikupljanje potpisa. Jedan se zove „Povratne informacije o planiranju“, a drugi „Povratne informacije o budžetu“. U svakoj stavki u bilo kom trenutku može da se pokrene jedna instanca oba toka posla, ali ne i dve instance bilo kog toka posla.
Administratori kolekcije lokacija mogu za tren oka prikazati sledeće:
-
Koliko tokova posla zasnovanih na svakom predlošku toka posla trenutno postoji u kolekciji lokacija.
-
Da li je svaki predložak toka posla trenutno aktivan ili neaktivan u kolekciji lokacija.
-
Koliko je instanci verzija tokova posla zasnovanih na svakom predlošku toka posla trenutno pokrenuto u kolekciji lokacija.
Evo kako:
-
Otvorite matičnu stranicu kolekcije lokacija (ne matičnu stranicu lokacije ili podlokacije u okviru kolekcije).
-
Kliknite na ikonu Postavke

Na stranici "Postavke lokacije", u okviru Administracija lokacije,izaberite stavku Tokovi posla.
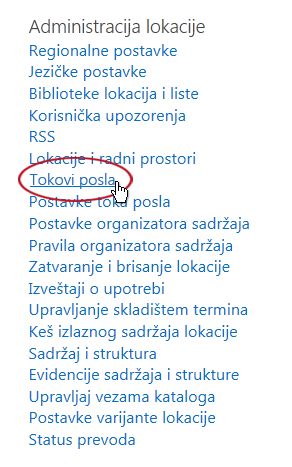
Otvara se stranica „Tokovi posla“ i prikazuje informacije.
Šta dalje?
Ako je ovo prvo pokretanje ove verzije toka posla, možete koristiti uputstva u segmentu REDIGOVANJE u ovom članku da biste prikazali događaje u instanci i otkrili da li tok posla funkcioniše onako kako želite.
Redigovanje rezultata toka posla za prikupljanje potpisa i kreiranje izveštaja
Kada se instanca toka posla dovrši, možete redigovati događaje snimljene u njegovoj istoriji. (Zapisu za svaku instancu možete pristupiti do 60 dana nakon završetka instance.)
Važno: Imajte u vidu da istorija toka posla služi samo kao neformalna referenca. Nju nije moguće koristiti u svrhe zvaničnog nadgledanja ili u bilo koje pravne svrhe, kao dokaz.
Takođe možete pokrenuti izveštaje o ukupnoj performansi toka posla u više instanci.
Sve dok stavka ostaje u istoj listi ili biblioteci i dok se isti tok posla ne pokrene opet na toj istoj stavki, može se pristupiti istoriji najnovije instance iz liste ili biblioteke.
Da biste prikazali stranicu „Status toka posla“ za najnoviju instancu toka posla pokrenutu na bilo kojoj od stavki:
-
Na listi ili u biblioteci u kojoj se stavka nalazi kliknite na vezu ka statusu za željenu stavku i tok posla.
U ovom primeru stavka je dokument sa naslovom Osnovni nacrt, a tok posla je Odobravanje novog dokumenta.

Na stranici „Status toka posla“, odeljak Istorija toka posla nalazi se pri dnu.
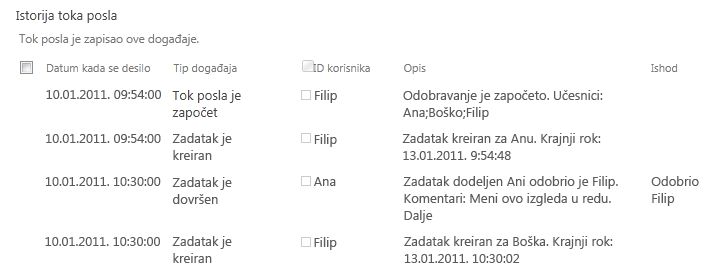
Šta ako želite da redigujete istoriju instance nakon što ste ponovo pokrenuli isti tok posla na istoj stavki?
Zapravo, možete to učiniti u roku od najviše 60 dana, sa jedne od sledeće dve ulazne tačke: liste ili biblioteke, ili obaveštenja o dovršavanju toka posla. (Šezdeset dana označava period tokom koga SharePoint proizvodi zadržavaju istoriju tokova posla.)
Iz liste ili biblioteke
-
Pređite u listu ili biblioteku u kojoj je uskladištena stavka.
-
Kliknite na ikonu ispred imena stavke da biste izabrali stavku, a zatim na kartici Datoteke na traci, u grupi Tokovi posla, izaberite stavku Tokovi posla.
-
Na stranici „Tokovi posla: ime stavke“, u okviru Dovršeni tokovi posla izaberite ime ili status instance toka posla koju želite da redigujete.
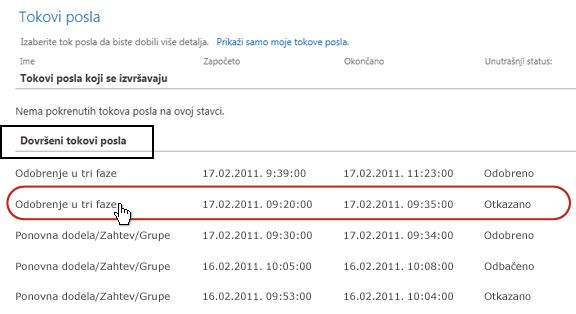
Iz obaveštenja o dovršavanju toka posla
-
Otvorite obaveštenje o dovršavanju toka posla za instancu koju želite da redigujete, a zatim kliknite na vezu Prikaz istorije toka posla.
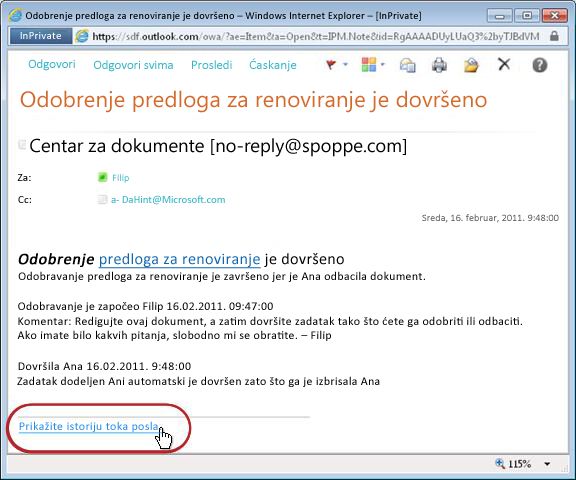
Da biste zadržali sva obaveštenja o završetku, možete kreirati Outlook pravilo. Podesite pravilo da kopira sve dolazne poruke koje imaju tekst je završeno dana u redu Tema u sopstvenu, odvojenu fasciklu. (Uverite se da Outlook pravilo kopira dolazne poruke, a ne da ih premešta, ili se one neće pojaviti i u prijemnom poštanskom sandučetu.)
Da biste saznali kako neka od vaših verzija toka posla obično funkcioniše – tokom vremena i u više instanci – možete kreirati neki od dva unapred definisana izveštaja ili oba:
-
Izveštaj o trajanju aktivnosti Koristite ovaj izveštaj da biste videli prosečno trajanje svake aktivnosti u okviru toka posla, kao i koliko je dugo potrebno da se dovrši svako potpuno pokretanje instance toka posla.
-
Izveštaj o otkazivanju i greškama Koristite ovaj izveštaj da biste videli da li se tok posla često otkazuje ili nailazi na greške pre dovršenja.
Kreiranje dostupnih izveštaja za tok posla
-
Na listi ili u biblioteci, u koloni Status za tok posla kliknite na bilo koju vezu ka informacijama o statusu.

-
Na stranici sa statusom toka posla, u okviru Istorija toka posla kliknite na vezu Prikaz izveštaja o toku posla.
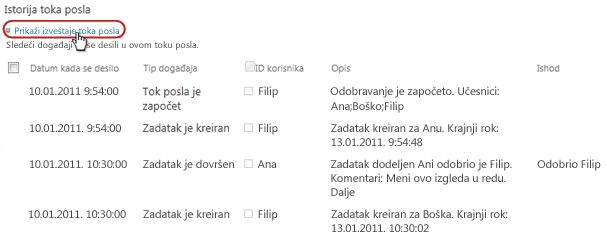
-
Pronađite tok posla za koji želite da prikažete izveštaj, a zatim izaberite ime izveštaja koji želite da prikažete.
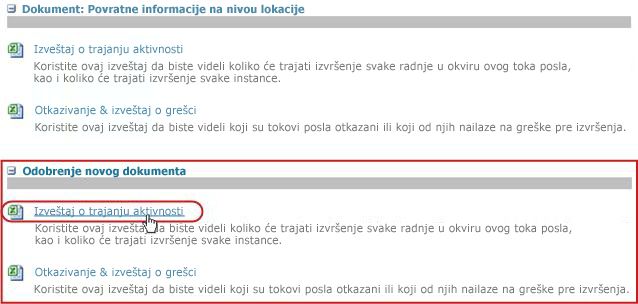
-
Na stranici „Prilagođavanje“ zadržite ili promenite lokaciju na kojoj će se kreirati datoteka izveštaja, a zatim kliknite na dugme U redu.

-
Kada se izveštaj dovrši, možete kliknuti na vezu prikazanu na sledećoj ilustraciji da biste ga prikazali. U suprotnom kliknite na dugme U redu da biste završili i zatvorili dijalog. (Kada kasnije budete spremni da prikažete izveštaj, pronaći ćete ga na lokaciji koju ste naveli u prethodnom koraku.)
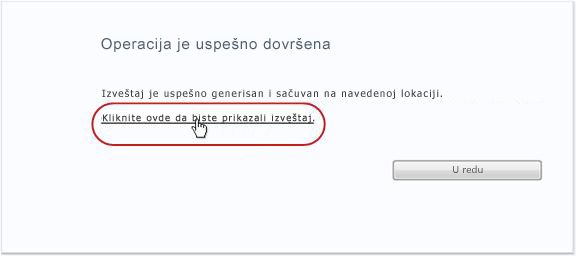
Šta dalje?
Ako vaš tok posla funkcioniše baš onako kako želite, vreme je da počnete da ga koristite.
Ako postoji nešto što želite da promenite u načinu rada toka posla, pogledajte segment ovog članka PROMENA.
Kreiranje izveštaja o performansi toka posla
Da biste saznali kako neka od vaših verzija toka posla obično funkcioniše – tokom vremena i u više instanci – možete kreirati neki od dva unapred definisana izveštaja ili oba:
-
Izveštaj o trajanju aktivnosti Koristite ovaj izveštaj da biste videli prosečno trajanje svake aktivnosti u okviru toka posla, kao i koliko je dugo potrebno da se dovrši svako potpuno pokretanje instance toka posla.
-
Izveštaj o otkazivanju i greškama Koristite ovaj izveštaj da biste videli da li se tok posla često otkazuje ili nailazi na greške pre dovršenja.
Kreiranje dostupnih izveštaja za tok posla
-
Na listi ili u biblioteci, u koloni Status za tok posla kliknite na bilo koju vezu ka informacijama o statusu.

-
Na stranici sa statusom toka posla, u okviru Istorija toka posla kliknite na vezu Prikaz izveštaja o toku posla.
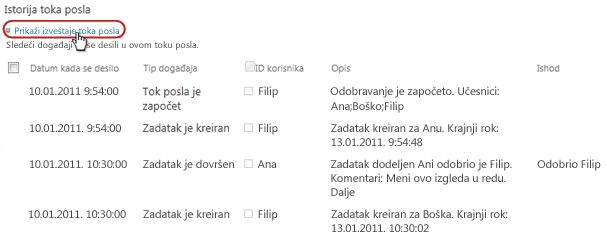
-
Pronađite tok posla za koji želite da prikažete izveštaj, a zatim izaberite ime izveštaja koji želite da prikažete.
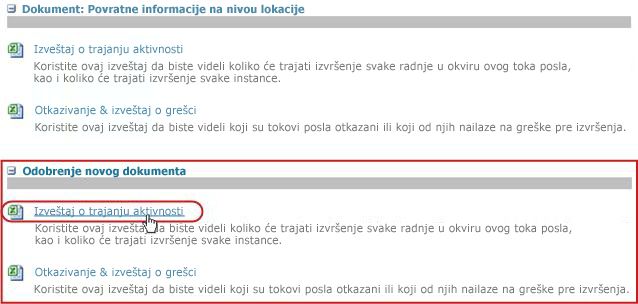
-
Na stranici „Prilagođavanje“ zadržite ili promenite lokaciju na kojoj će se kreirati datoteka izveštaja, a zatim kliknite na dugme U redu.

-
Kada se izveštaj dovrši, možete kliknuti na vezu prikazanu na sledećoj ilustraciji da biste ga prikazali. U suprotnom kliknite na dugme U redu da biste završili i zatvorili dijalog. (Kada kasnije budete spremni da prikažete izveštaj, pronaći ćete ga na lokaciji koju ste naveli u prethodnom koraku.)
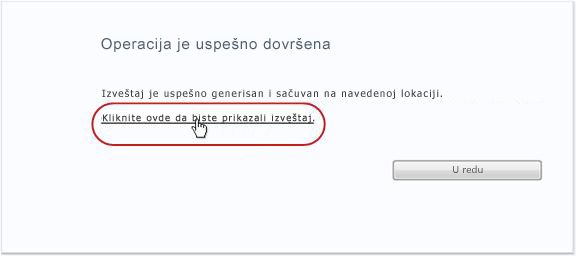
Šta dalje?
Ako vaš tok posla funkcioniše baš onako kako želite, vreme je da počnete da ga koristite.
Ako postoji nešto što želite da promenite u načinu rada toka posla, pogledajte segment ovog članka PROMENA.
Promena, onemogućavanje ili uklanjanje toka posla za prikupljanje potpisa
Kada pokrenete prvu instancu novog toka posla za prikupljanje potpisa i redigujete rezultate, možete izvršiti neke promene u načinu na koji je tok posla konfigurisan.
Takođe ubuduće možete da izvršite dodatne promene konfiguracije.
Na kraju, možete u nekom trenutku poželeti da onemogućite tok posla u nekom kraćem ili dužem periodu, ali da ga ne uklonite – odnosno, možete odabrati da ga uklonite u potpunosti.
Da biste trajno izmenili postavke postojećeg toka posla, otvorite i uredite obrazac povezivanja koji ste prvobitno koristili za dodavanje tog toka posla.
Ako je tok posla pokrenut samo na jednoj listi ili biblioteci
-
Otvorite listu ili biblioteku na kojoj je tok posla pokrenut.
-
Na traci kliknite na karticu Lista ili Biblioteka.
Napomena: Ime kartice može da se razlikuje u zavisnosti od tipa liste ili biblioteke. Na primer, na listi kalendara ova kartica se zove Kalendar.
-
U grupi Postavke izaberite stavku Postavke toka posla.
-
Na stranici „Postavke toka posla“, u okviru Ime toka posla (kliknite da biste promenili postavke) izaberite ime toka posla za koji želite da promenite postavke.
Napomena: Ako se želite tok posla "Prikupljanje potpisa" ne pojavljuje na listi, on je možda povezan samo sa jednim tipom sadržaja. Tokovima posla koji se pojavljuju na ovoj listi kontroliše kontrola Prikaži povezanosti toka posla ovog tipa koja se nalazi odmah iznad liste. (Pogledajte ilustraciju.) Kliknite kroz opcije tipa sadržaja u padajućem meniju da biste otkrili koja prikazuje željeni tok posla. Kada se na listi pojavi tok posla koji želite, kliknite na ime toka posla.
-
U istom dvostraničnom obrascu povezivanja koji je prvobitno korišćen za dodavanje toka posla, izvršite i sačuvajte željene promene.
Više informacija o poljima i kontrolama u obrascu povezivanja potražite u segmentu PLANIRANJE i odgovarajućem segmentu DODAVANJE (Lista/biblioteka ili Kolekcija lokacija) u ovom članku.
Ako se tok posla pokreće u svim listama i bibliotekama u kolekciji lokacija
-
Otvorite matičnu stranicu za kolekciju lokacija (ne matičnu stranicu za lokaciju ili podlokaciju unutar kolekcije).
-
Kliknite na ikonu Postavke

Na stranici „Postavke lokacije“, u okviru stavke Galerije izaberite stavku Tipovi sadržaja lokacije.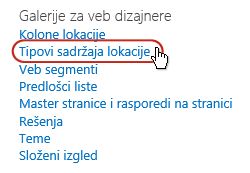
-
Na stranici „Tipovi sadržaja lokacije“ izaberite ime tipa sadržaja lokacije u kom je tok posla pokrenut.
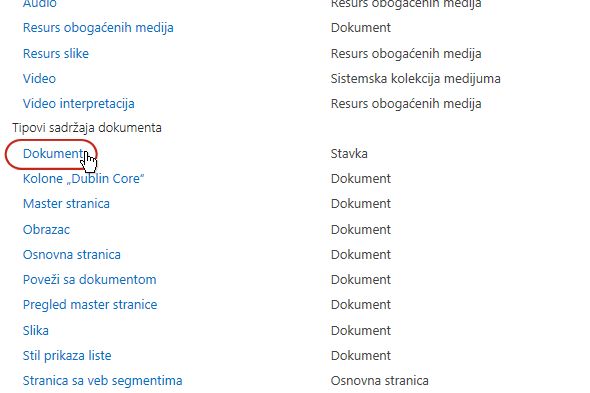
-
Na stranici za izabrani tip sadržaja, u okviru stavke Postavke izaberitestavku Postavke toka posla.
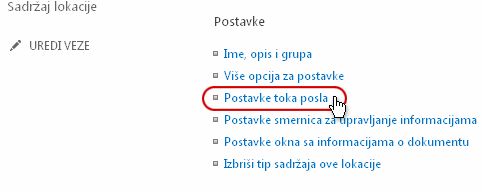
-
Na stranici „Postavke toka posla“, u okviru Ime toka posla (kliknite da biste promenili postavke), izaberite ime toka posla za koji želite da promenite postavke.
-
Unesite i sačuvajte željene promene na iste dve stranice obrasca povezivanja koje su prvobitno korišćene za dodavanje toka posla.
Više informacija o poljima i kontrolama u obrascu povezivanja potražite u segmentu PLANIRANJE i odgovarajućem segmentu DODAVANJE (Lista/biblioteka ili Kolekcija lokacija) u ovom članku.
Ako je tok posla pokrenut samo u jednoj listi ili biblioteci
-
Otvorite listu ili biblioteku na kojoj je tok posla pokrenut.
-
Na traci kliknite na karticu Lista ili Biblioteka.
Ime kartice može da se razlikuje u zavisnosti od tipa liste ili biblioteke. Na primer, na listi kalendara ova kartica se zove Kalendar.
-
U grupi Postavke izaberite stavku Postavke toka posla.
-
Na stranici „Postavke toka posla“ kliknite na vezu Uklanjanje toka posla.
-
Koristite obrazac na stranici „Uklanjanje tokova posla“ da biste onemogućili, ponovo omogućili ili uklonili tokove posla.
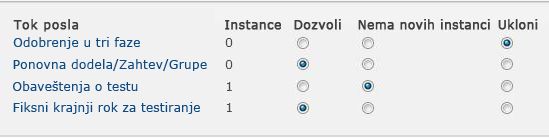
U obrascu se nalazi pet kolona:
-
Tok posla Ime toka posla.
-
Instance Broj instanci toka posla koje su trenutno pokrenute na stavkama.
-
Dozvoljavanje Opcija koja omogućava nastavak normalnog funkcionisanja toka posla.
-
Nema novih instanci Opcija koja dozvoljava svim trenutno pokrenutim instancama toka posla da se dovrše, ali onemogućava tok posla tako što ga čini nedostupnim za pokretanje novih instanci. (Ova radnja se može opozvati. Da biste kasnije ponovo omogućili tok posla, vratite se na ovu stranicu i kliknite na dugme Dozvoli.)
-
Ukloni Opcija koja uklanja ceo tok posla sa liste ili iz biblioteke. Sve pokrenute instance se smesta obustavljaju, a kolona za taj tok posla se više ne pojavljuje na stranici za listu ili biblioteku. (Ova radnja nijereverzibilna.)
-
Otvorite matičnu stranicu za kolekciju lokacija (ne matičnu stranicu za lokaciju ili podlokaciju unutar kolekcije).
-
Izaberite stavku Postavke

U SharePoint u sistemu Microsoft 365 stavku Postavke

-
Na stranici „Postavke lokacije“, u okviru Galerije veb dizajnera izaberite stavku Tipovi sadržaja lokacije.
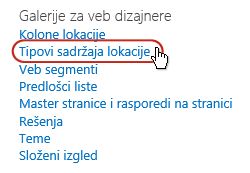
-
Na stranici „Tipovi sadržaja lokacije“ izaberite ime tipa sadržaja lokacije u kom je tok posla pokrenut.
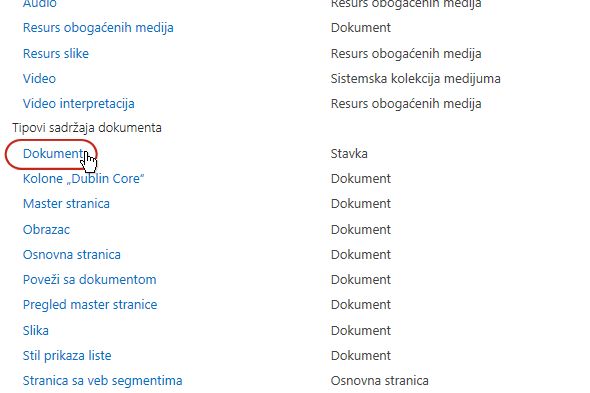
-
Na stranici za izabrani tip sadržaja, u okviru stavke Postavke izaberite stavku Postavke toka posla.
-
Na stranici „Postavke toka posla“ kliknite na vezu Uklanjanje toka posla.
-
Koristite obrazac na stranici „Uklanjanje tokova posla“ da biste onemogućili, ponovo omogućili ili uklonili tokove posla.
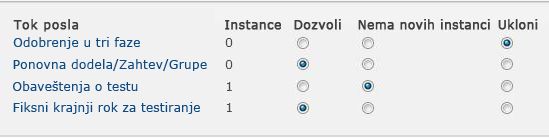
Šta je sledeće
Ako ste uneli neke promene, pokrenite probnu instancu toka posla kako biste dvaput proverili efekte promena.
-
Tok posla Ime toka posla.
-
Instance Broj instanci toka posla koje su trenutno pokrenute na stavkama.
-
Dozvoljavanje Opcija koja omogućava nastavak normalnog funkcionisanja toka posla.
-
Nema novih instanci Opcija koja dozvoljava svim trenutno pokrenutim instancama toka posla da se dovrše, ali onemogućava tok posla tako što ga čini nedostupnim za pokretanje novih instanci. (Ova radnja se može opozvati. Da biste kasnije ponovo omogućili tok posla, vratite se na ovu stranicu i kliknite na dugme Dozvoli.)
-
Ukloni Opcija koja uklanja tok posla iz kolekcije sajtova u potpunosti. Sve pokrenute instance se smesta obustavljaju, a kolona za taj tok posla se više ne pojavljuje na stranici za listu ili biblioteku. (Ova radnjanijereverzibilna.)
Postoji veliki broj načina da se dalje prilagode tokovi posla uključeni u SharePoint proizvode.
Čak možete kreirati prilagođene tokove posla od početka.
Možete koristiti neki od sledećih programa ili sve njih:
-
SharePoint Designer 2013 Prilagodite obrasce, radnje i ponašanja toka posla.
-
Microsoft Visual Studio Napravite svoje prilagođene radnje toka posla.
Za više informacija pogledajte Microsoft Software developer Network (MSDN) sistem pomoći.

















