Tamni režim u Word nudi šemu tamnih boja za kontrole menija i pozadinu dokumenta. Tamni režim može da vam pomogne da smanjite naprezanje oka, kao i da pružite moderniji Word. Pozadina tamne stranice ne prikazuje način na koji će dokument biti odštampan ili podrazumevani prikaz koji će vaši saradnici videti kada ga otvore.
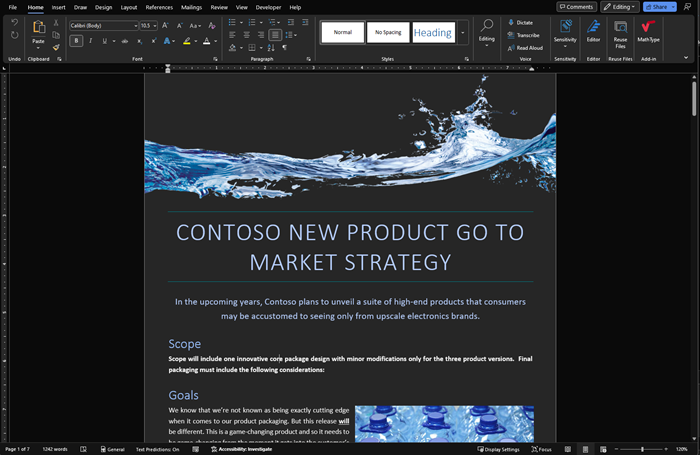
Tamni režim je dostupan u Word za Windows, Word za MacOS i Word za veb.
Uključivanje tamnog režima
Da biste koristili tamni režim Word, prvo morate da podesite Office temu na crnu. To će omogućiti crnu temu za sve Office aplikacije.
-
Idite na stavku Datoteka > nalog > Office temi.
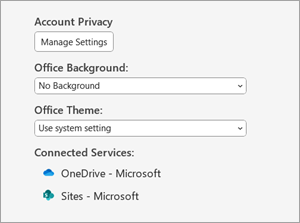
-
Otvorite padajući meni i izaberite stavku Crno.
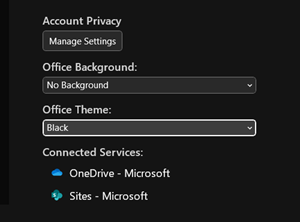
-
Druga mogućnost je da izaberete stavku Koristi sistemsku postavku, koja će automatski prebaciti Office temu na osnovu Windows teme.
Podešavanje boje pozadine stranice
Kada uključite tamni režim, možete da se prebacujete između tamne i svetle boje pozadine stranice.
-
Na traci idite na karticu Prikaz.
-
Izaberite stavku Promeni režime da biste promenili boju pozadine stranice. Word će zapamtiti stanje ovog preklopnog dugmeta za buduće sesije tamnog režima.

Onemogućavanje pozadine tamne stranice
Možete da onemogućite pozadinu tamne stranice u tamnom režimu i zadržite da stranica bude svetla.
-
Idite na stavku Opcije > datoteka > opšte postavke > Personalizujte svoju kopiju sistema Microsoft Office.
-
Po polju za izbor boje Office teme potvrdite izbor u polju za potvrdu Nikada ne menjaj boju stranice dokumenta.
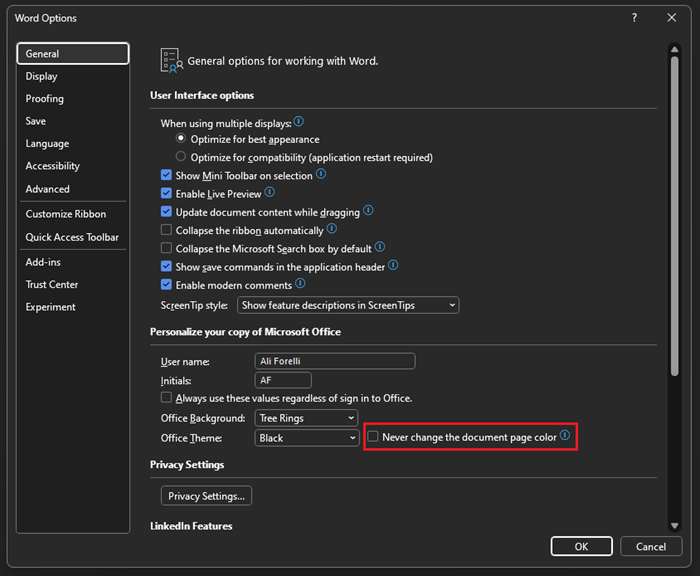
-
Kliknite na dugme U redu da biste se vratili na dokument.
Proverite izgled
Bez obzira na postavke tamnog režima, dokument će se odštampati sa svetlom bojom stranice. Takođe, postavke tamnog režima ne utiču na saradnike i Word poštuje pojedinačne željene postavke prikaza. Da biste pregledali dokument za štampanje i deljenje, koristite dugme Switch Modes da biste promenili pozadinu stranice u svetli.
Poznati problemi
-
Postavka tamnog režima ne može da se prenese između veba, Operativnog sistema Windows i Mac – moraćete da je uključite za svaku platformu.
-
Ponekad, kada kopirate tekst iz druge aplikacije u tamnom režimu, nalepljeni tekst može da se pojavi kao crni tekst sa belom pozadinom. Da biste rešili ovaj problem, pritisnite kombinaciju tastera CTRL+SHIFT+V ili nalepite kombinaciju tastera CTRL+V, a zatim izaberite stavku Nalepi samo tekst u priručnom meniju Opcije lepljenja.
-
Neka bočna okna i dijalozi možda neće biti mapirani u tamni režim.
-
Prilikom crtanja, boja "mastila" se neće promeniti u tamni režim dok ne otpustite pero.
-
Neke komponente (npr. grafikoni, okviri za tekst i jednačine) možda se neće mapirali u tamni režim.
Uključivanje tamnog režima
Da biste uključili tamni režim u Word, morate da omogućite Tamni režim za Mac OS.
-
Idite na Postavke > Opšte.
-
U opcijama Izgled izaberite stavku Tamno.
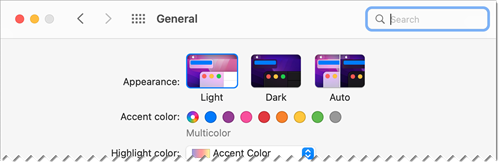
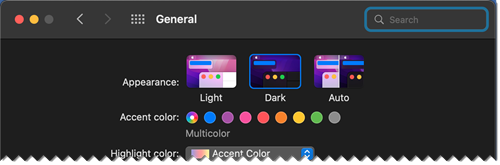
-
Da biste isključili tamni režim, idite na Word > Željene postavke > Opšte postavke > Personalizuj i izaberite isključi tamni režim.
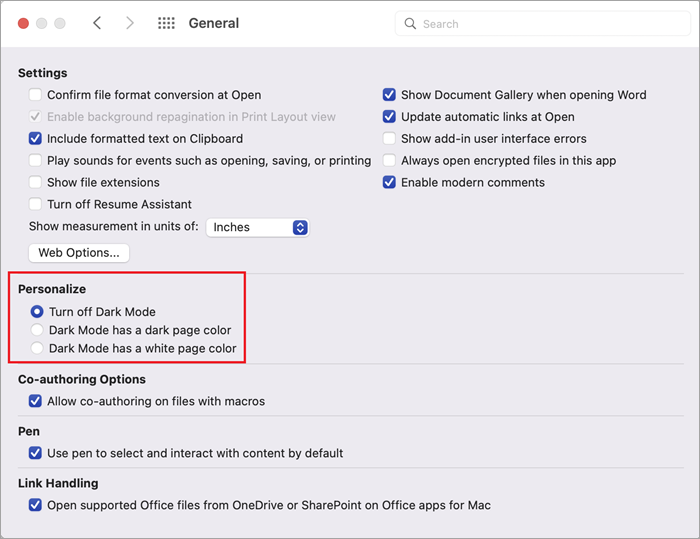
Podešavanje boje pozadine stranice
Kada uključite tamni režim, možete da se prebacujete između tamne i svetle boje pozadine stranice.
-
Na traci idite na karticu Prikaz.
-
Izaberite stavku Promeni režime da biste promenili boju pozadine stranice. Word će zapamtiti stanje ovog preklopnog dugmeta za buduće sesije tamnog režima.

Onemogućavanje pozadine tamne stranice
Možete da onemogućite pozadinu tamne stranice u tamnom režimu i zadržite da stranica bude svetla.
-
Idite na Word > Željene postavke > opšte postavke > Personalizuj.
-
Izaberite tamni režim ima belu boju stranice.
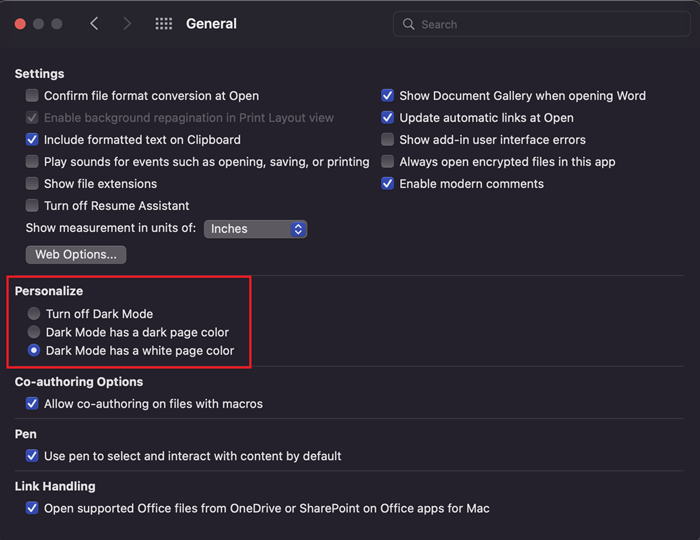
Proverite izgled
Bez obzira na postavke tamnog režima, dokument će se odštampati sa svetlom bojom stranice. Takođe, postavke tamnog režima ne utiču na saradnike i Word poštuje pojedinačne željene postavke prikaza. Da biste pregledali dokument za štampanje i deljenje, koristite dugme Switch Modes da biste promenili pozadinu stranice u svetli.
Poznati problemi
-
Postavka tamnog režima ne može da se prenese između veba, Operativnog sistema Windows i Mac – moraćete da je uključite za svaku platformu.
-
Ponekad, kada kopirate tekst iz druge aplikacije u tamnom režimu, nalepljeni tekst može da se pojavi kao crni tekst sa belom pozadinom. Da biste rešili ovaj problem, pritisnite kombinaciju tastera CMD+SHIFT+V ili nalepite CMD+V, a zatim izaberite stavku Nalepi samo tekst u priručnom meniju Opcije lepljenja.
-
Neka bočna okna i dijalozi možda neće biti mapirani u tamni režim.
-
Prilikom crtanja, boja "mastila" se neće promeniti u tamni režim dok ne otpustite pero.
-
Neke komponente (npr. grafikoni, okviri za tekst i jednačine) možda se neće mapirali u tamni režim.
Uključivanje tamnog režima
Ako već imate OS ili temu pregledača podešenu na Tamni režim, Word za veb automatski će uključiti tamni režim. U suprotnom, možete da izvršite ove korake.
-
Na traci idite na karticu Prikaz.
-
Izaberite stavku Tamni režim.

Podešavanje boje pozadine stranice
Kada uključite tamni režim, možete da se prebacujete između tamne i svetle boje pozadine stranice.
-
Na traci idite na karticu Prikaz.
-
Izaberite stavku Promeni pozadinu.
-
Možete da koristite i preklopnik Prebaci na svetlosnu pozadinu u donjem desnom uglu statusne trake.

Onemogućavanje pozadine tamne stranice
Možete da onemogućite pozadinu tamne stranice u tamnom režimu i zadržite da stranica bude svetla.
Možete da preklopite dugme Promeni pozadinu na traci. Kada napustite veb dokument i vratite Word se na njih, Word zapamtiti i primeniti vaš izbor (po jedinstvenom pregledaču).
Proverite izgled
Bez obzira na postavke tamnog režima, dokument će se odštampati sa svetlom bojom stranice. Takođe, postavke tamnog režima ne utiču na saradnike i Word poštuje pojedinačne željene postavke prikaza. Da biste pregledali dokument za štampanje i deljenje, koristite dugme Pozadine S da biste promenili pozadinu stranice u svetli.
Poznati problemi
-
Postavka tamnog režima ne može da se prenese između veba, Operativnog sistema Windows i Mac – moraćete da je uključite za svaku platformu.
-
Ako Word se ne seća željenih postavki tamnog režima, proverite postavke kolačića pregledača. Kolačići moraju biti omogućeni da bi vaše željene postavke vršene.
-
Ponekad, kada kopirate tekst iz druge aplikacije u tamnom režimu, nalepljeni tekst može da se pojavi kao crni tekst sa belom pozadinom. Da biste rešili ovaj problem, pritisnite kombinaciju tastera CTRL+SHIFT+V ili nalepite kombinaciju tastera CTRL+V, a zatim izaberite stavku Nalepi samo tekst u priručnom meniju Opcije lepljenja.
-
Neka bočna okna i dijalozi možda neće biti mapirani u tamni režim.
-
Prilikom crtanja, boja "mastila" se neće promeniti u tamni režim.
-
Neke komponente (npr. grafikoni, okviri za tekst i jednačine) možda se neće mapirali u tamni režim.










