
Napomena: Ova funkcija je trenutno dostupna u programima Word za veb i Word za Windows.
Funkcija transkripcije konvertuje govor u tekstualni transkript sa svakim govornikom zasebno odvojenim. Nakon razgovora, razgovora, intervuja ili sastanka, možete ponovo da pregledate delove snimka tako što ćete reprodukovati vremenski ograničeni zvuk i urediti transkripciju da biste ispravili greške. Ceo transkript možete da sačuvate kao Word ili da umetnete njegove isečke u postojeće dokumente.
Možete da transkribujete govor na dva načina:
-
Zapis direktno u Word
-
Otpremanje zvučne datoteke
Možete da snimate direktno u programu Word dok hvatate beleške na podlozi za crtanje, a zatim da transkribujete snimak. Word transkribuje u pozadini dok snimate; na stranici nećete videti tekst kao što biste to videli prilikom diktiranja. Videćete transkript kada sačuvate i transkribujete snimak.
-
Uverite se da ste prijavljeni uMicrosoft 365 koristeći novi Microsoft Edge ili Chrome.
-
Idite naPočetak>Diktiranje > Transkripcija.
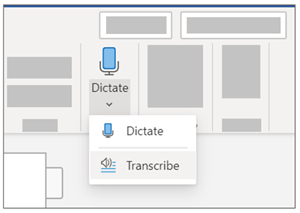
-
U oknuTranskripcija, izaberite stavku Započni snimanje.
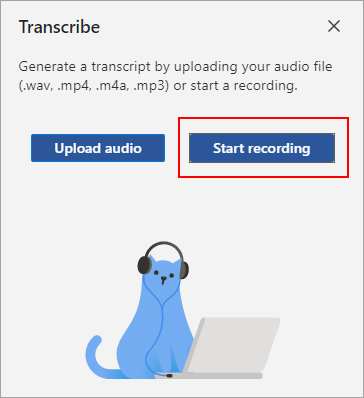
-
Ako prvi put transkribujete, dajte pregledaču dozvolu da koristi mikrofon. Možda postoji dijalog koji iskače u pregledaču ili ćete možda morati da odete na postavke pregledača.
-
U novom pregledaču Microsoft Edge: ... > Postavke > Dozvole sajta > Mikrofon > Dozvoli “https://[URL adresa vašeg preduzeća]...sharepoint.com”
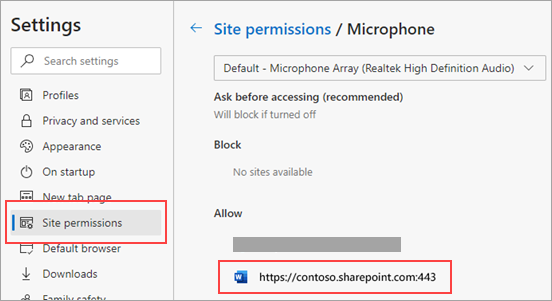
-
U pregledaču Chrome: ... > Postavke > Privatnost i bezbednost > Postavke sajta > Mikrofon > Dozvoli “https://[URL adresa vašeg preduzeća]...sharepoint.com”
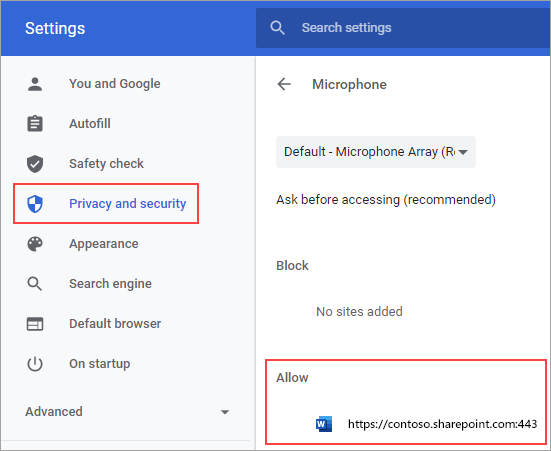
Saveti:
-
Vodite računa da podesite ispravan unos mikrofona na uređaju, u suprotnom rezultati mogu biti razočaravajući. Na primer, ako je unos mikrofona na računaru podešen na slušalice sa mikrofonom na osnovu poslednjeg korišćenja, to neće dobro funkcionisati za preuzimanje sastanka uživo.
-
Ako želite da snimite i transkriptujete virtuelni poziv, nemojte koristiti slušalice sa mikrofonom. Na taj način snimak može da pokupi zvuk koji izlazi sa uređaja.
-
-
-
Sačekajte da ikona pauze bude označena plavom i vremenska oznaka će početi da se povećava kako biste znali da je snimanje počelo.
-
Počnite da pričate ili započnite razgovor sa drugom osobom. Govorite jasno.
-
Ostavite okno Transkripcija otvorenim tokom snimanja.
-
Pauzirajte snimanje tako što ćete izabrati ikonu pauze.
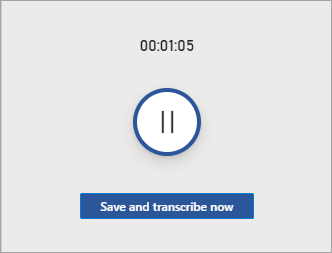
-
Nastavite snimanje tako što ćete izabrati ikonu mikrofona.
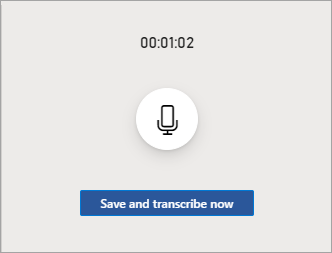
-
Kada završite, izaberite stavku Sačuvaj i transkribuj odmah da biste sačuvali snimak u OneDrive i započeli proces transkripcije.
-
Transkripcija može potrajati u zavisnosti od brzine interneta. Držite okno Transkripcijaotvorenim dok se transkripcija izvršava. Slobodno radite drugi posao ili promenite kartice pregledača ili aplikacije i vratite se kasnije.
Napomena: Snimci će biti uskladišteni u fascikli Transkribovane datoteke u usluzi OneDrive. Tamo možete da ih izbrišete. Saznajte više o privatnosti u korporaciji Microsoft.
Možete da otpremite unapred snimljenu zvučnu datoteku, a zatim da transkribujete snimak.
-
Uverite se da ste prijavljeni u Microsoft 365 koristeći novi Microsoft Edge ili Chrome.
-
Idite naPočetak>Diktiranje padajući meni > Transkribuj.
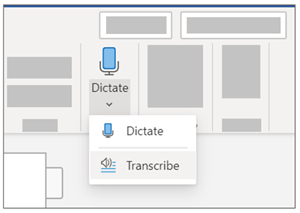
-
U oknu Transkripcija, izaberite stavku Otpremi zvuk.
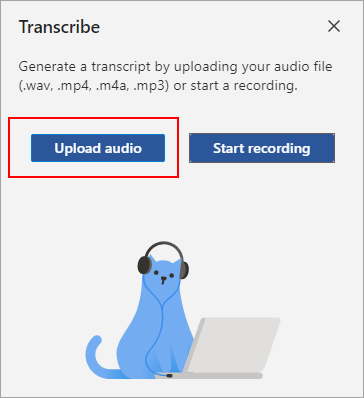
-
Odaberite zvučnu datoteku iz birača datoteka. Transkripcija trenutno podržava .wav, .mp4, .m4a, .mp3 formate.
-
Transkripcija može potrajati u zavisnosti od brzine interneta, od dužine zvučne datoteke. Uverite se da je okno Transkribuj otvoreno dok se transkripcija dešava, ali slobodno radite drugi posao ili menjajte kartice ili aplikacije pregledača i vratite se kasnije.
Napomena: Snimci se skladište u fascikli Transkribovane datoteke u usluzi OneDrive. Tamo možete da ih izbrišete. Saznajte više o privatnosti u korporaciji Microsoft.
Napomena: Korisnici sa pretplatom na Microsoft 365 mogu da transkribuju maksimalno 300 minuta otpremljenog zvuka mesečno.
Transkript je povezan sa dokumentom koji je priložen dok ga ne uklonite. Ako zatvorite i ponovo otvorite okno ili zatvorite i ponovo otvorite dokument, transkript ostaje sačuvan sa dokumentom.
Možete da vršite interakciju sa transkriptom na nekoliko različitih načina.
Pristup zvučnoj datoteci
Zvučna datoteka, bilo da je snimljena ili otpremljena, čuva se u fascikli "Transkribovane datoteke" u usluzi OneDrive.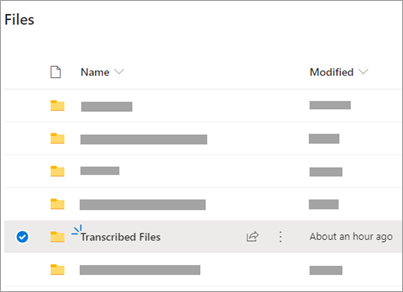
Reprodukovanje zvuka
Koristite kontrole na vrhu okna Transkribujda biste reprodukuli zvuk. Relevantni odeljak transkripta se ističe dok se reprodukuje.
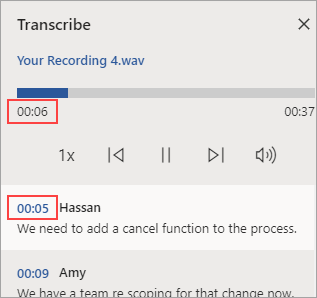
-
Izaberite vremensku oznaku bilo kog odeljka transkripta da biste reprodukovali taj deo zvuka.
-
Promenite brzinu reprodukcije na 2x.
Ponovo označite zvučnik ili uredite odeljak
Usluga transkripcije identifikuje i razdvaja različite govornike i označava ih "Govornik 1", "Govornik 2", itd. Možete da uredite oznaku govornika i promenite sva pojavljivanja u nešto drugo. Možete i da uredite sadržaj odeljka da biste rešili sve probleme u transkripciji.
-
U oknu Transkripcija , zadržite pokazivač iznad odeljka koji želite da uredite.
-
Izaberite ikonu odeljka Uređivanje transkripta.
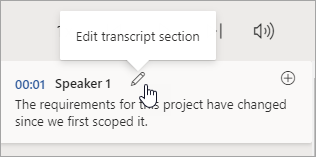
-
Uredite sadržaj ili promenite oznaku. Da biste promenili sve instance oznake, izaberite stavku Promeni sve zvučnike [x].
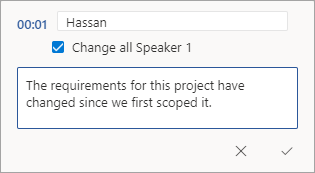
-
Da biste sačuvali promene, izaberite ikonu Potvrdi.
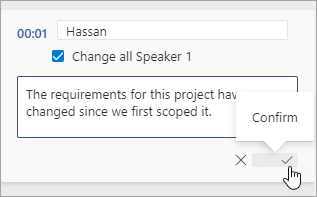
Dodavanje transkripta u dokument
Za razliku od funkcije "Diktiranje", transkripcija ne dodaje zvuk u dokument automatski. Umesto toga, u oknu Transkribuj možete da dodate ceo transkript ili određene odeljke u dokument.
-
Da biste dodali određeni odeljak transkripta, zadržite pokazivač iznad odeljka i izaberite ikonu Dodaj odeljak u dokument.
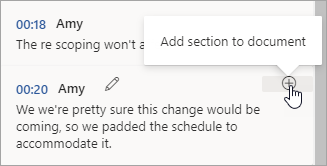
-
Da biste dodali ceo transkript u dokument, izaberite stavku Dodaj sve u dokument.

-
Da biste izbrisali transkript ili kreirali novi, izaberite stavkuNova transkripcija. Možete da uskladištite samo jedan transkript po dokumentu; ako kreirate novi transkript za dokument, trenutni transkript će biti izbrisan. Međutim, svi odeljci transkripta koje ste dodali u dokument ostaju u dokumentu, ali ne i u oknu Transkribuj .
Preimenovanje snimljene zvučne datoteke
Zvučnu datoteku koja je snimljena možete da preimenujete.
-
Idite u fasciklu Trankribovane datoteke u usluzi OneDrive ili na vrhu okna Transkribuj , kliknite na naziv snimka. Kada se pojavi interfejs audio plejera, zatvorite ga da biste se vratili u fasciklu Transkribovane datoteke.
-
Pronađite snimak, a zatim izaberite Radnje > Preimenuj i preimenujte datoteku snimka.
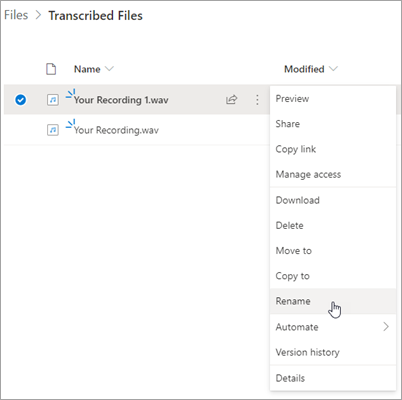
Napomena: Fascikla Transkribovane datoteke izgleda drugačije u zavisnosti od toga da li jeOneDrive nalog za preduzeće ili lični.
-
Zatvorite oknoPretplatau programu Word, a zatim ga ponovo otvorite da biste videli ažuriranje imena.
Transkript možete da delite sa nekom osobom na dva načina:
-
Izaberite stavku Dodaj sve u dokument da biste dodali ceo transkript u dokument, a zatim delite Word dokument kao i obično. Transkript će se pojaviti kao običan tekst u dokumentu i postojaće hiperveza do audio datoteke u dokumentu.
-
Delite Word dokument kao i obično. Primalac može da otvori oknoTranskibujda bi vršio interakciju sa transkriptom. Da bismo zaštitili vašu privatnost, reprodukcija zvučne datoteke podrazumevano nije dostupna u oknu Transkribuj za svakoga sa kim delite Word dokument.
Možete i da delite transkript i omogućite reprodukciju zvučne datoteke u oknuTranskribuj:
-
Na vašoj verziji Word dokumenta kliknite na naziv datoteke na vrhu okna Transkribujda biste otišli na lokaciju na kojoj je zvučna datoteka sačuvana u usluzi OneDrive.
-
Otvara se fascikla Transkribovane datoteke u usluzi OneDrive.
-
Pronađite snimak, a zatim izaberite Radnje >Deli i dodajte adresu e-pošte osobe sa kojom želite da delite snimak.
-
Delite Word dokument kao i obično.
-
Osoba sa kojom ste delili Word dokument i zvučnu datoteku moći će da otvori Word dokument, otvori oknoTranskribuji vrši interakciju sa transkripta i zvučnom datotekom.
Sistemski zahtevi su:
-
Transkripcija funkcioniše samo na novim pregledačima Microsoft Edge i Chrome.
-
Transkript zahteva internet vezu.
Iskustvo transkripta funkcioniše sa više od 80 lokaliteta:
-
arapski (Bahrein), moderni standard
-
arapski (Egipat)
-
arapski (Irak)
-
arapski (Jordan)
-
arapski (Kuvajt)
-
arapski (Liban)
-
arapski (Oman)
-
arapski (Katar)
-
arapski (Saudijska Arabija)
-
arapski (Sirija)
-
arapski (Ujedinjeni arapski emirati)
-
bugarski (Bugarska)
-
katalonski
-
kineski (kantonski, tradicionalni)
-
kineski (mandarinski, pojednostavljen)
-
kineski (tajvanski mandarinski)
-
hrvatski (Hrvatska)
-
češki (Češka Republika)
-
danski (Danska)
-
holandski (Holandija)
-
engleski (Australija)
-
engleski (Kanada)
-
engleski (Specijalna Administrativna Regija Hongkong)
-
engleski (Indija)
-
engleski (Irska)
-
engleski (Novi Zeland)
-
engleski (Filipini)
-
engleski (Singapur)
-
engleski (Južna Afrika)
-
English (United Kingdom)
-
English (United States)
-
estonski (Estonija)
-
finski (Finska)
-
francuski (Kanada)
-
francuski (Francuska)
-
nemački (Nemačka)
-
grčki (Grčka)
-
gudžarati (Indija)
-
hindi (Indija)
-
mađarski (Mađarska)
-
irski (Irska)
-
italijanski (Italija)
-
Japanski (Japan)
-
korejski (Republika Koreja)
-
letonski (Letonija)
-
litvanski (Litvanija)
-
malteški (Malta)
-
marati (Indija)
-
norveški, (Bokmål, Norveška)
-
poljski (Poljska)
-
portugalski (Brazil)
-
portugalski (Portugalija)
-
rumunski (Rumunija)
-
ruski (Rusija)
-
slovački (Slovačka)
-
slovenački (Slovenija)
-
španski (Argentina)
-
španski (Bolivija)
-
španski (Čile)
-
španski (Kolumbija)
-
španski (Kostarika)
-
španski (Kuba)
-
španski (Dominikanska Republika)
-
španski (Ekvador)
-
španski (Salvador)
-
španski (Gvatemala)
-
španski (Honduras)
-
španski (Meksiko)
-
španski (Nikaragva)
-
španski (Panama)
-
španski (Paragvaj)
-
španski (Peru)
-
španski (Portoriko)
-
španski (Španija)
-
španski (Urugvaj)
-
španski (SAD)
-
španski (Venecuela)
-
švedski (Švedska)
-
tamilski (Indija)
-
telugu (Indija)
-
tajski (Tajland)
-
turski (Turska)
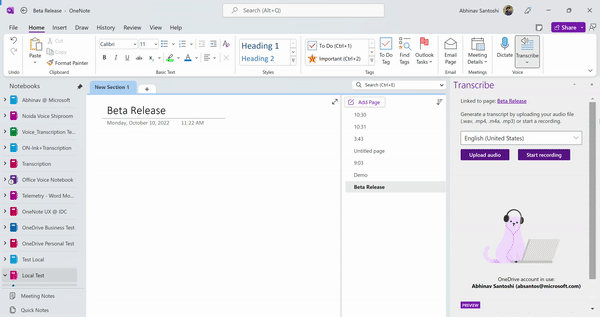
Napomena: Ova funkcija je trenutno dostupna samo na Windows platformi u programu OneNote za Microsoft 365.
Glas i mastilo su moćna kombinacija. Zajedno, po prvi put u sistemu Office, transkripcija i mastilo čine lakšim nego ikad vođenje beleški, fokusiranje na ono što je važno i kasniji pregled sadržaja. Ako imate uključenu transkripciju, možete da snimite ono što čujete. Slobodno komentarišite, pišite beleške ili istaknite ono što je važno. Kada budete spremni za pregled, vaše mastilo će se reprodukovati u korak sa snimkom. Možete lako da pređete na određeni trenutak dodirom na bilo koju belešku da biste se setili više konteksta.
Napomena: Transkripcija nije dostupna za GCC/GCC-H/DoD klijente.
Možete da transkribujete govor na dva načina:
-
Zapisujte direktno u programu OneNote.
-
Otpremanje zvučne datoteke.
Napomena: Kada puštate zvuk, možete da vidite poteze mastila koje ste napravili tokom snimanja.
Možete da snimate direktno u programu OneNote dok hvatate beleške na podlozi za crtanje, a zatim da transkribujete snimak. OneNote transkribuje u pozadini dok snimate; na stranici nećete videti tekst kao što biste to videli prilikom diktiranja. Videćete transkript nakon što sačuvate i transkribujete snimak. Potezi mastila koje napravite tokom snimanja biće snimljeni i ponovo reprodukovani.
Uverite se da ste prijavljeni u Microsoft 365 i koristite najnoviju verziju u programu OneNote.
Saveti:
-
Pazite da podesite tačan ulaz mikrofona na svom uređaju za najbolji rezultat. Na primer, ako je unos mikrofona na računaru podešen na slušalice sa mikrofonom na osnovu poslednjeg korišćenja, to neće dobro funkcionisati za preuzimanje sastanka uživo.
-
Ako želite da snimite i transkriptujete virtuelni poziv, nemojte koristiti slušalice sa mikrofonom. Na taj način, snimak može da uhvati zvuk koji izlazi iz vašeg uređaja.
Snimanje
-
Idite na Početak > Transkripcija > Transkripcija.
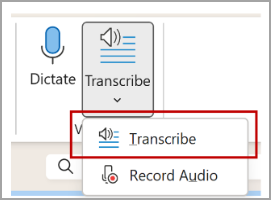
-
U oknu Transkripcija, izaberite stavku Započni snimanje.
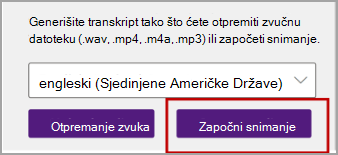
-
Ako prvi put transkribujete, dajte aplikaciji OneNote dozvolu da koristi vaš mikrofon: Kako da podesite i testirate mikrofone u operativnom sistemu Windows (microsoft.com).
Savet: Kada je ikona pauze označena ljubičastom bojom i vremenska oznaka počne da se menja, snimanje je počelo i možete da govorite, razgovarate ili snimite predavanje. Govorite jasno ili se uverite da je dolazni zvuk jasan.
-
Počnite da pričate ili započnite razgovor sa drugom osobom. Govorite jasno.
-
Ostavite okno Transkripcija otvorenim tokom snimanja.
-
Pauzirajte i nastavite snimanje po potrebi.
Pauzirajte snimanje tako što ćete izabrati ikonu pauze.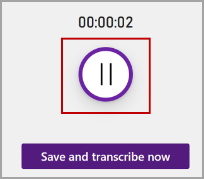
Nastavite snimanje tako što ćete izabrati ikonu mikrofona.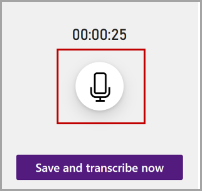
-
Kada završite, izaberite stavku Sačuvaj i transkribuj odmah da biste sačuvali snimak u OneDrive i započeli proces transkripcije.
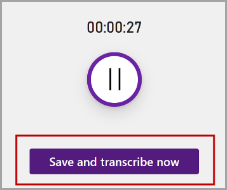
-
Transkripcija može potrajati u zavisnosti od brzine interneta. Držite okno Transkripcijaotvorenim dok se transkripcija izvršava. Slobodno radite drugi posao ili promenite kartice pregledača ili aplikacije i vratite se kasnije.
Napomena: Snimci se skladište u fascikli Transkribovane datoteke u usluzi OneDrive. Tamo možete da ih izbrišete. Saznajte više o privatnosti u korporaciji Microsoft.
Možete da otpremite unapred snimljenu zvučnu datoteku, a zatim da transkribujete snimak. Uverite se da ste prijavljeni u Microsoft 365 i koristite najnoviju verziju u programu OneNote.
-
Idite na Početak > Transkripcija > Transkripcija.
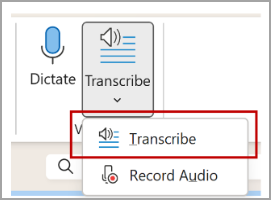
-
U oknuTranskripcija, izaberite stavku Otpremi zvuk.
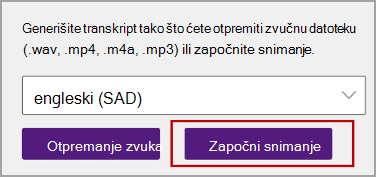
-
Odaberite zvučnu datoteku iz birača datoteka. Transkripcija trenutno podržava .wav, .mp4, .m4a, .mp3 formate.
Napomene:
-
Transkripcija može da potraje, u zavisnosti od brzine interneta, do dužine zvučne datoteke. Budite sigurni da je okno Transkribuj otvoreno dok se transkripcija dešava, ali slobodno radite drugi posao, menjajte kartice ili aplikacije pregledača i vratite se kasnije.
-
Možete da izbrišete uskladištene snimke u fascikli Transkribovane datoteke u usluzi OneDrive. Saznajte više o privatnosti u korporaciji Microsoft.
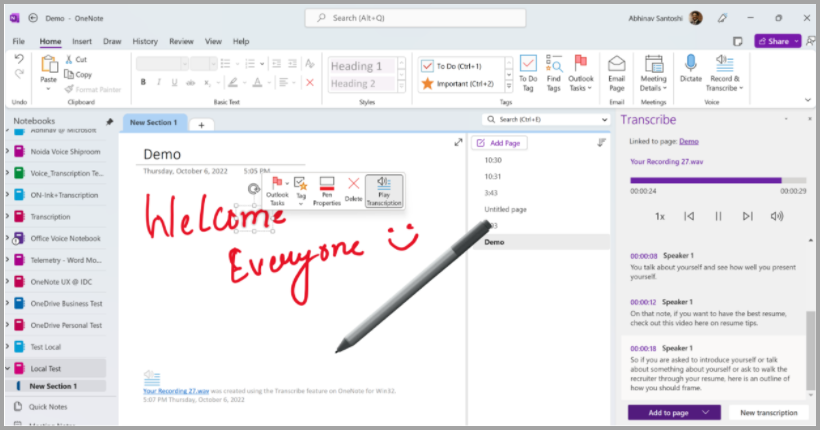
Možete da vršite pisanje mastilom na podlozi za crtanje dok snimanje ide. Svaki pokret se snima i reprodukuje sinhronizovano sa zvukom tokom reprodukcije.
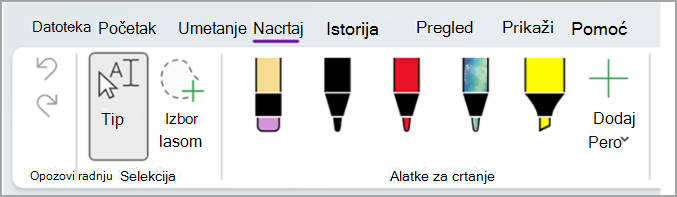
Napomena: Potezi mastila napravljeni tokom pauziranog stanja ponavljanja u isto vreme.
Vaš transkript je povezan sa OneNote stranicom uz koju je priložen, sve dok je ne uklonite iz tog dokumenta. Ako zatvorite i ponovo otvorite okno ili dokument, transkript ostaje sačuvan uz dokument.
Možete da vršite interakciju sa transkriptom na ove načine.
Pristup zvučnoj datoteci
Zvučna datoteka, bilo da je snimljena ili otpremljena, čuva se u fascikli Transkribovane datoteke u usluzi OneDrive.
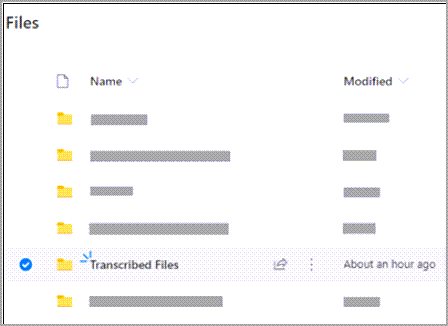
Reprodukovanje zvuka
Koristite kontrole na vrhu okna Transkribuj da biste reprodukuli zvuk. Relevantni odeljak transkripta se ističe dok se reprodukuje.
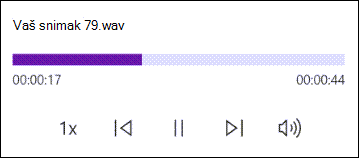
-
Izaberite vremensku oznaku bilo kog odeljka transkripta da biste reprodukovali taj deo zvuka.
-
Promenite brzinu reprodukcije na 2x.
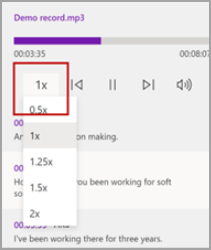
Ponovo označite zvučnik ili uredite odeljak
Usluga transkripcije identifikuje i razdvaja različite govornike i označava ih "Govornik 1", "Govornik 2", itd. Možete da uredite oznaku govornika i promenite sva pojavljivanja u nešto drugo. Možete i da uredite sadržaj odeljka da biste rešili sve probleme u transkripciji.
-
U oknu Transkripcija , zadržite pokazivač iznad odeljka koji želite da uredite.
-
Izaberite ikonu odeljka Uređivanje transkripta.
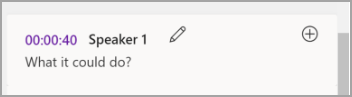
-
Uredite sadržaj ili promenite oznaku. Da biste promenili sve instance oznake, izaberite stavku Promeni sve zvučnike [x].
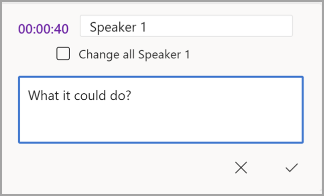
-
Da biste sačuvali promene, izaberite ikonu Potvrdi.
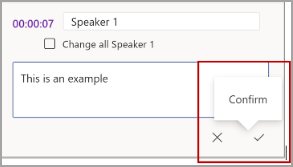
Dodavanje transkripta u dokument
Za razliku od funkcije "Diktiranje", transkripcija ne dodaje zvuk u dokument automatski. Umesto toga, u oknu Transkribuj, možete da dodate ceo transkript ili određene odeljke u dokument.
-
Da biste dodali određeni odeljak transkripta, zadržite pokazivač iznad odeljka i izaberite ikonu Dodaj odeljak na stranicu.
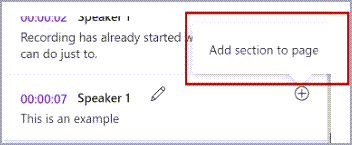
-
Da biste dodali ceo transkript u dokument, izaberite stavkuDodaj na stranicu.
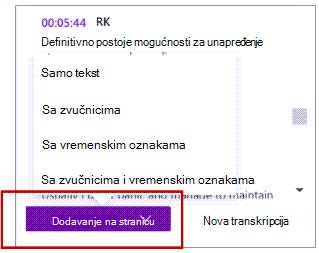
-
Da biste izbrisali transkript ili kreirali novi, izaberite stavkuNova transkripcija.
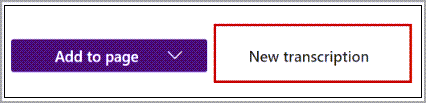
Napomena: Možete da uskladištite samo jedan transkript po dokumentu; ako kreirate novi transkript za dokument, trenutni transkript će biti izbrisan. Međutim, svi odeljci transkripta koje ste dodali u dokument ostaju u dokumentu, ali ne i u oknu Transkribuj.
Preimenovanje snimljene zvučne datoteke
Zvučnu datoteku koja je snimljena možete da preimenujete.
-
Idite u fasciklu Trankribovane datoteke u usluzi OneDrive, ili na vrhu okna Transkribuj . Izaberite naziv snimka. Kada se pojavi interfejs audio plejera, zatvorite ga da biste se vratili u fasciklu Transkribovane datoteke.
-
Pronađite snimak, a zatim izaberite Radnje > Preimenuji preimenujte datoteku snimka.
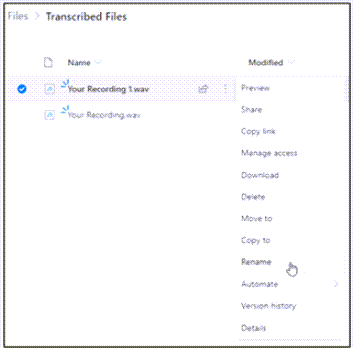
-
Zatvorite oknoPretplatau programu OneNote, a zatim ga ponovo otvorite da biste videli ažuriranje imena.
Napomena: Fascikla Transkribovane datoteke izgleda drugačije u zavisnosti od toga da li je Vaš OneDrive nalog za preduzeće ili lični.
Transkript možete da delite sa nekom osobom na dva načina:
-
Izaberite dugmeDodaj sve u dokument da biste dodali ceo transkript na OneNote stranicu, a zatim delite OneNote stranicu kao i obično. Transkript se prikazuje kao običan tekst na stranici sa hipervezom do audio datoteke u dokumentu.
-
Delite OneNote stranicu kao i obično. Primalac može da otvori oknoTranskibujda bi vršio interakciju sa transkriptom. Da bismo zaštitili vašu privatnost, reprodukcija zvučne datoteke podrazumevano nije dostupna u oknu Transkribuj za svakoga sa kim delite OneNote stranicu.
Možete i da delite transkript i omogućite reprodukciju zvučne datoteke u oknuTranskribuj:
-
Na vašoj verziji stranice OneNote kliknite na naziv datoteke na vrhu okna Transkribujda biste otišli na lokaciju na kojoj je zvučna datoteka sačuvana u usluzi OneDrive.
-
Otvara se fascikla Transkribovane datoteke u usluzi OneDrive.
-
Pronađite snimak, a zatim izaberite Radnje >Deli i dodajte adresu e-pošte osobe sa kojom želite da delite snimak.
-
Delite i OneNote stranicu kao i obično.
-
Osoba sa kojom ste delili OneNote stranicu i zvučnu datoteku moći će da otvori OneNote stranicu, otvori oknoTranskribuji vrši interakciju sa transkripta i zvučnom datotekom.
Sistemski zahtevi su:
-
Transkripcija + zapis perom funkcioniše samo u verziji 2211 izdanje 16.0.15819.20000 ili novijoj.
-
Transkripcija + zapis perom zahteva internet vezu.
Iskustvo transkripta + zapis perom funkcioniše sa više od 80 lokaliteta:
-
arapski (Bahrein), moderni standard
-
arapski (Egipat)
-
arapski (Irak)
-
arapski (Jordan)
-
arapski (Kuvajt)
-
arapski (Liban)
-
arapski (Oman)
-
arapski (Katar)
-
arapski (Saudijska Arabija)
-
arapski (Sirija)
-
arapski (Ujedinjeni arapski emirati)
-
bugarski (Bugarska)
-
katalonski
-
kineski (kantonski, tradicionalni)
-
kineski (mandarinski, pojednostavljen)
-
kineski (tajvanski mandarinski)
-
hrvatski (Hrvatska)
-
češki (Češka Republika)
-
danski (Danska)
-
holandski (Holandija)
-
engleski (Australija)
-
engleski (Kanada)
-
engleski (Specijalna Administrativna Regija Hongkong)
-
engleski (Indija)
-
engleski (Irska)
-
engleski (Novi Zeland)
-
engleski (Filipini)
-
engleski (Singapur)
-
engleski (Južna Afrika)
-
English (United Kingdom)
-
English (United States)
-
estonski (Estonija)
-
finski (Finska)
-
francuski (Kanada)
-
francuski (Francuska)
-
nemački (Nemačka)
-
grčki (Grčka)
-
gudžarati (Indija)
-
hindi (Indija)
-
mađarski (Mađarska)
-
irski (Irska)
-
italijanski (Italija)
-
Japanski (Japan)
-
korejski (Republika Koreja)
-
letonski (Letonija)
-
litvanski (Litvanija)
-
malteški (Malta)
-
marati (Indija)
-
norveški, (Bokmål, Norveška)
-
poljski (Poljska)
-
portugalski (Brazil)
-
portugalski (Portugalija)
-
rumunski (Rumunija)
-
ruski (Rusija)
-
slovački (Slovačka)
-
slovenački (Slovenija)
-
španski (Argentina)
-
španski (Bolivija)
-
španski (Čile)
-
španski (Kolumbija)
-
španski (Kostarika)
-
španski (Kuba)
-
španski (Dominikanska Republika)
-
španski (Ekvador)
-
španski (Salvador)
-
španski (Gvatemala)
-
španski (Honduras)
-
španski (Meksiko)
-
španski (Nikaragva)
-
španski (Panama)
-
španski (Paragvaj)
-
španski (Peru)
-
španski (Portoriko)
-
španski (Španija)
-
španski (Urugvaj)
-
španski (SAD)
-
španski (Venecuela)
-
švedski (Švedska)
-
tamilski (Indija)
-
telugu (Indija)
-
tajski (Tajland)
-
turski (Turska)
Ne možete da pronađete dugme „Transkribuj“
Ako ne vidite dugme za pokretanje transkripcije, uverite se da ste prijavljeni sa aktivnom pretplatom na Microsoft 365.
Promena naloga
Napomena: Ako vidite poruku „Prebacite nalog za transkripciju u ovoj beležnici“, potrebno je da svoj aktivni nalog prebacite na identitet koji ima potrebne dozvole za izmene. Ova poruka se prikazuje kada pokušate da transkribujete stranicu beležnice za koju nemate dozvolu za uređivanje.
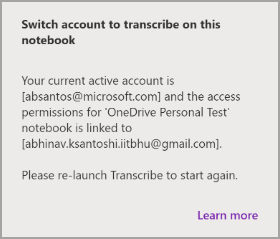
-
Izaberite korisnički profil koji je trenutno prikazan u gornjem desnom uglu.
-
Izaberite korisnički profil koji ima dozvole za uređivanje za tu stranicu.
Osnovni podaci o transkripciji
Funkcija „Transkribuj“ je jedna od Office inteligentnih usluga, koje prenose snagu oblaka u Office aplikacije kako bi vam pomogle da štedite vreme i ostvarujete bolje rezultate.
Audio datoteke se šalju korporaciji Microsoft i koriste se samo za pružanje ove usluge. Kada se transkripcija završi, vaš zvuk i rezultate transkripcije ne čuva naša usluga. Više informacija potražite u članku Povezana iskustva u sistemu Office.










