Prozirnost cele slike
Ako koristite Word 2021 iliMicrosoft 365, možete da primenite prozirnost direktno na sliku. Više informacija potražite u članku Učini sliku prozirnom.
-
Prvo nacrtajte oblik
-
Popuna slikom
-
Prilagođavanje prozirnosti slike

Za druge verzije Word koristite ovo privremeno rešenje.
-
Izaberite stavku Umetni > oblike i odaberite oblik.
-
Nacrtajte oblik u dokumentu, što ga čini istim proporcijama kao slika koju ćete mu dodati.
-
Kliknite desnim tasterom miša na oblik i izaberite stavku > bez obrisa.
-
Ponovo kliknite desnim tasterom miša na oblik, a zatim izaberite stavku Oblikovanje oblika.
-
U oknu Oblikovanje oblika izaberite ikonu Popuna

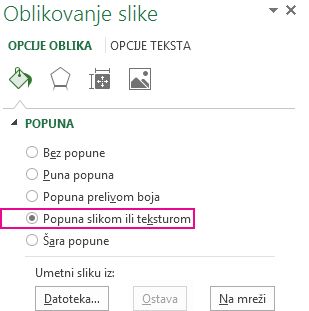
-
Izaberite stavku Datoteka, odaberite sliku, a zatim kliknite na dugme Umetni.
-
Pomerite klizač Prozirnost u oknu Oblikovanje oblika da biste prilagodili sliku.
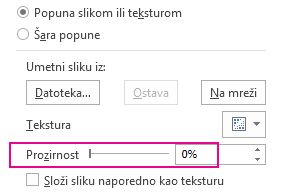
Ili možete da unesete broj u polje pored klizača: 0 je potpuno neprozirno, podrazumevana postavka; i 100% je potpuno prozirno.
Ako je slika izobličena, možete da prilagodite izgled tako što ćete promeniti veličinu oblika ili pomoću postavki Pomak ispod klizača za prozirnost.
Jednu boju na slici možete da učinite prozirnom pomoću ugrađene funkcije za prozirnost. Za razliku od toga da celu sliku učinite prozirnom, jedna boja je moguća samo u objektu koji je umetnut kao slika, a ne unutar oblika.
Važno: Oblasti koje su naizgled jednobojne (na primer, zeleno lišće) mogu se zapravo sastojati od opsega sličnih nijansi jedne boje, pa možda nećete dobiti željeni efekat. Podešavanje prozirne boje najbolje funkcioniše sa jednostavnim slikama sa punim bojama, kao što je clip art.
-
Izaberite sliku i idite na stavku Oblikovanje slike >Alatke za slike >Oblikovanje > Boja.
-
Izaberite stavku Postavi prozirnu boju.
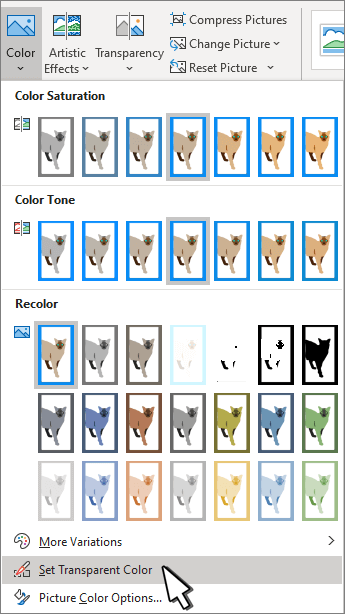
-
Kada se pokazivač promeni, izaberite boju koju želite da učinite prozirnom.
Da biste opozvali promene boje, izaberite stavku Uspostavi početne vrednostislike u grupi Prilagođavanje.
Napomena: Kada štampate slike sa prozirnim oblastima, prozirne oblasti imaju jednaku boju kao papir. Na ekranu ili veb sajtu prozirne oblasti su iste boje kao pozadina.
Promena prozirnosti slike ili popune bojom
Ako koristite Word 2021 iliMicrosoft 365, možete da primenite prozirnost direktno na sliku. Više informacija potražite u članku Učini sliku prozirnom.
Za druge verzije Word koristite ovo privremeno rešenje.
-
Idite na stavku Umetanje > oblika i odaberite oblik koji želite da koristite.
-
Izaberite stavku Oblikovanje > popunu oblika.
-
Izaberite stavku Slika i odaberite željenu sliku.
-
Izaberite stavku Umetanje.
-
Izaberite oblik i idite na stavku Oblikovanje oblika da biste otvorili okno za oblikovanje.
-
Izaberite > popunu slikom ili prelivom boja, a zatim prevucite klizač Prozirnost da biste postavili tačan procenat prozirnosti koji želite.

Učinite jednu boju slike prozirnom
Možete da učinite da jedna boja na slici bude prozirna da biste sakrili deo slike ili kreirali slojeviti efekat. Prozirne oblasti na slikama prikazuju se po boji papira ili pozadine.
-
Idite na stavku Umetanje > i dodavanje slike u dokument
-
Izaberite sliku za koju želite da promenite prozirnost boje.
-
Na kartici Format slike izaberitestavku Boja ili Ponovo oboji, a zatim izaberite stavku Postavi prozirnu boju.
-
Izaberite ili dodirnite boju na slici koju želite da učinite prozirnom.
Napomena: Ne možete da postavite da više boja na slici bude prozirno. Oblasti koje izgledaju kao da su jedna boja mogu se sastojiti od opsega suptilnih varijacija boja. Boja koju izaberete može da se pojavi samo na malom prostoru i može biti teško uočiti efekat prozirnosti na određenim slikama.
Sliku ne možete da učinite prozirnom u programu Word za veb. Umesto toga morate da koristite verziju programa Word za računare (u operativnom sistemu Windows ili macOS).










