U programu PowerPoint možete da dodate ili uklonite automatske brojeve slajdova, sakrijete numerisanje na naslovnom slajdu i premestite brojeve slajdova. Slajdovima možete da dodate datum i vreme.
Ako želite da predložite poboljšanja funkcije numerisanja slajdova, to možete da uradite tako što ćete izabrati stavku Pomoć >Povratne informacije > imampredlog.
Izaberite naslov u nastavku da biste ga otvorili i videli detaljnija uputstva.
-
Na kartici Umetanje izaberite stavku Broj slajda.
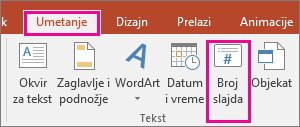
-
Na kartici Slajd potvrdite izbor u polju za potvrdu Broj slajda.
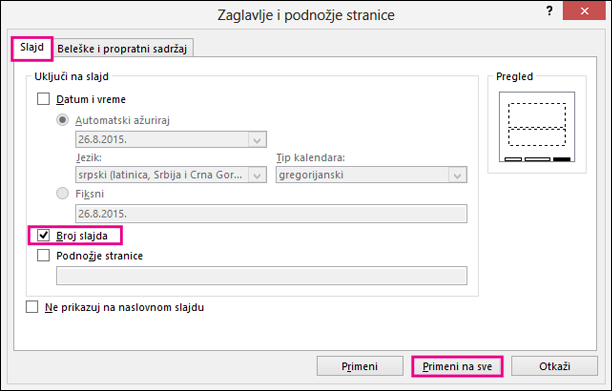
Ako ne želite da se broj prikazuje na naslovnom slajdu, potvrdite izbor i u polju za potvrdu Ne prikazuj na naslovnom slajdu.
-
Kliknite na dugme Primeni na sve.
Tema primenjena na prezentaciju ima standardnu lokaciju na kojoj se prikazuju brojevi na slajdovima, kao što prikazuju dve teme sa slike ispod. Da biste promenili tu lokaciju, pogledajte članak „Promena mesta na kojem se brojevi stranica prikazuju na slajdovima“ ispod.
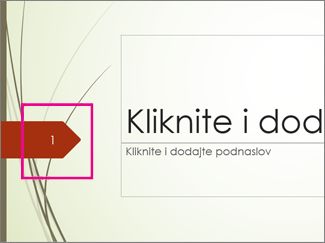
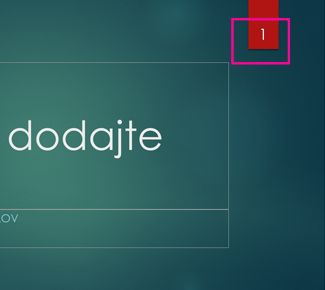
-
Na kartici Umetanje izaberite stavku Broj slajda.
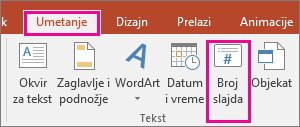
-
Na kartici Slajd opozovite izbor u polju pod imenom Broj slajda.
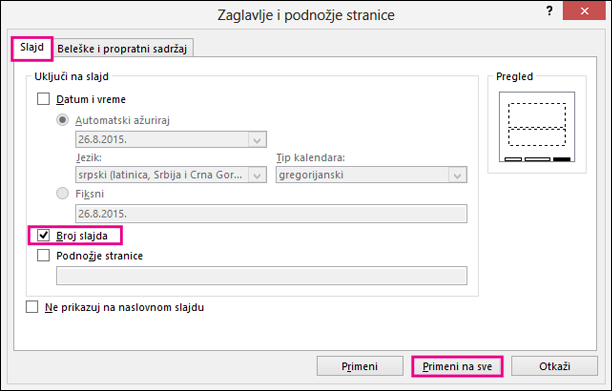
-
Kliknite na dugme Primeni na sve.
-
Na kartici Umetanje izaberite stavku Broj slajda.
-
Na kartici Slajd potvrdite izbor u polju za potvrdu Ne prikazuj na naslovnom slajdu.
-
Izaberite stavku Primeni na sve.
-
Na kartici Prikaz izaberite stavku Master slajda.

-
Na vrhu okna sa sličicama izaberite sličicu Master slajda .
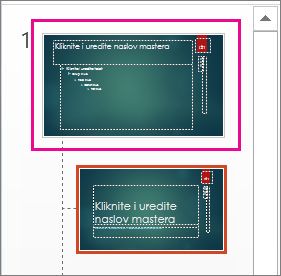
-
U oknu Slajd kliknite na čuvar mesta za broj i držite pritisnut taster miša dok ne vidite ukrštene strelice, a zatim ga prevucite na novu lokaciju.
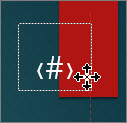
Kada završite, izaberite stavku Zatvori prikaz mastera.
-
Na kartici Dizajn izaberite stavku Veličina slajda, a zatim stavku Prilagođena veličina slajda.
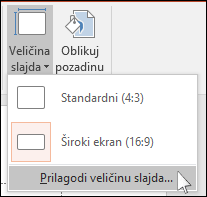
-
U okviru odeljka Numeriši slajdove od kliknite na strelicu nagore ili nadole da biste se prebacili na broj od kojeg želite da počnete:
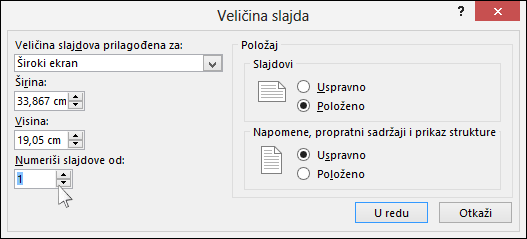
-
Kliknite na dugme U redu.
-
Na kartici Prikaz, u grupi Prikazi prezentacije izaberite opciju Normalno.
-
Na levoj strani ekrana, u oknu koje sadrži sličice slajda izaberite prvu sličicu slajda u prezentaciji.
-
Na kartici Umetanje, u grupi Tekst kliknite na dugme Datum i vreme.
Otvara se dijalog Zaglavlje i podnožje
-
Na kartici Slajd izaberite stavku na Datum i vreme , a zatim odaberite vrstu datuma koji želite:
-
Ako želite da datum i vreme odražavaju trenutni datum i vreme pri svakom otvaranju ili štampanju prezentacije, kliknite na dugme Automatski ažuriraj i izaberite željeni format datuma i vremena.
-
Ako želite da podesite datum i vreme na određeni datum, izaberite opciju Fiksno i u polju Fiksno otkucajte željeni datum.
Ako datum na prezentaciji podesite na opciju Fiksno, možete jednostavno da pratite vreme poslednjeg menjanja prezentacije.
-
-
Ako želite da dodate datum i vreme u sve slajdove u prezentaciji, kliknite na dugme Primeni na sve.
-
Na kartici Umetanje izaberite stavku Zaglavlje i podnožje.
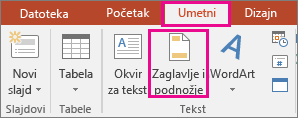
-
Na kartici Slajd potvrdite izbor u polju Podnožje .
-
U polju koje se nalazi ispod polja Podnožje otkucajte željeni tekst, na primer „Poverljivi podaci preduzeća“.
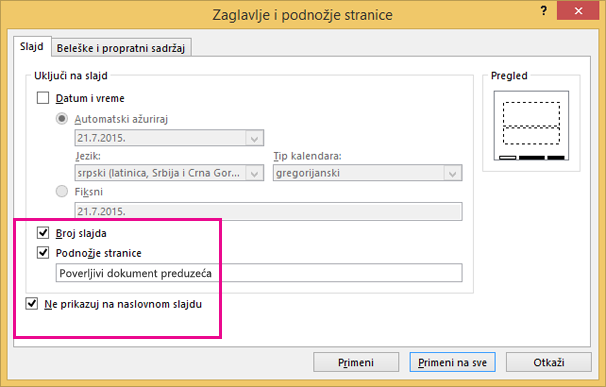
-
Da se podnožje ne bi pojavljivalo na naslovnom slajdu, potvrdite izbor u polju za potvrdu Ne prikazuj na naslovnom slajdu.
-
Izaberite stavku Primeni na sve da bi se podnožje pojavilo na svim slajdovima ili izaberite stavku Primeni da bi se pojavilo samo na trenutno izabranom slajdu.
-
Na kartici Umetanje izaberite stavku Zaglavlje i podnožje.
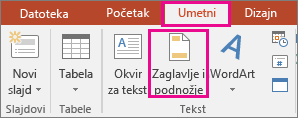
-
Na kartici Slajd potvrdite izbor u polju Podnožje.
-
Izaberite stavku Primeni na sve da biste uklonili podnožje izsvih slajdova u prezentaciji. U suprotnom, izaberite stavku Primeni da biste uklonili samo podnožje sa trenutno izabranog slajda.
Rešavanje problema sa pravljenjem podnožja na slajdovima
Detalje potražite u članku Rešavanje problema sa podnožjima.
Drugi članci u vezi sa numerisanjem i podnožjima
Umetanje ili uklanjanje brojeva slajdova
-
Idite na stavku Prikaži > normalno.
-
Idite na stavku Umetanje > broj slajda.
-
Izaberite broj slajda, a zatim unesite broj početnog slajda. Pregled prikazuje lokaciju.
-
Da biste dodali ili uklonili broj slajda samo sa naslovne stranice, opozovite ili izaberite stavku Ne prikazuj na naslovnom slajdu.
-
Izaberite stavku Primeni na sve ili Primeni.
Umetanje datuma i vremena u podnožje
-
Idite na stavku Prikaži > normalno.
-
Idite na stavku Umetanje > broj slajda.
-
Izaberite datum i vreme, a zatim izaberite stavku Ažuriraj automatski iliFiksno. Ako odaberete stavku Fiksno, unesite datum u željenom formatu. Ako automatski odaberete stavku Ažuriraj, PowerPoint unosi trenutni datum i izaberite željeni format datuma sa padajuće liste.
-
Izaberite stavku Primeni na sve ili Primeni.
Dodavanje brojeva slajdova u prezentaciju
-
Na kartici Umetanje izaberite stavku Podnožje > broj slajda.
-
U oknu Podnožje izaberite polje Broj slajda .
-
Ako želite da izbegnete broj slajda na naslovnom slajdu, izaberite stavku Ne prikazuj na naslovnom slajdu.
-
Ako želite da uključite dodatni tekst "podnožja" na slajdove, izaberite stavku Podnožje , a zatim unesite željene informacije u okvir za tekst.
-
Kliknite na dugme Primeni na sve.
-
Zatvorite okno Podnožje .
Dodavanje podnožja u prezentaciju
-
Na kartici Umetanje izaberite stavku Podnožje > podnožje.
-
U oknu Podnožje izaberite polje Podnožje.
-
Unesite željene informacije u okvir za tekst. Na primer, možete da unesete podatke ili ime datoteke.
-
Kliknite na dugme Primeni na sve.
-
Zatvorite okno Podnožje .










