Napomena: Želimo da vam što pre pružimo najnoviji sadržaj pomoći čim na vašem jeziku. Ova stranica je prevedena automatski i može da sadrži gramatičke greške ili netačnosti. Naš cilj je da ovaj sadržaj bude koristan. Možete li nam na dnu ove stranice saopštiti da li su vam informacije bile od koristi? Ovo je članak na engleskom jeziku za brzu referencu.
Ako želite da korisnici mogu da biste umetnuli oblikovani tekst, prelome pasusa, tabele, slike ili clip art kolekcije u polju za unos podataka, možete da koristite za obogaćeni tekst na Microsoft Office InfoPath predložak obrasca.
U ovom članku
Kada koristiti okvir za obogaćeni tekst
Korišćenje okvira za obogaćeni tekst kada želite da:
-
Omogućavanje korisnicima da istaknete, naglasili ili oblikujete tekst koji upisuju u obrazac.
-
Omogućavanje korisnicima da umeću tabele ili slike na praznu oblast na obrascu.
-
Prikazivanje informacija obogaćenog teksta koji se nalaze u bazi podataka ili nekog drugog izvora podataka.
-
Skladištenje oblikovanih podataka kao XHTML u predlošku obrasca osnovnih izvor podataka.
Na sledećoj ilustraciji, okvira za obogaćeni tekst se koristi za prikupljanje detaljnih napomena korisnika.

Slične kontrole
InfoPath uključuje kontrole koje su slične okvira za obogaćeni tekst, ali imaju različite namenu. Da biste odlučili koje kontrole su najbolje funkcioniše u predlošku obrasca, pogledajte sledeće liste:
Okvir za tekst Kao okvira za obogaćeni tekst, okvira za tekst omogućava korisnicima da otkucate, uređivanje ili prikaz teksta. Za razliku od okvira za obogaćeni tekst, okvira za tekst se podrazumevano prikazuje samo jedan red teksta, a korisnici mogu da dodaju elemente oblikovanja u okvir za tekst, kao što je podebljano ili kurziv tekst, slike ili tabele.
Polje za izraz Polje za izraz se obično koristi za prikazivanje teksta samo za čitanje, za prikazivanje vrednosti neke druge kontrole u predlošku obrasca ili da kreirate formule koje se zasnivaju na XPath izrazima. Za razliku od okvira za obogaćeni tekst, polje za izraz ne skladištite ili sačuvate podatke. Stoga, trebalo bi da koristite polje za izraz samo ako ne želite da sačuvate svoju vrednost ili referencu u drugu formulu.
Iskustvo korisnika
Kao što je okvir za tekst, okvira za obogaćeni tekst je jednostavno čuvar mesta u obrascu, kao što su okvira za komentar u kojoj korisnici unose tekst. Kada otkucate tekst u okvir za obogaćeni tekst, korisnici imaju pristup mnoge od funkcija za oblikovanje koje su navikli da koristite u drugim dokumentima sistema Microsoft Office. Na primer, korisnici mogu Umetanje slike ili tabele u okvir za obogaćeni tekst ili primena žute markiranja na određenog pasusa teksta.
Da biste saznali da li možete da oblikujete tekst u određenom polju u obrascu, korisnici postavite kursor u polje ili izaberite tekst u polje. Ako su opcije na traci sa alatkama Oblikovanje aktivne, a nedostupno, korisnike možete da oblikujete tekst kao što bi u drugom dokumentu sistema Microsoft Office.
Pitanja kompatibilnosti
Prilikom dizajniranja predloška obrasca u programu InfoPath, možete odabrati određene kompatibilnosti režim za dizajniranje predloška obrasca kompatibilnog sa pregledačem. Kada predloška obrasca kompatibilnog sa pregledačem bude objavljena na serveru na InfoPath Forms Services, a zatim omogućenih za pregledač, obrasce zasnovane na predlošku obrasca se prikazuje u Veb pregledaču. Prilikom dizajniranja predloška obrasca kompatibilnog sa pregledačem, neke kontrole nisu dostupne u oknu zadatka kontrole , zato što ih nije moguće prikazati u Veb pregledaču.
Iako okvira za obogaćeni tekst su dostupni prilikom dizajniranja predloška obrasca kompatibilnog sa pregledačem, imajte u vidu sledeća ograničenja:
-
Delimična oblikovanje obogaćenog teksta nije podržana u pregledaču verziji okvira za obogaćeni tekst. Ako vidite grešku o kompatibilan postavke obogaćenog teksta u oknu zadataka Kontrolora dizajna , potvrdite izbor u polju za potvrdu Omogući samo postavke pregledača u dijalogu Svojstva okvira za obogaćeni tekst . Time će se automatski bira ispravne postavke obogaćenog teksta za vas.
-
Možete da omogućite povezane slike za okvir za obogaćeni tekst u predlošku obrasca kompatibilnog sa pregledačem. Međutim, ugrađene slike nisu podržane.
-
Okvira za obogaćeni tekst, pun opseg opcije oblikovanja su dostupne samo u podržanim verzijama programa Internet Explorer, uključujući Microsoft Internet Explorer 6.0 i Windows Internet Explorer 7.0. Moguće za korisnike da biste uredili tekst u okvir za obogaćeni tekst u drugim podržane pregledače, kao što su 1,5 Firefox ili Safari 2.0, ali opcije oblikovanja nisu dostupne, uključujući promena boje teksta i oblikovanje znakova.
Umetanje okvira za obogaćeni tekst
Procedura za umetanje okvira za obogaćeni tekst se neznatno razlikuju u zavisnosti od toga da li dizajnirate novi, prazan obrazac za predložak ili ga dizajnirate na baze podataka ili drugim spoljnim izvor podataka.
Sledeća ilustracija prikazuje izgled okvira za obogaćeni tekst kada je izabran u režim dizajna.
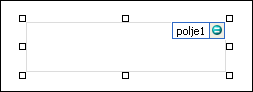
Kontrole mogu da budu povezane ili nepovezane. Kad je kontrola povezana, to znači da je povezana sa poljem ili grupom u izvoru podataka tako da se podaci uneti u kontrolu čuvaju u datoteci osnovnog obrasca (.xml). Kad je kontrola nepovezana, to znači da nije povezana sa poljem ili grupom i da se podaci uneti u kontrolu ne čuvaju. Kad izaberete kontrolu ili pomerite pokazivač miša iznad nje, u njenom gornjem desnom uglu se pojavljuju tekst i ikona povezivanja. Tekst ukazuje na grupu ili polje sa kojim je kontrola povezana u izvoru podataka. Ikona ukazuje na to da li je kontrola ispravno povezana sa grupom ili poljem. Kad je povezivanje ispravno, pojavljuje se zelena ikona. Ako nešto nije u redu sa povezivanjem, videćete plavu ili crvenu ikonu.
Izvor podataka za predložak obrasca sastoji se od polja i grupe koje se pojavljuju u hijerarhijski pregled u oknu zadataka " Izvor podataka ". Okviri za obogaćeni tekst su uvek povezane sa poljima. U sledećem primeru, izbor u polju za beleške na obrascu je povezan sa poljem stavkaRaspraveNapomene u oknu zadataka " Izvor podataka ".
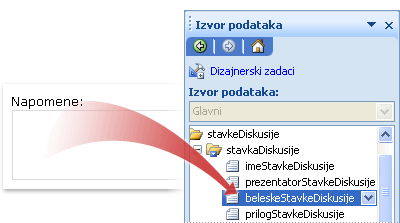
Umetanje okvira za obogaćeni tekst na novi, prazan obrazac
Kad dizajnirate nov, prazan predložak obrasca, automatski je potvrđen izbor u polju za potvrdu Automatski kreiraj izvor podataka u oknu zadatka Kontrole. To programu InfoPath omogućava da automatski kreira polja i grupe u izvoru podataka kako budete dodavali kontrole u predložak obrasca. Ta polja i grupe su predstavljeni ikonama fascikli i datoteka u oknu zadatka Izvor podataka.
-
U predlošku obrasca postavite kursor na mesto na kojem želite da umetnete kontrolu.
-
Ako ne vidite okno zadatka Kontrole, izaberite stavku Još kontrola u meniju Umetanje ili pritisnite kombinaciju tastera ALT+I, C.
-
U okviru Umetanje kontrola, kliknite na dugme Za obogaćeni tekst.
-
Da biste naveli tip obogaćenog teksta koji korisnici mogu da unose, dvaput kliknite na okvir za obogaćeni tekst koji je umetnut u predložak obrasca, kliknite na karticu Prikaz i zatim potvrdite ili opozovite izbor u poljima za potvrdu u okviru dostupno oblikovanje.
-
Da biste kontroli dodali oznaku, iznad ili sa leve strane kontrole unesite tekst i iza njega dodajte dve tačke (:).
Umetanje okvira za obogaćeni tekst u predlošku obrasca koji je zasnovan na postojećem izvoru podataka
Ako zasnujete dizajn predloška obrasca na postojeću datoteku Extensible Markup Language (XML), baze podataka ili Veb usluga, InfoPath podrazumeva polja i grupe u oknu zadatka Izvor podataka iz tog postojećeg izvora podataka. U ovom scenariju, možete da umetnete okvira za obogaćeni tekst tako što ćete prevući polja iz okna zadataka " Izvor podataka " u predložak obrasca ili umetanjem okvira za obogaćeni tekst iz okna zadatka kontrole , kao što je opisano u sledeću proceduru:
-
U predlošku obrasca postavite kursor na mesto na kojem želite da umetnete kontrolu.
-
Ako ne vidite okno zadatka Kontrole, izaberite stavku Još kontrola u meniju Umetanje ili pritisnite kombinaciju tastera ALT+I, C.
-
U okviru Umetanje kontrola, kliknite na dugme Za obogaćeni tekst.
-
U dijalogu Povezivanje okvira za obogaćeni tekst , izaberite polje u kojem želite da uskladištite podatke iz okvira za obogaćeni tekst, a zatim kliknite na dugme u redu.
-
Da biste naveli tip obogaćenog teksta koji korisnici mogu da unose, dvaput kliknite na okvir za obogaćeni tekst koji je umetnut u predložak obrasca, kliknite na karticu Prikaz i zatim potvrdite ili opozovite izbor u poljima za potvrdu u okviru dostupno oblikovanje.
-
InfoPath koristi ime polja ili grupe kao oznaku kontrole. Ako je potrebno, promenite tekst oznake.
Savet: Okno zadatka Izvor podataka možete da koristite i da biste umetnuli kontrole. U oknu zadatka Izvor podataka , kliknite desnim tasterom miša na polje koje želite da povežete okvira za obogaćeni tekst da, a zatim u priručnom meniju izaberite stavku Okvir za obogaćeni tekst .
Saveti vezani za raspored
Koristite sledeće savete koji će vam pomoći da doterate izgled, veličinu i druge aspekte okvira za obogaćeni tekst:
-
Da biste promenili veličinu nekoliko obogaćenog teksta polja u isto vreme, izaberite polja za obogaćeni tekst čiju veličinu želite da promenite, u meniju Oblikovanje izaberite stavku Svojstva, izaberite karticu Veličina i potom izvršite neophodna prilagođavanja.
-
Da biste smanjili podrazumevane širine za koju InfoPath umeće okvira za obogaćeni tekst, u meniju Prikaz izaberite stavku Svojstva prikaza . Na kartici Opšte izaberite polje za potvrdu koristi prilagođenu širinu rasporeda za ovaj predložak obrasca i zatim otkucajte manji broj u polju Širina prilagođeni raspored .
-
Da biste promenili ivicu ili boju nekoliko okvira za obogaćeni tekst, izaberite okvire za obogaćeni tekst koji želite da promenite, u meniju Oblikovanje izaberite stavku ivice i senčenje, kliknite na karticu Ivica i izvršite neophodna prilagođavanja.
-
Da biste prilagodili tekst koji se pojavljuje u okvira za obogaćeni tekst, koristite polja Font i Veličinu fonta na traci sa alatkama Oblikovanje . Da biste promenili font i veličinu fonta za sve okvire za obogaćeni tekst u predlošku obrasca odjednom, izaberite okvir za obogaćeni tekst koji sadrži oblikovanje koje želite, a zatim kliknite na dugme Primeni Font na sve kontrole okvira za obogaćeni tekst na meniju Oblikovanje .
-
Da biste videli kako će okviri za obogaćeni tekst izgledati sa stvarnim tekstom u njima, u meniju Prikaz izaberite stavku Uzorak podataka . Ovo vam pomaže da osećaj obrazac će izgledati kada ga korisnici popune.
-
Koristite margine za podešavanje razmaka oko okvira za obogaćeni tekst. Koristite dopunjavanja da podesite razmak između teksta unutar okvira za obogaćeni tekst.










