Napomena: Funkcija slike u ćeliji trenutno je u proizvodnji i izdaje se u programu Excel.
Funkcija slike u ćeliji omogućava korisnicima da umetnu slike u ćelije sa trake programa Excel pomoću formule ili tako što će je izdvojiti iz tipa podataka. Funkcija slike u ćeliji omogućava korisnicima da umetnu sopstvene slike iz nekoliko različitih tačaka unosa u programu Excel, kao i da konvertuju postojeću sliku koja pluta preko ćelija u sliku u ćeliji i obrnuto.
Kako da umetnete sliku u ćeliju
Postoji nekoliko opcija za umetanje slike u ćeliju:
-
Pomoću funkcije IMAGE, pomoću veb URL putanje: funkcija IMAGE – Microsoft podrška
-
Insert Picture in Cell from Excel ribbon
-
Nalepi sliku u ćeliju iz ostave
-
Prebacivanje sa slike preko ćelija na sliku u ćeliji
Napomena: Za umetanje slika u ćelije Excel podržava sledeće tipove datoteka slika: JPG/JPEG, PNG, BMP, ICO, WEBP, TIF/TIFF, GIF (ne animirano).
Umetanje slike u ćeliju sa trake
-
Na kartici Umetanje izaberite stavku Slike.
-
Izaberite stavku Mesto u ćeliji.
-
Izaberite jedan od sledećih izvora iz padajućeg menija Umetanje slike iz:
-
Izaberite stavku > Slike > Mesto u ćeliji > Ovaj uređaj za umetanje slike sa uređaja.
-
Izaberite stavku > Slike > mesto u ćeliji > stok slika da biste umetnuli sliku iz slika iz akcija.
-
Izaberite stavku > Slike > Mesto u ćeliji > Slike na mreži da biste umetnuli sliku sa veba.
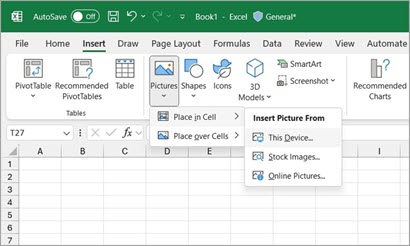
4. Izaberite sliku i izaberite stavku Umetni.
Umetanje više slika odjednom:
Kada izaberete izvor iz kojeg se umeće slika, izaberite više slika, a zatim izaberite stavku Umetni.
Sve izabrane slike biće umetnute u ćelije radne sveske odjednom, počevši od aktivne ćelije i kolone za onoliko ćelija koliko je izabrano slika, zamenjujući sve vrednosti u tim ćelijama.
Nalepi sliku u ćeliju:
Ako imate sliku u ostavi, možete da je nalepite kao sliku u ćeliju.
-
Izaberite nalepi > nalepi sliku u ćeliju.
-
Kliknite desnim tasterom miša na stavku Opcije lepljenja >nalepi u ćeliju.
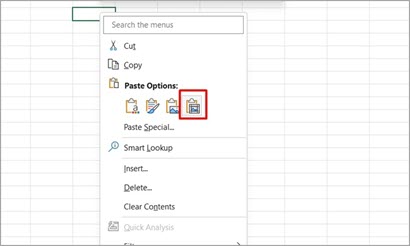
Napomena: Kada postoji slika u ostavi, podrazumevana opcija Lepljenje ili Ctrl+V prečica nalepiće sliku preko ćelija.
Prebacivanje sa slike preko ćelija na sliku u ćeliji:
Lako možete da se prebacujete između tipova slika i konvertujete sliku koja pluta iznad ćelija u sliku u ćeliji.
Kada izaberete sliku preko ćelija i odaberete stavku Postavi u ćeliju, slika će biti postavljena u ćeliju u gornjem levom uglu gde je slika preko ćelije plutala.
-
Izaberite sliku koja se nalazi iznad ćelija, kartica trake će se prebaciti na Format slike.
-
Izaberite stavku Mesto u ćeliji.
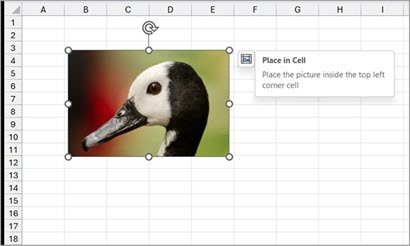
Postavljanje u ćeliju pomoću menija koji se klikom na desni taster miša:
-
Izaberite sliku i kliknite desnim tasterom miša da biste otvorili kontekstualni meni.
-
Izaberite stavku Mesto u ćeliji.
Prebacivanje sa slike u ćeliji na sliku preko ćelija:
Ako želite da se vratite i da slika pluta iznad ćelija, prebacivanje je lako putem kontekstualnog menija. Kliknite desnim tasterom miša na sliku u ćeliji i odaberite stavku Slika u ćeliji > Postavite preko ćelija.
Pristupačnosti
Preporučujemo da slici dodate alternativni tekst. Alternativni tekst pomaže osobama sa oštećenim vidom da razumeju slike i drugi grafički sadržaj. Kada neko ko koristi čitač ekrana naiđi na sliku u dokumentu, čuće alternativni tekst koji opisuje sliku; bez alternativnog teksta, znaće samo da su došli do slike bez saznanja šta slika prikazuje.
Kliknite desnim tasterom miša na sliku u ćeliji, odaberite alternativni tekst i popunite alternativni tekst u bočnom oknu.
Više informacija potražite u članku Sve što treba da znate da biste napisali efikasan alternativni tekst.
Takođe pogledajte
Funkcija IMAGE – Microsoft podrška
Šta su povezani tipovi podataka u programu Excel?
Dodajte alternativni tekst obliku, slici, grafikonu, SmartArt grafici ili drugom objektu.










