Napomena: Želimo da vam što pre pružimo najnoviji sadržaj pomoći čim na vašem jeziku. Ova stranica je prevedena automatski i može da sadrži gramatičke greške ili netačnosti. Naš cilj je da ovaj sadržaj bude koristan. Možete li nam na dnu ove stranice saopštiti da li su vam informacije bile od koristi? Ovo je članak na engleskom jeziku za brzu referencu.
U ovom članku
Uvod u tabele rasporeda
Tabele rasporeda možete da koristite za dizajniranje predloška obrasca organizovanijeg, profesionalnog izgleda. Tabele rasporeda je radni okvir koji uključuje redove i kolone za organizovanje i raspoređivanje sadržaja predloška obrasca, uključujući kontrole, sekcije u predlošku obrasca i logotipa ili druge slike.
U sledećem primeru, tabela rasporeda se koristi za organizovanje okvira za tekst unutar sekcije u predlošku obrasca.
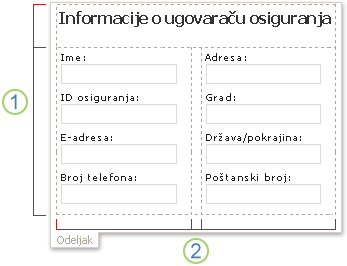
1. Ova tabela rasporeda ima dva reda.
2 postoje tri kolone u drugom redu. Srednja kolona se koristi za pravljenje razmaka.
Ivice tabele rasporeda se pojavljuju kao isprekidane linije koordinatne mreže u režimu za dizajniranje. Kada korisnici popune obrazac koji je zasnovan na predlošku obrasca, ove koordinatne linije nisu vidljive.
Savet: Da biste sakrili linije koordinatne mreže u režimu za dizajniranje, u meniju tabele izaberite stavku Sakrij koordinatne linije .
U oknu zadatka raspored , pronaći ćete kolekciju unapred dizajniranih tabela rasporeda. Možete da umetnete te tabele u predlošku obrasca i da ih izmenite tako da odgovaraju vašim potrebama. Na primer, možete da kliknite na dugme Tabela sa tri kolone da biste brzo umetnuli praznu tabelu sa jednim redom i tri kolone u predložak obrasca. Ako želite da dodate dodatni red u toj tabeli, kliknite na ćeliju tabele u predlošku obrasca, a zatim kliknite na dugme red Dodavanje tabele u oknu zadataka " raspored ".
Ako biste radije da kreirate sopstvenu tabelu rasporeda, možete da umetnete prilagođenu tabelu rasporeda koja ima određeni broj redova i kolona. Alternativno, možete da skrenete prilagođeni raspored tabele, što može da bude korisno ako želite da kreirate složeniji dizajn. Na primer, možete da kreirate tabelu rasporeda koja sadrži ćelije različitih visina ili različiti broj kolona po redu.
Umetanje tabele definisanog rasporeda
-
U predlošku obrasca postavite kursor gde želite da umetnete tabelu rasporeda.
-
U meniju Oblikovanje izaberite stavku raspored.
-
Na listi Umetanje tabele rasporeda u oknu zadataka " raspored " izaberite tip rasporeda tabelu koju želite.
-
Da biste dodali dodatne redove i kolone u tabelu, kliknite na ćeliju tabele u predlošku obrasca, a zatim izaberite opcije koje želite u polju Objedinjavanje i Deoba ćelija liste.
Savet: Da biste izbrisali redove, kolone ili tabele, kliknite desnim tasterom miša bilo gde u tabeli, postavite da izbrišetei zatim izaberite željenu opciju.
Umetanje prilagođene tabele rasporeda sa određenim dimenzijama
-
U predlošku obrasca postavite kursor gde želite da umetnete tabelu rasporeda.
-
Na traci sa alatkama tabele kliknite na dugme Umetni, a zatim kliknite na dugme Tabela rasporeda.
-
U dijalogu Umetanje tabele unesite broj kolona i redova koje želite da uključite u tabelu.
Crtanje prilagođene tabele rasporeda
-
U predlošku obrasca postavite kursor gde želite da nacrtate tabelu rasporeda.
-
Na traci sa alatkama za tabele izaberite stavku Nacrtaj tabelu.
Pokazivač se menja u olovku.
-
Da biste odredili spoljne ivice tabele, nacrtajte pravougaonik u predlošku obrasca, a zatim povucite granica kolona i redova unutar pravougaonika.
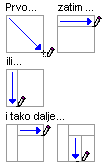
-
Da biste izbrisali liniju ili grupu linija, kliknite na dugme Brisač

Automatsko oblikovanje kontrola unutar tabele rasporeda
Možete da koristite okno zadatka kontrole ili okno zadataka Izvora podataka da biste umetnuli kontrole u predlošku obrasca. Ako koristite okno zadatka Izvora podataka da biste umetnuli kontrole, možete da koristite prečicu koja vam omogućava da odmah umetnete kontrole i njihove odgovarajuće oznake unutar tabele rasporeda u odeljku. Ovu prečicu najbolje funkcioniše kada dizajnirate predložak obrasca koji je zasnovan na baze podataka, Web usluzi ili drugog spoljnog izvora podataka i želite da umetnete koji se ne grupe iz izvora podataka. Kontrole kao što su odeljci i opcionalni odeljci su povezane sa koji se ne grupe.
Sledeća slika prikazuje grupu zaposlenih izabran u oknu zadatka Izvor podataka , a na kontrole u tabeli rasporeda komandu u priručnom meniju.
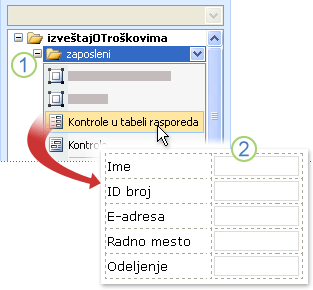
1. kada kliknete na strelicu pored grupe zaposlenog , meni nudi opcije za Umetanje kontrole. Da biste umetnuli kontrole unutar tabele rasporeda, u meniju izaberite stavku kontrole u tabeli rasporeda .
2. svaki polje u grupi zaposlenog sada precizno predstavljeno putem kontrole i odgovarajuće oznake u predlošku obrasca. Oznake kontrole su izvedene iz polja ili grupe u izvoru podataka.
-
Ako okno zadatka Izvora podataka nije vidljivo, kliknite na Izvor podataka u meniju Prikaz .
-
U oknu zadatka Izvor podataka , izaberite koji se ne grupa koja sadrži jednu ili više polja.
Napomena: Ako izaberete grupa koja se ponavlja greškom, dobijate različite skupa komandi u priručnom meniju.
-
Kliknite desnim tasterom miša na grupu, a zatim u priručnom meniju izaberite stavku kontrole u tabeli rasporeda .
Microsoft Office InfoPath odmah dodaje tabelu rasporeda u predložak obrasca koji sadrži kontrole i oznake za svako polje u izabranoj grupi. InfoPath određuje tip kontrole da biste dodali, na osnovu tip podataka za polja ili grupe. Na primer, ako pojedinačna polja u grupi koriste tip podataka tekst (niska), InfoPath dodaje kontrole okvira za tekst u ćelijama tabele.










