Ponekad ćete možda želeti da pregledate zapise iz jedne tabele u programu Access samo ako postoje odgovarajući zapisi u drugoj Access tabeli koja sadrži jedno ili više polja sa podacima koji se podudaraju. Na primer, možda želite da pregledate podatke o zaposlenima koji su obradili bar jednu porudžbinu da biste utvrdili koji zaposleni su kvalifikovani za bonus. Možda ćete želeti da pregledate kontakt informacije za klijente koji žive u istom gradu kao i zaposleni tako da možete da organizujete sastanak oči u oči između klijenta i zaposlenog.
Kada želite da uporedite dve Access tabele i pronađete podatke koji se podudaraju, možete:
-
kreirati upit koji spaja polja iz svake tabele gde ta polja sadrže odgovarajuće informacije, korišćenjem postojećih relacija ili pomoću spoja koji kreirate u svrhu upita. Ovaj metod pruža optimalne performanse (brzina kojom je upit dao rezultate), ali nije moguće spojiti polja koja sadrže različite tipove podataka.
-
kreirajte upit koji poredi polja pomoću jednog polje kao kriterijuma za drugo. Korišćenje polja kao kriterijum za drugo polje obično je sporije od korišćenja spojeva, zato što spojevi eliminišu redove iz rezultata upita pre čitanja osnovnih tabela, dok se kriterijumi primenjuju na rezultate upita nakon čitanja osnovnih tabela. Međutim, polje možete da koristite kao kriterijum polja za poređenje polja koja sadrže različite tipove podataka, što ne možete uraditi pomoću spojeva.
Ovaj članak govori o tome kako da uporedite dve tabele da biste identifikovali odgovarajuće podatke i pruža uzorak podataka koje možete da koristite sa primerima procedura.
Izaberite jednu od sledećih mogućnosti:
Upoređivanje dve tabele pomoću spojeva
Da biste uporedili dve tabele pomoću spojeva, možete da kreirate upit za izdvajanje koji sadrži obe tabele. Ako nema postojeće relacije između tabela po poljima koja sadrže odgovarajuće podatke, možete da kreirate spoj na poljima koja želite da ispitate za podudaranja. Možete da kreirate koliko god spojeva želite, ali svaki par spojenih polja mora biti istog ili kompatibilnog tipa podataka.
Pretpostavimo da ste vi institucionalni istraživač na fakultetu i želite da vidite kako su nedavne promene nastavnog plana za matematiku uticale na ocene učenika. Posebno vas zanimaju ocene studenata kojima je matematika glavni predmet. Već imate tabelu koja skladišti podatke o glavnim predmetima i tabelu koja skladišti podatke o upisu u razred. Podaci o ocenama se skladište u tabeli „Upis u razred“, a podaci o glavnim predmetima skladište se u tabeli „Glavni predmeti studenata“. Da biste videli kako se ocene menjaju za studente matematike nakon nedavne promene nastavnog plana, potrebno je da pregledate zapise iz tabele sa upisom koji imaju odgovarajuće zapise u tabeli sa glavnim predmetima.
Priprema probnih podataka
U ovom primeru pravite upit koji određuje kako su nedavne promene nastavnog plana za matematiku uticale na ocene studenata matematike. Koristite sledeće dve probne tabele, „Glavni predmeti studenta“ i „Upis u razred“. Dodajte ove dve probne tabele, „Glavni predmeti studenata“ i „Upis u razred“, u bazu podataka.
Pristup nekoliko načina za dodavanje ovih probnih tabela u bazu podataka. Podatke možete da unesete ručno, možete da kopirate svaku tabelu u program za unakrsne tabele (kao što je Microsoft Office Excel 2007 ), a zatim da uvezete radne listove u program Pristup ili da nalepite podatke u uređivač teksta, kao što je "Beležnica", a zatim da uvezete podatke iz dobijenih tekstualnih datoteka.
Koraci u ovom odeljku objašnjavaju kako da ručno unesete podatke na prazan list sa podacima i kako da kopirate probne tabele u Excel, a zatim uvezete te tabele u Access.
Glavni predmeti studenata
|
ID studenta |
Godina |
Glavni predmet |
|
123456789 |
2005 |
MATEMATIKA |
|
223334444 |
2005 |
ENGLESKI |
|
987654321 |
2005 |
MATEMATIKA |
|
135791357 |
2005 |
ISTORIJA |
|
147025836 |
2005 |
BIOLOGIJA |
|
707070707 |
2005 |
MATEMATIKA |
|
123456789 |
2006 |
MATEMATIKA |
|
223334444 |
2006 |
ENGLESKI |
|
987654321 |
2006 |
PSIHOLOGIJA |
|
135791357 |
2006 |
ISTORIJA UMETNOSTI |
|
147025836 |
2006 |
BIOLOGIJA |
|
707070707 |
2006 |
MATEMATIKA |
Upis u razred
|
ID studenta |
Godina |
Semestar |
Nastavni plan |
Br. kursa |
Ocena |
|
123456789 |
2005 |
3 |
MATEMATIKA |
221 |
A |
|
123456789 |
2005 |
3 |
ENGLESKI |
101 |
B |
|
123456789 |
2006 |
1 |
MATEMATIKA |
242 |
C |
|
123456789 |
2006 |
1 |
MATEMATIKA |
224 |
C |
|
223334444 |
2005 |
3 |
ENGLESKI |
112 |
A |
|
223334444 |
2005 |
3 |
MATEMATIKA |
120 |
C |
|
223334444 |
2006 |
1 |
POLITIČKE NAUKE |
110 |
A |
|
223334444 |
2006 |
1 |
ENGLESKI |
201 |
B |
|
987654321 |
2005 |
3 |
MATEMATIKA |
120 |
A |
|
987654321 |
2005 |
3 |
PSIHOLOGIJA |
101 |
A |
|
987654321 |
2006 |
1 |
MATEMATIKA |
221 |
B |
|
987654321 |
2006 |
1 |
MATEMATIKA |
242 |
C |
|
135791357 |
2005 |
3 |
ISTORIJA |
102 |
A |
|
135791357 |
2005 |
3 |
ISTORIJA UMETNOSTI |
112 |
A |
|
135791357 |
2006 |
1 |
MATEMATIKA |
120 |
B |
|
135791357 |
2006 |
1 |
MATEMATIKA |
141 |
C |
|
147025836 |
2005 |
3 |
BIOLOGIJA |
113 |
B |
|
147025836 |
2005 |
3 |
HEMIJA |
113 |
B |
|
147025836 |
2006 |
1 |
MATEMATIKA |
120 |
D |
|
147025836 |
2006 |
1 |
STATISTIKA |
114 |
B |
|
707070707 |
2005 |
3 |
MATEMATIKA |
221 |
B |
|
707070707 |
2005 |
3 |
STATISTIKA |
114 |
A |
|
707070707 |
2006 |
1 |
MATEMATIKA |
242 |
D |
|
707070707 |
2006 |
1 |
MATEMATIKA |
224 |
C |
Ako želite da koristite program unakrsne tabele da biste uneli probne podatke, možete da preskočite sledeći odeljak.
Ručni unos probnih podataka
-
Otvorite novu ili postojeću bazu podataka.
-
Na kartici Kreiranje, u grupi Tabele izaberite stavku Tabela.
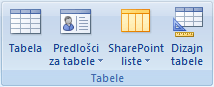
Access dodaje novu, praznu tabelu u bazu podataka.
Napomena: Ovaj korak ne morate da pratite ako otvorite novu, praznu bazu podataka, ali ga morate pratiti kad god treba da dodate tabelu u bazu podataka.
-
Kliknite dvaput na prvu ćeliju u redu zaglavlja i otkucajte ime polja u probnoj tabeli.
Access podrazumevano označava prazna polja u redu zaglavlja tekstom Dodaj novo polje, ovako:
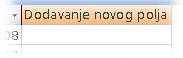
-
Koristite tastere sa strelicama da biste prešli na sledeću praznu ćeliju zaglavlja, a zatim otkucajte drugo ime polja. (Možete i da kliknete dvaput na novu ćeliju.) Ponovite ovaj korak za svako ime polja.
-
Unesite podatke u uzorak tabele.
Access izvodi tip podataka za svako polje dok unosite podatke. Svako polje ima određeni tip podataka, kao što je "Broj", "Tekst" ili "Datum/vreme". Podešavanje tipova podataka osigurava ispravan unos podataka i sprečava greške, kao što je korišćenje broja telefona u izračunavanju. Za ove uzorke tabela dozvolite programu Access da odlože tip podataka, ali obavezno pregledajte tip podataka koji Access izvodi za svako polje.
-
Kada završite sa unosom podataka, kliknite na dugme Sačuvaj ili pritisnite tastere CTRL+S.
Pojaviće se dijalog Čuvanje kao.
-
U polju Ime tabele otkucajte ime uzorka tabele, a zatim kliknite na dugme U redu.
Koristite ime svake probne tabele (na primer, „Glavni predmeti studenata“) zato što upiti u odeljcima procedura u ovom članku takođe koristite ta imena.
Kada završite sa unosom probnih podataka, spremni ste da uporedite dve tabele.
Preskočite sledeći odeljak (Kreiranje probnih radnih listova), osim ako ne želite da saznate kako da kreirate radni list koji je zasnovan na probnim podacima iz tabela u prethodnom odeljku.
Pravljenje probnih radnih listova
-
Pokrenite program za unakrsne tabele i napravite novu, praznu datoteku. Ako koristite Excel, podrazumevano se pravi nova, prazna radna sveska kada pokrenete program.
-
Kopirajte prvu probnu tabelu iz prethodnog odeljka i nalepite je na prvi radni list, počev od prve ćelije. Uverite se da kopirate red zaglavlja, jer sadrži imena polja probne tabele.
-
Pomoću tehnike koju obezbeđuje program za unakrsne tabele, dajte radnom listu isto ime kao probnoj tabeli. Na primer, kada nalepite probne podatke Upis u razred, radni list imenujte „Upis u razred“.
-
Ponavljajte 2. i 3. korak i kopirajte drugu probnu tabelu na prazan radni list i preimenujte radni list.
Napomena: Možda ćete morati da dodate radne listove u datoteku unakrsne tabele. Informacije o dodavanju radnih listova u datoteku unakrsne tabele potražite u pomoći za program za unakrsne tabele.
-
Sačuvajte radnu svesku na prikladnoj lokaciji na računaru ili mreži i pređite na sledeći skup koraka.
Kreiranje tabela baze podataka od radnih listova
-
U novoj ili postojećoj bazi podataka:
Na kartici Spoljni podaci, u grupi Uvoz kliknite na dugme Excel.
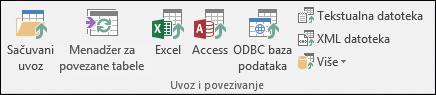
– ili –
Izaberite stavku Više, a zatim izaberite program za unakrsne tabele sa liste.
Pojavljuje se dijalog Preuzimanje spoljnih podataka – ime programa za unakrsne tabele.
-
Kliknite na dugme Potraži, pronađite i otvorite datoteku unakrsne tabele koju ste napravili u prethodnim koracima, a zatim kliknite na dugme U redu.
Pokreće se čarobnjak za uvoz unakrsnih tabela.
Čarobnjak podrazumevano bira prvi radni list u radnoj svesci („Glavni predmeti studenata“, ako ste pratili korake iz prethodnih odeljka), a podaci iz tog radnog lista pojavljuju se u donjem delu stranice čarobnjaka.
-
Kliknite na dugme Dalje.
-
Na sledećoj stranici čarobnjaka potvrdite izbor u polju a potvrdu Prvi red sadrži naslove kolona, a zatim kliknite na dugme Dalje.
-
Na sledećoj stranici možete da koristite okvire za tekst i liste u okviru stavke Opcije polja da biste promenili imena polja i tipove podataka ili da biste izostavili polja iz operacije uvoza. U ovom primeru ne morate da menjate ništa. Izaberite stavku Dalje.
-
Na sledećoj stranici izaberite opciju Nema primarnog ključa, a zatim izaberite stavku Dalje.
-
Access podrazumevano primenjuje ime radnog lista na novu tabelu. Prihvatite ime u polju Uvezi u tabelu , a zatim kliknite na dugme Završi.
-
Na stranici Sačuvaj korake za uvoz izaberite stavku Zatvori da dovršite čarobnjaka.
-
Ponavljajte korake od 1. do 7. dok ne napravite tabelu od svakog radnog lista u datoteci unakrsne tabele.
Uporedite probne tabela i pronađite zapise koji se podudaraju pomoću spajanja
Sada ste spremni da uporedite tabelu „Upis u razred“ i tabelu „Glavni predmeti studenata“. Budući da niste definisali relacije između dve tabele, morate da kreirate spojeve između odgovarajućih polja u upitu. Tabele imaju više zajedničkih polja, pa ćete morati da kreirate spoj za svaki par zajedničkih polja: ID studenta, godina i nastavni plan (tabela „Upis u razred“) i glavni predmet (tabela „Glavni predmeti studenata“). U ovom primeru interesuju vas samo studenti kojima je glavni predmet matematika, tako da ćete koristiti kriterijum polja da biste ograničili rezultate upita.
-
Otvorite bazu podataka u kojoj ste sačuvali probne tabele.
-
Na kartici Kreiranje izaberite stavku Dizajn upita.
-
Kliknite dvaput na tabelu koja sadrži zapise koje želite da prikažete – u ovom primeru, tabelu Upis u razred, a zatim kliknite dvaput na tabelu sa kojom je poredite – u ovom primeru, tabelu "Glavni predmeti studenata".
-
Prevucite polje ID studenta iz tabeleUpis u razred u polje na ID studenta u tabeli Glavni predmeti studenata. Pojavljuje se linija između dve tabele u koordinatnoj mreži dizajna koja ukazuje na to da ste kreirali spoj. Kliknite dvaput na liniju da biste otvorili dijalog Svojstva spoja.
-
Pregledajte tri opcije u dijalogu Svojstva spajanja. Podrazumevano je izabrana opcija 1. U nekim slučajevima morate da podesite svojstva spajanja tako da uključuju dodatne redove iz jedne tabele. Zato što pokušavate da pronađete samo podatke koji se podudaraju, ostavite spoj postavljena na opciju 1. Zatvorite dijalog Svojstva spajanja tako što ćete kliknuti na dugme Otkaži.
-
Moraćete da kreirate dva druga spoja. Kreirajte ove spojeve prevlačenjem polja Godina iz tabele Upis u razred u polje Godina u tabeli Glavni predmeti studenata, a zatim prevlačenjem polja Nastavni plan iz tabele Upis u razred u polje Glavni predmet u tabeli Glavni predmeti studenata.
-
U tabeli Upis u razred kliknite dvaput na simbol zvezdice (*) da biste dodali sva polja tabele u koordinatnu mrežu za dizajner upita.
Napomena: Kada koristite zvezdicu za dodavanje svih polja, u koordinatnoj mreži dizajna pojavljuje se samo jedna kolona. Kolona koja se pojavljuje ima ime tabele, iza koje sledi tačka (.) i zvezdicu (*). U ovom primeru kolona se zove Upis u razred.*.
-
U tabeli Glavni predmeti studenata kliknite dvaput na polje Glavni predmet da biste ga dodali u koordinatnu mrežu.
-
U koordinatnoj mreži za dizajn upita, u koloni Glavni predmet opozovite izbor u polju za potvrdu u redu Prikaži.
-
U redu Kriterijumi kolone Glavni predmet otkucajte MATEMATIKA.
-
Na kartici Dizajn, u grupi Rezultati kliknite na dugme Pokreni.
Upit se pokreće i prikazuje ocene iz matematike samo za studente kojima je matematika glavni predmet.
Upoređivanje dve tabele pomoću polja kao kriterijuma
Ponekad ćete poželeti da uporedite tabele na osnovu polja koja sadrže podatke koji se podudaraju, ali imaju različite tipove podataka. Na primer, polje u jednoj tabeli možda ima tip podataka „Broj“, a vi želite da uporedite to polje sa poljem u drugoj tabeli koja ima tip podataka „Tekst“. Polja koja sadrže slične podatke, ali su polja različitih tipova mogu se prikazati kada su brojevi uskladišteni kao tekst, po dizajnu ili iz drugih razloga, na primer prilikom uvoza podataka iz drugog programa. Pošto ne možete da kreirate spojeve između polja koja sadrže različite tipove podataka, moraćete da koristite neki drugi način za upoređivanje polja. Možete da uporedite dva polja koja sadrže različite tipove podataka koristeći jedno polje kao kriterijum za drugo.
Pretpostavimo da ste vi institucionalni istraživač na fakultetu i želite da vidite kako su nedavne promene nastavnog plana za matematiku uticale na ocene učenika. Posebno vas zanimaju ocene studenata kojima je matematika glavni predmet. Već imate tabelu „Glavni predmeti studenata“ i tabelu „Upis u razred“. Podaci o ocenama se skladište u tabeli „Upis u razred“, a podaci o glavnim predmetima skladište se u tabeli „Glavni predmeti studenata“. Da biste videli kako se ocene menjaju za studente matematike, potrebno je da pregledate zapise iz tabele sa upisom koji imaju odgovarajuće zapise u tabeli sa glavnim predmetima. Međutim, jedno od polja koje želite da koristite da biste uporedili tabele ima različit tip podataka.
Da biste uporedili dve tabele pomoću polja kao kriterijuma, možete da kreirate upit za izdvajanje koji sadrži obe tabele. Uključite polja koja želite da prikažete i uključite polje koje odgovara polju koje želite da koristite kao kriterijum. Zatim kreirajte kriterijum za poređenje tabela. Možete da kreirate onoliko kriterijuma za poređenje polja koliko želite.
Da bismo ilustrovali ovaj metod, koristićete probne tabele iz prethodnog odeljka, ali ćete promeniti tip podataka polja „ID studenta“ u probnoj tabeli „Glavni predmeti studenata“ iz broja u tekst. Pošto ne možete da kreirate spoj između dva polja koja sadrže različite tipove podataka, moraćete da uporedite dva polja „ID studenta“ pomoću jednog polja kao kriterijuma za drugo.
Promenite tip podataka polja „ID studenta“ u tabeli „Glavni predmeti studenata“
-
Otvorite bazu podataka u kojoj ste sačuvali probne tabele.
-
U oknu za navigaciju kliknite desnim tasterom miša na tabelu „Glavni predmeti studenata“, a zatim u priručnom meniju izaberite stavku Prikaz dizajna.
Tabela „Glavni predmeti studenata“ se otvara u prikazu dizajna.
-
U koloni Tip podataka promenite postavku za ID studenta iz Broj u Tekst.
-
Zatvorite tabelu „Glavni predmeti studenata“. Kada budete upitani da sačuvate promene, kliknite na dugme Da.
Uporedite probne tabela i pronađite zapise koji se podudaraju pomoću kriterijuma polja
Sledeća procedura pokazuje kako da uporedite dva polja „ID studenta“ korišćenjem polja iz tabele „Upis u razred“ kao kriterijuma za polje iz tabele „Glavni predmeti studenata“. Pomoću ključne reči Kao, možete da uporedite polja, čak i ako imaju različite tipove podataka.
-
Na kartici Pravljenje, u grupi Ostalo kliknite na dugme Dizajn upita.
-
Kliknite dvaput na Upis u razred, a zatim kliknite dvaput na stavku Glavni predmeti studenata.
-
Prevucite polje Godina iz tabele Upis u razred u polje Godina u tabeli Glavni predmeti studenata, a zatim prevucite polje Nastavni plan iz tabele Upis u razred u polje Glavni predmet u tabeli Glavni predmeti studenata. Budući da ova polja imaju iste tipove podataka, možete da ih uporedite korišćenjem spajanja. Spojevi su željeni metod za upoređivanje polja koja imaju isti tip podataka.
-
U tabeli Upis u razred kliknite dvaput na simbol zvezdice (*) da biste dodali sva polja tabele u koordinatnu mrežu za dizajner upita.
Napomena: Kada koristite zvezdicu za dodavanje svih polja, u koordinatnoj mreži dizajna pojavljuje se samo jedna kolona. Kolona koja se pojavljuje ima ime tabele, iza koje sledi tačka (.) i zvezdicu (*). U ovom primeru kolona se zove Upis u razred.*.
-
U tabeli Glavni predmeti studenata kliknite dvaput na polje ID studenta da biste ga dodali u koordinatnu mrežu.
-
Opozovite izbor u polju za potvrdu u redu Prikaži u koloni ID studenta koordinatne mreže dizajna. U redu Kriterijumi kolone ID studenta otkucajte Like [Upis u razred].[ ID studenta].
-
U tabeli Glavni predmeti studenata kliknite dvaput na polje Glavni predmet da biste ga dodali u koordinatnu mrežu.
-
U koordinatnoj mreži za dizajn u koloni Glavni predmet opozovite izbor u polju za potvrdu u redu Prikaži. U red Kriterijumi otkucajte MATEMATIKA.
-
Na kartici Dizajn, u grupi Rezultati kliknite na dugme Pokreni.
Upit se pokreće i prikazuje ocene iz matematike samo za studente kojima je matematika glavni predmet.










