Osobe
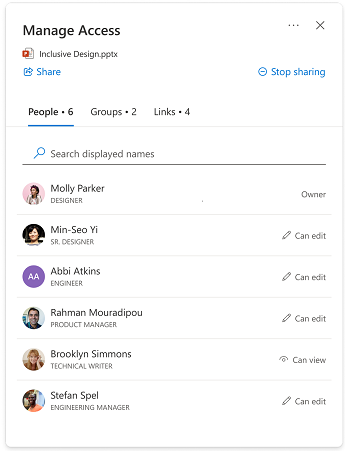
Ovaj odeljak prikazuje korisnike koji imaju pristup stavci. Osobe da imate pristup na različite načine, uključujući:
-
Neko je podelio vezu sa nekom osobom.
-
Osoba je kliknula na vezu za deljenje koja radi za nju (npr. član vaše organizacije je kliknula na vezu koja funkcioniše samo za osobe u vašoj organizaciji)
-
Osobi je odobren direktan pristup.
Detalji o osobi
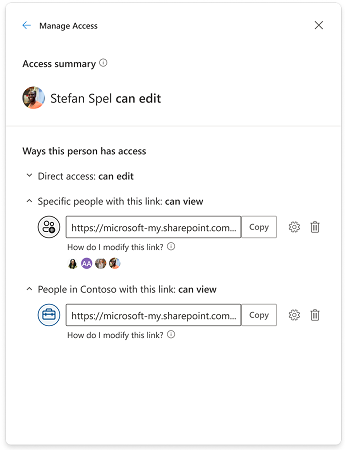
"Rezime pristupa" je rezime onoga što osoba može da uradi sa datotekom ili fasciklom i prikazuje najviši nivo pristupa koji je nekome dat.
Napomena: ako delite vezu koja nekome daje dozvolu "samo za prikaz", a zatim joj kasnije pošaljete vezu koja joj pruža pristup "uređivanja", pristup za uređivanje će biti najviši nivo pristupa koji ima, tako da će se pojaviti u odeljku rezimea pristupa.
"Načini na koje ova osoba ima pristup" prikazuje sve različite načine na koje je neko možda dobio pristup datoteci ili fascikli. Izuzeci uključuju da li je ona deo grupe sa pristupom ili ako osoba ima pristup vezi ka fascikli koja sadrži tu određenu stavku – ove informacije se neće pojaviti u ovom odeljku. Proverite prikaz "Grupe" ili "Veze" da biste videli da li neki od scenarija nekome daje dodatni pristup.
Direktan pristup
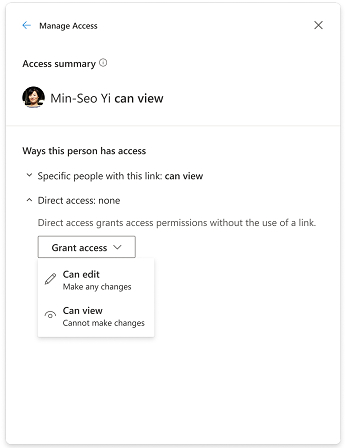
Korisnici se pojavljuju u direktnom pristupu kada su navedeni direktno u okviru dozvole stavke ili ACL (lista za kontrolu pristupa). Najčešći način da se korisniku dodeli direktan pristup je putem opcije "Odobri pristup" ili putem stranice sa naprednim dozvolama. Kada korisnik ima direktan pristup, možete direktno da izmenite njihov nivo pristupa tako što ćete promeniti dozvolu ili ga u potpunosti ukloniti.
Promena dozvola
Nadogradite nečiji pristup sa "samo za prikaz" na "uređivanje": Postoje dva načina da nadogradite nečiji pristup stavci.
-
Delite novu vezu sa njima pomoću pristupa za uređivanje.
-
Dodelite im direktan pristup uređivanja.
Pređite na "uređivanje" na "samo za prikaz": U zavisnosti od načina pristupa koji korisnik ima, smanjenje pristupa može da preduzme dodatne korake.
Ako korisnik ima pristup za uređivanje putem veze određene osobe, imate dve opcije:
-
Uklonite korisnika iz veze i delite novu vezu koja dozvoljava samo pristup prikazu.
-
Izbrišite potpuno vezu i delite novu vezu koja omogućava samo pristup prikazu. U slučaju kada su druge osobe imale pristup vezi, možda ćete želeti da delite i novu vezu sa njima, što im daje pristup koji želite da date.
Ako korisnik ima pristup za uređivanje putem veze koju može da deli preduzeće, postoji samo jedna opcija.
-
Veze koje mogu da se dele preduzeću daće pristup svim osobama u preduzeću kome je data veza, tako da nije moguće ukloniti ili blokirati saradnika da pristupi stavci putem ovog tipa veze. Da biste prešli na nižu vrednost pristupa, morate da izbrišete vezu i delite novu koja omogućava samo pristup prikazu. U slučaju kada su druge osobe imale pristup vezi, možete ili ne želite da delite novu vezu sa njima, što im daje pristup koji želite da date.
Grupe
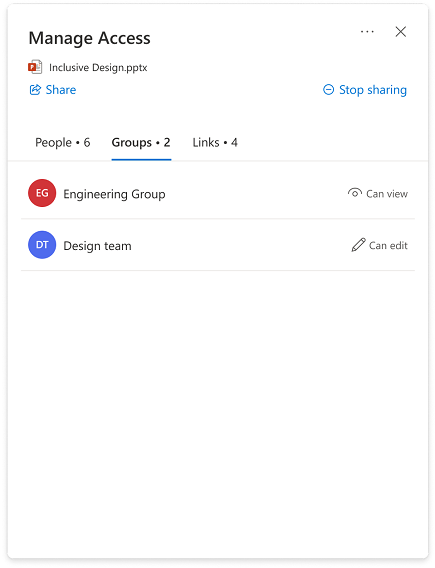
Ako delite datoteku ili fasciklu sa grupom, grupa će se pojaviti u ovom odeljku. Član grupe se neće pojaviti u prikazu "Osobe" (lista osoba) osim ako im pojedinačno nije dodeljen pristup odvojen od grupe.
Promena dozvola za grupe prati iste korake kao za osobe.
Veze
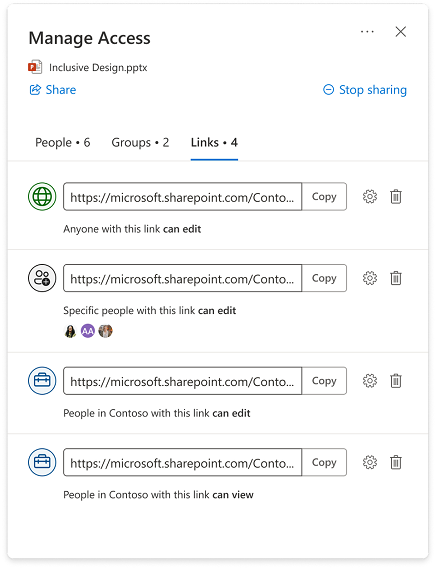
Tipovi veza:
-
Veze koje mogu da se dele u preduzeću
-
Veze ka određenim osobama
-
Svako ko ima ovu vezu
-
Osobe sa postojećim pristupom
U većini slučajeva, postavke veze možda neće biti promenjene kada se veza kreira i deli. Ako želite da promenite postavke veze, morate da izbrišete vezu i kreirate novu sa željenim postavkama. Da biste saznali više o tipovima deljenja i vezama, idite ovde: Deljenje OneDrive datoteka i fascikli.
Napomena: Ako želite da uklonite pristup nekome ko koristi tip veze "Svako ko ima ovu vezu", izbrišite vezu da biste uklonili pristup za sve osobe koje su dobile pristup putem te veze. Zatim delite novu vezu sa svima kojima želite da imate pristup. Preporučujemo da koristite vezu ka određenim osobama ako želite da upravljate njihovim pojedinačnim dozvolama i da im kasnije pristupite.
Veze za deljene fascikle
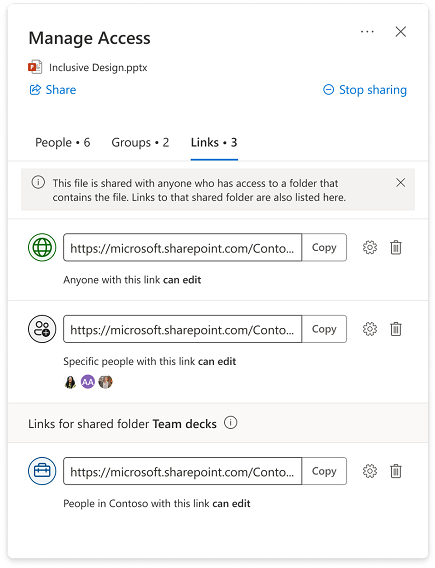
-
Stavka za koju upravljate pristupom se možda nalazi u fascikli koja je deljena sa drugim korisnicima lokacije, a ne stavka sa kojoj je sama stavka deljena. U ovom slučaju, osobe koje imaju pristup bilo kojoj fascikli koja sadrži stavku, po prirodi, sada će imati pristup samoj stavki.
-
Ako sama stavka nije direktno deljena sa bilo kim ko ima pristup svim fasciklama koje sadrže stavku, te osobe neće biti sigurni u prikazu "Osobe" iskustva upravljanja pristupom za pojedinačnu stavku.
-
Veze ka fasciklama se pojavljuju u iskustvu upravljanja pristupom za pojedinačne stavke koje se nalaze u fascikli i mogu se izbrisati u ovom iskustvu.
Napomena: Brisanje veze uklanja pristup fascikli i svim stavkama u okviru fascikle za svakoga ko koristi ovu vezu.
Odobri pristup
-
Odobravanje nekog direktnog pristupa stavci ne podrazumeva veze ili postavke deljenja. Kada neko ima direktan pristup, možete da izmenite njen nivo pristupa u okviru Upravljanje pristupom tako što ćete promeniti dozvolu ili u potpunosti ukloniti pristup.
-
Izaberite stavku

-
U donjem levom uglu izaberite jednu od ikona profila ili inicijala ili zaključajte

-
U gornjem desnom uglu izaberite ikonu Odobri pristup

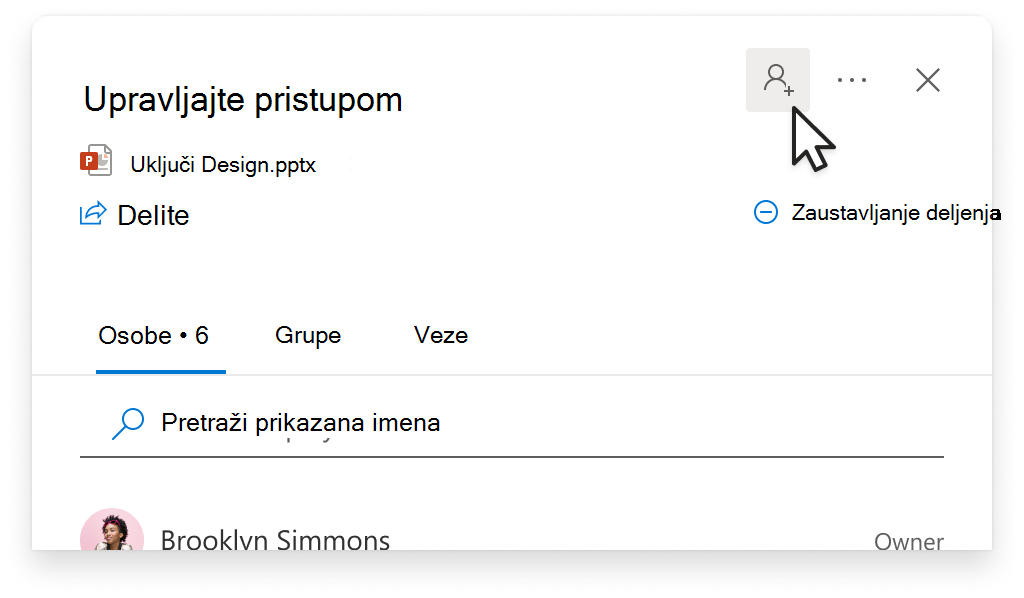
-
Dodajte ime, grupu ili e-poštu.
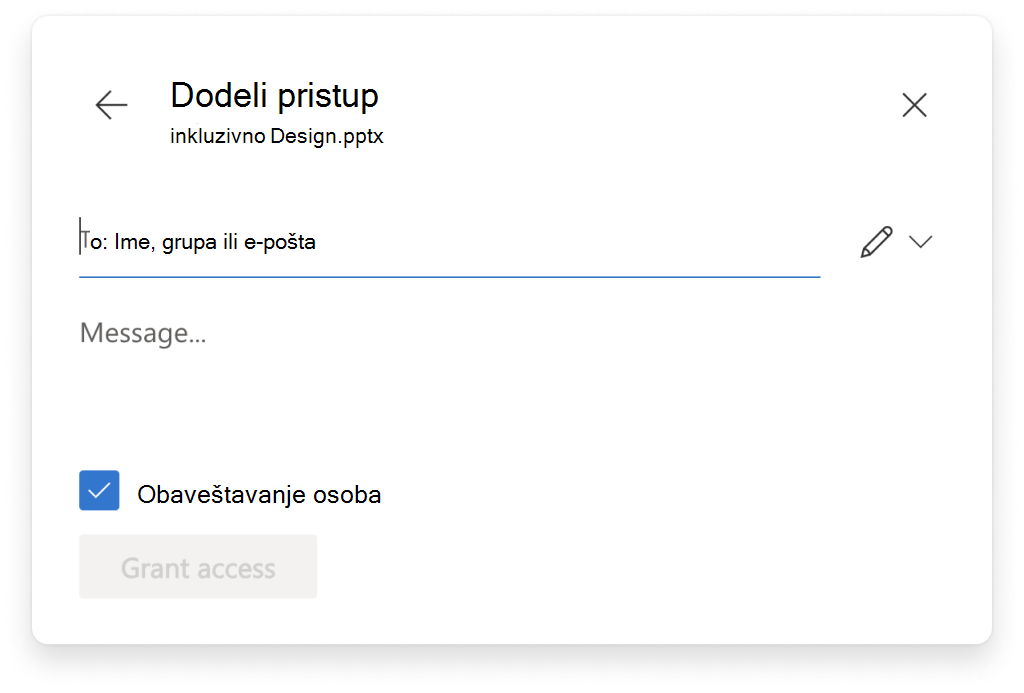
Napomena: Možete da dodate SharePoint grupe koje nemaju povezane e-poruke, ali opcija da ih obavestite neće biti dostupna.
-
Da biste ažurirali nivo dozvole za ovu osobu, sa desne strane polja Ime, grupa ili e-pošta izaberite ikonu dozvole (primer: ikona za uređivanje


-
Izaberite tip dozvole koji želite da date ovoj osobi za ovu stavku. Saznajte više o nivoima pristupa.
-
Opcionalno, da biste obavestili osobe sa kojima delite, potvrdite izbor u polju za potvrdu Obavesti osobe. Kada se izabere ova opcija, osobe sa kojima delite će dobiti automatizovanu e-poruku od vas kako bi ih obavestile da imaju pristup.
-
Izaberite stavku Odobri pristup.










