Delegirani pristup je kada nekome date dozvolu da pristupi vašem poštanskom sandučetu ili određenim fasciklama u poštanskom sandučetu uz dodatnu mogućnost kreiranja poruka i odgovaranja na njih u vaše ime.
Napomena: Fascikle možete da delite bez ovog nivoa dozvole. Možete nekome da dodelite samo dozvole za prikaz, uređivanje ili pisanje. Kada delite fascikle na ovaj način, svi odgovori koje im omogućite da iz poštanskog sandučeta prikazuju se kao da se šalju sa njihovog naloga. Pomoć za deljenje fascikli na ovaj način potražite u članku Deljenje poštanskog sandučeta ili fascikle druge osobe u programu Outlook i pristupanje njima.
Izaberite opciju kartice ispod za verziju programa Outlook koju koristite. Koju verziju programa Outlook imam?
Napomena: Ako koraci u okviru ove kartice "Novi Outlook " ne rade, možda još uvek ne koristite novi Outlook za Windows. Izaberite karticu Klasični Outlook i pratite ove korake umesto toga.
Osnovni podaci o delegiranje u novom programu Outlook
Trenutno je dodeljivanje delegatskih dozvola fasciklama za poštu u novom programu Outlook samo delimično dostupno. I dalje možete da imate delegate, ali morate da koristite klasični Outlook da biste prvo dodelili te dozvole.
Nakon dodeljivanja delegiranog pristupa u klasičnom programu Outlook, osoba koju delite fasciklu može da pristupi toj fascikli iz novog Outlook poštanskog sandučeta i njihovi odgovori će biti prikazani u vaše ime.
Savet: Ako ste zainteresovani samo za dodeljivanje delegiranog pristupa prilikom deljenja kalendara, to već možete da uradite u novom programu Outlook. Pogledajte članak Deljenje kalendara i pristup kalendaru sa dozvolama za uređivanje ili delegate.
Vlasnik poštanskog sandučeta: Dajte delegatu pristup drugoj osobi
-
Prebacite novi Outlook na klasičniOutlook.
Napomena: Pomoć za prebacivanje na klasični Outlook potražite u članku Uporedni prikaz Pokreni novi Outlook i klasični Outlook.
-
U klasičnom programu Outlook izaberite stavku > informacije > postavke naloga > delegirani pristup.
-
Izaberite stavku Dodaj.
-
U prozoru Dodavanje korisnika otkucajte ime osobe i pritisnite taster Enter da biste je potražili.
-
Izaberite ime osobe, izaberite stavku Dodaj, a zatim kliknite na dugme U redu.
-
U okviru Dozvole za delegate, postavite ovih pet opcija naNijedno: Kalendar, Zadaci, Prijemno poštansko sanduče, Kontakti i Beleške.
Izbor stavke Nijedno za svaku od ovih opcija daje delegatu osnovnu mogućnost slanja poruka u vaše ime, ali ništa više. Dodelite delegatu dodatne dozvole (kao što je mogućnost da vidite prijemno poštansko sanduče) tako što ćete izabrati stavku Prijemno poštansko sanduče i sa padajuće liste izaberite redaktor, autor ili uređivač. Detaljnije objašnjenje o ovim opcijama potražite u odeljku ispod Opcije za delegiranje fascikle.
-
Da biste delegatu poslali automatsku poruku, potvrdite izbor u polju za potvrdu Automatski pošalji poruku delegatu sa rezimeom ovih dozvola.
-
Izaberite dugme U redu.
-
Kliknite na dugme "Nazad" da biste se vratili u poštu. Sada možete da se vratite u novi Outlook da biste delili određene fascikle.
Delegat: Dodavanje poštanskog sandučeta druge osobe na profil
Ako vam je neko odobrio delegirani pristup svom poštanskom sandučetu, morate da dodate njegovo poštansko sanduče na listu fascikli pošte. To možete da uradite pomoću novog programa Outlook.
-
Na listi fascikli pošte izaberite stavku Deljeno sa mnom >Dodaj deljenu fasciklu ili poštansko sanduče.
-
Počnite da kucate ime osobe koja vam je dala delegirani pristup, a zatim izaberite njeno ime iz predloženog kontakta.
-
Izaberite stavku Dodaj.
Delegat: Slanje e-pošte u ime druge osobe
Kada je priprema završena, delegat sada može da šalje e-poštu u ime druge osobe:
-
Otvorite novu e-poruku iz programa Outlook.
-
Iznad reda Za izaberite stavku Od, a zatim izaberite poštansko sanduče druge osobe. Ako je potrebno, izaberite Stavku Druga adresa e-pošte..., unesite tu e-adresu, a zatim je izaberite.
(Ako stavka Od nije vidljiva pored dugmeta Za, učinite je vidljivom tako što ćete otići na traku i u okviru kartice Opcije izabrati stavku Prikaži polje Od.)
-
Završite sastavljanje e-poruke, a zatim izaberite stavku Pošalji.
Primaoci poruke će videti da je vi šaljete u ime druge osobe.
Opcije za delegiranje fascikle
Kada dodate delegata, delegatu možete dati zasebne nivoe dozvola za kalendar, prijemno poštansko sanduče, adresar, zadatke i fascikle sa beleškama:
|
Nivo dozvole |
Aktivnosti koje delegat može da izvrši |
|---|---|
|
Urednik |
Čitajte, kreirajte i menjajte stavke, uključujući izmenu i brisanje stavki koje je kreirao vlasnik naloga. Na primer, delegat sa dozvolama uređivača može da kreira pozive za sastanak direktno u kalendaru vlasnika naloga i da odgovara na pozive za sastanak u ime vlasnika naloga. |
|
Autor |
Čitajte i kreirajte stavke, menjajte i brišite stavke koje on ili ona kreira. |
|
Recenzent |
Samo za čitanje stavki. Na primer, delegat može da čita poruke u prijemnom poštanskom sandučetu vlasnika naloga. |
Slanje e-pošte u ime druge osobe zahteva radnje dve osobe:
-
Jedna osoba daje delegirani pristup drugoj osobi.
-
Delegat zatim dodaje poštansko sanduče druge osobe u svoj profil. Nakon toga delegat može da šalje e-poštu u ime druge osobe.
Slede koraci koje svaka osoba treba da preduzme:
Prva osoba: dodeljenje delegiranog pristupa drugoj osobi
-
Izaberite stavku > Informacije > postavke naloga >delegirani pristup.
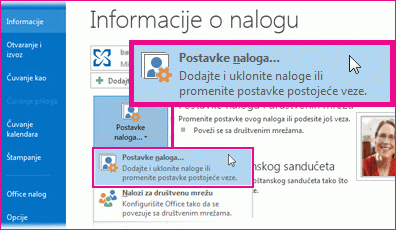
-
Izaberite stavku Dodaj. Zatim otkucajte ime osobe i pritisnite taster Enter da biste je potražili.
-
Izaberite ime osobe, zatim izaberite stavku Dodaj, a zatim kliknite na dugme U redu.
-
U okviru Dozvole za delegate, postavite ovih pet opcija naNijedno: Kalendar, Zadaci, Prijemno poštansko sanduče, Kontakti i Beleške.
Izbor stavke Nijedno za svaku od ovih opcija daje delegatu osnovnu mogućnost slanja poruka u vaše ime, ali ništa više. Delegatu možete da dodelite dodatne dozvole (kao što je mogućnost da vidite kalendar ili prijemno poštansko sanduče) tako što ćete izabrati stavke Kalendar > Autorili > Redaktor.
-
Da biste delegatu poslali automatsku poruku, potvrdite izbor u polju za potvrdu Automatski pošalji poruku delegatu sa rezimeom ovih dozvola.
-
Izaberite dugme U redu.
-
Kliknite na dugme "Nazad" da biste se vratili u poštu.
Druga osoba: Dodavanje poštanskog sandučeta druge osobe na profil
-
Izaberite stavke Datoteka > Postavke naloga > Postavke naloga.
-
Na kartici E-pošta na listi izaberite stavku Promeni, a zatim izaberite stavku Još postavki.
-
Na kartici Više opcija , u okviru Otvori ove dodatne poštanske sandučiće izaberite stavku Dodaj, a zatim unesite ime poštanskog sandučeta osobe koju želite da dodate na svoj korisnički profil. Kliknite na dugme U redu, a zatim ponovo kliknite na dugme U redu.
-
Kada dovršite proces, zatvorite i ponovo ga Outlook.
Druga osoba: Slanje e-pošte u ime druge osobe
Kada je priprema završena, delegat sada može da šalje e-poštu u ime druge osobe:
-
Otvorite novu e-poruku.
-
Iznad reda Za izaberite stavku Od, a zatim izaberite poštansko sanduče druge osobe. Ako je neophodno, izaberite stavku Druga adresa e-pošte..., unesite tu e-adresu, a zatim je izaberite.
(Ako stavka Od nije vidljiva pored dugmeta Za, učinite je vidljivom tako što ćete otići na traku i u okviru kartice Opcije u grupi Prikaži polja izaberite stavku Od.)
-
Završite sastavljanje e-poruke, a zatim izaberite stavku Pošalji.
Primaoci poruke će videti da je vi šaljete u ime druge osobe.
Delegiranje u programu Outlook na vebu
Trenutno je dodeljivanje dozvola delegata fasciklama za poštu u programu Outlook na vebu samo delimično dostupno. I dalje možete da imate delegate, ali morate da koristite klasični Outlook da biste prvo dodelili te dozvole.
Nakon dodeljivanja delegiranog pristupa u klasičnom programu Outlook, osoba koju delite fasciklu može da pristupi toj fascikli iz novog Outlook poštanskog sandučeta i njihovi odgovori će biti prikazani u vaše ime.
Savet: Ako ste zainteresovani samo za dodeljivanje delegiranog pristupa prilikom deljenja kalendara, to već možete da uradite u novom programu Outlook. Pogledajte članak Deljenje kalendara i pristup kalendaru sa dozvolama za uređivanje ili delegate.
Vlasnik poštanskog sandučeta: Dajte delegatu pristup drugoj osobi
-
Prebacite novi Outlook na klasičniOutlook.
Napomena: Pomoć za prebacivanje na klasični Outlook potražite u članku Uporedni prikaz Pokreni novi Outlook i klasični Outlook.
-
U klasičnom programu Outlook izaberite stavku > informacije > postavke naloga > delegirani pristup.
-
Izaberite stavku Dodaj.
-
U prozoru Dodavanje korisnika otkucajte ime osobe i pritisnite taster Enter da biste je potražili.
-
Izaberite ime osobe, izaberite stavku Dodaj, a zatim kliknite na dugme U redu.
-
U okviru Dozvole za delegate, postavite ovih pet opcija naNijedno: Kalendar, Zadaci, Prijemno poštansko sanduče, Kontakti i Beleške.
Izbor stavke Nijedno za svaku od ovih opcija daje delegatu osnovnu mogućnost slanja poruka u vaše ime, ali ništa više. Dodelite delegatu dodatne dozvole (kao što je mogućnost da vidite prijemno poštansko sanduče) tako što ćete izabrati stavku Prijemno poštansko sanduče i sa padajuće liste izaberite redaktor, autor ili uređivač. Detaljnije objašnjenje o ovim opcijama potražite u odeljku ispod Opcije za delegiranje fascikle.
-
Da biste delegatu poslali automatsku poruku, potvrdite izbor u polju za potvrdu Automatski pošalji poruku delegatu sa rezimeom ovih dozvola.
-
Izaberite dugme U redu.
-
Kliknite na dugme "Nazad" da biste se vratili u poštu. Sada možete da se vratite u novi Outlook da biste delili određene fascikle.
Delegat: Dodavanje poštanskog sandučeta druge osobe na profil
Ako vam je neko odobrio delegirani pristup svom poštanskom sandučetu, morate da dodate njegovo poštansko sanduče na listu fascikli pošte. To možete da uradite pomoću novog programa Outlook.
-
Na listi fascikli pošte izaberite stavku Deljeno sa mnom >Dodaj deljenu fasciklu ili poštansko sanduče.
-
Počnite da kucate ime osobe koja vam je dala delegirani pristup, a zatim izaberite njeno ime iz predloženog kontakta.
-
Izaberite stavku Dodaj.
Delegat: Slanje e-pošte u ime druge osobe
Kada je priprema završena, delegat sada može da šalje e-poštu u ime druge osobe:
-
Otvorite novu e-poruku iz programa Outlook.
-
Iznad reda Za izaberite stavku Od, a zatim izaberite poštansko sanduče druge osobe. Ako je potrebno, izaberite Stavku Druga adresa e-pošte..., unesite tu e-adresu, a zatim je izaberite.
(Ako stavka Od nije vidljiva pored dugmeta Za, učinite je vidljivom tako što ćete otići na traku i u okviru kartice Opcije izabrati stavku Prikaži polje Od.)
-
Završite sastavljanje e-poruke, a zatim izaberite stavku Pošalji.
Primaoci poruke će videti da je vi šaljete u ime druge osobe.
Opcije za delegiranje fascikle
Kada dodate delegata, delegatu možete dati zasebne nivoe dozvola za kalendar, prijemno poštansko sanduče, adresar, zadatke i fascikle sa beleškama:
|
Nivo dozvole |
Aktivnosti koje delegat može da izvrši |
|---|---|
|
Urednik |
Čitajte, kreirajte i menjajte stavke, uključujući izmenu i brisanje stavki koje je kreirao vlasnik naloga. Na primer, delegat sa dozvolama uređivača može da kreira pozive za sastanak direktno u kalendaru vlasnika naloga i da odgovara na pozive za sastanak u ime vlasnika naloga. |
|
Autor |
Čitajte i kreirajte stavke, menjajte i brišite stavke koje on ili ona kreira. |
|
Recenzent |
Samo za čitanje stavki. Na primer, delegat može da čita poruke u prijemnom poštanskom sandučetu vlasnika naloga. |










