Ovaj članak pruža pregled bezbednosnih funkcija koje nudi Access 2010 i objašnjava kako koristiti alatke koje Access pruža za obezbeđivanje baze podataka. Ovaj članak nudi i veze ka detaljnijem sadržaju o različitim bezbednosnim funkcijama.
U ovom članku se ne raspravlja o bezbednosnim funkcijama sistema SharePoint koje su dostupne ako bazu podataka objavite na vebu korišćenjem Access usluga. Više informacija potražite u pomoći u sistemu Microsoft SharePoint Server 2010.
U ovom članku
Šta je novo u sistemu bezbednosti u programu Access
Access pruža poboljšani model bezbednosti koji pomaže da se pojednostavi proces primene bezbednosti na bazu podataka i otvranja baze podataka za koju je bezbednost omogućena.
Napomena: Iako model i tehnike o kojima se govori u ovom članku poboljšavaju bezbednost, najbezbedniji način da zaštitite Access podatke jeste da tabele čuvate na serveru, kao što je računar sa sistemima Windows SharePoint Services 3.0 ili Microsoft Office SharePoint Server 2010.
Evo šta je novo u sistemu bezbednosti programa Access:
Novo u verziji 2010
-
Nova tehnologija šifrovanja Office 2010 nudi novu tehnologiju šifrovanja koja je snažnija od tehnologije koju nudi Office 2007.
-
Podrška za proizvode za šifrovanje nezavisnih proizvođača Access 2010 omogućava da koristite tehnologiju šifrovanje nezavisnog proizvođača, ako vam tako više odgovara. Ovaj članak ne govori o korišćenju proizvoda nezavisnih proizvođača.
Novo u verziji 2007
-
Mogućnost prikaza podataka čak i kada ne želite da omogućite sadržaj baze podataka U programu Microsoft Office Access 2003, ako ste nivo bezbednosti postavili na „Visoko“, datoteka je morala da bude sa potpisanim kodom i pouzdana da biste prikazali podatke. Sada podatke možete da prikažete a da pritom ne odlučujete o tome je li baza podataka pouzdana ili nije.
-
Jednostavnija upotreba Ako datoteke baze podataka (u novom Access formatu datoteke ili starijim formatima datoteke) smestite na pouzdanu lokaciju, kao što je fascikla ili deljeni mrežni resurs koje ste označili kao pouzdane, te datoteke će se otvarati i izvršavati bez prikaza poruke upozorenja ili traženja da omogućite onemogućeni sadržaj. Takođe, ako u programu Access 2010 otvarate baze podataka iz starijih verzija tog programa, kao što su .mdb ili .mde datoteke, koje su digitalno potpisane, a vi imate poverenja u izdavača, te datoteke će se izvršavati bez potrebe da odlučujete o pouzdanosti. Međutim, ne zaboravite da se VBA kôd u potpisanoj bazi podataka neće pokretati ako nemate poverenja u izdavača i ako je digitalni potpis postao nevažeći. Potpis postaje nevažeći kad neka druga osoba, a ne osoba koja je potpisala bazu podataka neovlašćeno izmeni njen sadržaj.
-
Centar za pouzdanost Centar za pouzdanost je dijalog koji pruža jednu lokaciju za podešavanje i promenu bezbednosnih postavki za program Access. Centar za pouzdanost možete koristiti da biste kreirali ili izmenili pouzdane lokacije te podesili opcije bezbednosti za Access. Postavke utiču na to kako se nove i postojeće baze podataka ponašaju kad se otvore u toj instanci programa Access. Centar za pouzdanost takođe sadrži logiku za procenu komponenata u bazi podataka i utvrđivanje da li je bezbedno otvoriti bazu podataka ili treba li centar za pouzdanost da onemogući bazu podataka i prepusti vama da odlučite da je omogućite.
Opšte informacije o korišćenju centra za pouzdanost potražite u članku Prikaz postavki bezbednosti i privatnosti u centru za pouzdanost.
-
Manje poruka upozorenja Starije verzije programa Access primoravale su vas da radite sa različitim obaveštenjima – bezbednost makroa i režim „sandbox“, da navedemo dva. Ako otvorite .accdb bazu podataka kojoj još ne verujete, podrazumevano vidite jednu alatku, „Traku sa porukama“.

Ako želite da verujete bazi podataka, možete da koristite traku sa porukama da biste omogućili sav onemogućeni sadržaj baze podataka – radne upite (upite koji dodaju, brišu ili menjaju podatke), makroe, ActiveX kontrole, izraze (funkcije za procenu koje daju jednu vrednost) i VBA kôd – kad otvorite bazu podataka koja sadrži bar neku od tih komponenata.
-
Novi načini za potpisivanje i distribuciju datotaka baza podataka U verzijama programa Access starijim od verzije 2007 koristili ste Visual Basic Editor da biste primenili bezbednosni certifikat na pojedinačne komponente baze podataka. Sada možete da zapakujete bazu podataka, a zatim potpišete i distribuirate paket.
Ako izdvojite bazu podataka iz potpisanog paketa na pouzdanu lokaciju, baza podataka se otvara bez prikazivanja trake sa porukama. Ako izdvojite bazu podataka iz potpisanog paketa na nepouzdanu lokaciju, ali ste certifikat paketa prihvatili kao pouzdan i potpis je važeći, baza podataka se otvara bez prikaza trake sa porukama.
Napomena: Kad zapakujete i potpišete bazu podataka koja nije pouzdana ili koja sadrži nevažeći digitalni potpis, morate da upotrebite traku sa porukama da biste bazu podataka prihvatili kao pouzdanu svaki put kad je otvorite, osim ako je ne smestite na pouzdanu lokaciju.
-
Jači algoritam za šifrovanje baza podataka u .accdb formatu datoteke koji koristi funkciju lozinke baze podataka Šifrovanje baze podataka ispremeštaće podatke u tabelama i pomoći da sprečite da neželjeni korisnici čitaju podatke.
Napomena: Kad bazu podataka šifrujete lozinkom, šifrovana baza podataka koristiće zaključavanje na nivou stranice, bez obzira na postavke aplikacije. To može da utiče na dostupnost podataka u deljenom okruženju.
-
Nova potklasa radnji makroa koje se izvršavaju kad je baza podataka onemogućena Ovi bezbedniji makroi sadrže i mogućnosti upravljanja greškama. Takođe možete da ugradite makroe (čak i one koji sadrže radnje koje Access onemogućuje) direktno u bilo koji obrazac, izveštaj ili svojstvo kontrole koje će logički raditi sa modulom VBA koda ili makroom iz starije verzije programa Access.
Na kraju, zapamtite ova pravila za nastavak:
-
Ako bazu podataka otvorite sa pouzdane lokacije, sve komponente se pokreću bez potrebe da odlučujete o pouzdanosti.
-
Ako zapakujete, potpišete i primenite bazu podataka sa starijim formatom datoteke (.mdb ili .mde), sve komponente se pokreću bez potrebe da odlučujete o pouzdanosti, ako baza podataka sadrži važeći digitalni potpis pouzdanog izdavača, a certifikat ste prihvatili kao pouzdan.
-
Ako potpišete i primenite nepouzdanu bazu podataka na nepouzdanu lokaciju, centar za pouzdanost podrazumevano će onemogućiti bazu podataka pa ćete morati da omogućite bazu podataka svaki put kad je otvorite.
Access i bezbednost na korisničkom nivou
Access ne podržava bezbednost na korisničkom nivou za baze podataka kreirane u novom formatu datoteke (.accdb i .accde datoteke). Međutim, ako otvorite bazu podataka iz starije verzije programa Access u programu Access 2010 i ta baza podataka ima primenjenu bezbednost na korisničkom nivou, te postavke će i dalje funkcionisati.
Važno: Dozvole kreirane korišćenjem bezbednosne funkcije na korisničkom nivou ne štite bazu podataka od zlonamernih korisnika i nisu namenjene kao bezbednosna barijera. Tu funkciju je prikladno koristiti kako bi se poboljšala upotrebljivost baze podataka za pouzdane korisnike. Kako biste pomogli da podaci ostanu bezbedni, dozvolite samo pouzdanim korisnicima da pristupaju bazi podataka ili povezanim datotekama sa bezbednošću na korisničkom nivou korišćenjem dozvola za Windows sistem datoteka.
Ako konvertujete bazu podataka iz starije verzije programa Access sa bezbednošću na korisničkom nivou u novi format datoteke, Access automatski skida sve bezbednosne postavke i primenjuje pravila za obezbeđivanje .accdb ili .accde datoteke.
Na kraju, ne zaboravite da svi korisnici mogu da vide sve objekte baze podataka u svakom trenutku kad otvorite baze podataka koje imaju novi format datoteke.
Arhitektura bezbednosti u programu Access
Da biste razumeli arhitekturu bezbednosti u programu Access, morate zapamtiti da Access baza podataka nije datoteka u istom smislu kao Excel radna sveska ili Word dokument. Access baza podataka je skup objekata – tabela, obrazaca, upita, makroa, izveštaja i tako dalje – koji često zavise jedan od drugoga da bi funkcionisali. Na primer, ako kreirate obrazac za unos podataka, ne možete da unosite ili skladištite podatke pomoću tog obrasca dok ne povežete kontrole u obrascu sa tabelom.
Nekoliko Access komponenata mogu da predstavljaju bezbednosni rizik pa su zato onemogućene u nepouzdanoj bazi podataka:
-
Radni upiti (upiti koji umeću, brišu ili menjaju podatke)
-
Makroi
-
Neki izrazi (funkcije koje vraćaju jednu vrednost)
-
VBA kôd
Kako bi pomogli da podaci budu bezbedniji, Access i centar za pouzdanost izvršavaju skup bezbednosnih provera svaki put kad otvorite bazu podataka. Taj proces funkcioniše na sledeći način:
-
Kad otvorite .accdb ili .accde datoteku, Access prosleđuje lokaciju baze podataka centru za pouzdanost. Ako centar za pouzdanost odredi da je lokacija pouzdana, baza podataka se pokreće potpuno funkcionalna. Ako otvorite bazu podataka koja ima stariji format datoteke, Access centru za pouzdanost prosleđuje lokaciju datoteke i detalje o njenom digitalnom potpisu (ako postoji).
Centar za pouzdanost proverava te „dokaze“ kako bi procenio pouzdanost baze podataka, a zatim obaveštava Access kako da otvori bazu podataka. Access će onemogućiti bazu podataka ili će je otvoriti sa potpunom funkcionalnošću.
Napomena: Ne zaboravite da postavke koje vi ili administrator sistema odaberete u centru za pouzdanost kontrolišu odluke o pouzdanosti koje se donose kada Access otvori bazu podataka.
Više informacija o korišćenju centra za pouzdanost potražite u odeljku Takođe pogledajte.
-
Ako centar za pouzdanost onemogući sadržaj baze podataka, kad se baza podataka otvori, pojavljuje se traka sa porukama.

Da biste omogućili sadržaj baze podataka, izaberite stavku Opcije, a zatim odaberite odgovarajuće opcije u dijalogu koji se pojavio. Access omogućava onemogućeni sadržaj, a baza podataka se otvara sa punom funkcionalnošću. U suprotnom, onemogućene komponente neće raditi.
-
Ako otvorite bazu podataka kreiranu u starijem formatu datoteke (.mdb ili .mde datoteke), a baza podataka nije potpisana ni pouzdana, Access podrazumevano onemogućuje sav izvršni sadržaj.
Onemogućeni režim
Kad centar za bezbednost proceni bazu podataka kao nepouzdanu, Access otvara tu bazu podataka u onemogućenom režimu tj. isključuje celokupan izvršni sadržaj, bez obzira na format datoteke baze podataka.
U onemogućenom režimu, Access onemogućuje sledeće komponente:
-
VBA kôd i sve reference u VBA kodu, plus sve nebezbedne izraze.
-
Nebezbedne radnje u svim makroima. „Nebezbedne“ radnje su sve radnje koje mogu dozvoliti korisniku da izmeni bazu podataka ili dobije pristup resursima izvan baze podataka. Međutim, radnje koje Access onemogućava ponekad se smatraju „bezbednim“. Na primer, ako imate poverenja u osobu koja je kreirala bazu podataka, možete imati poverenja i u sve nebezbedne radnje makroa.
-
Nekoliko tipova upita:
-
Radni upiti Dodaju, ažuriraju i brišu podatke.
-
Upiti na jeziku za definisanje podataka (DDL) Koriste se za kreiranje ili promenu objekata u bazi podataka, kao što su tabele i procedure.
-
Prolazni SQL upiti Šalju komande direktno serveru baze podataka koji podržava Open Database Connectivity (ODBC) standard. Prolazni upiti rade sa tabelama na serveru bez uključivanja Access mašine baze podataka.
-
-
ActiveX kontrole.
Kad se baza podataka otvori, Access može pokušati da učita programske dodatke – programe koji proširuju funkcionalnost programa Access ili otvorene baze podataka. Takođe ćete možda hteti da pokrenete čarobnjake koji kreiraju objekte u otvorenoj bazi podataka. Kad je programski dodatak učitan ili kad je čarobnjak pokrenut, Access prosleđuje dokaze centru za pouzdanost, koji donosi dodatne odluke o pouzdanosti i omogućuje ili onemogućuje objekat ili radnju. Kad god centar za pouzdanost onemogući bazu podataka i vi se ne složite sa tom odlukom, gotovo uvek možete da upotrebite traku sa porukama da biste omogućili sadržaj. Programski dodaci pružaju izuzetak od tog pravila. Ako u centru za pouzdanost (u oknu Programski dodaci) potvrdite izbor u polju za potvrdu Zahtevaj da pouzdani izdavač potpiše proširenja aplikacije, Access će zatražiti da omogućite programski dodatak, ali taj proces ne uključuje traku sa porukama.
Korišćenje Access baze podataka na pouzdanoj lokaciji
Kad Access bazu podataka smestite na pouzdanu lokaciju, celokupan VBA kôd, makroi i bezbedni izrazi se pokreću kad otvorite bazu podataka. Ne morate da odlučujete o pouzdanosti dok se baza podataka otvara.
Proces korišćenja Access baze podataka na pouzdanoj lokaciji sledi ove opšte korake:
-
Korišćenje centra za pouzdanost za pronalaženje ili kreiranje pouzdane lokacije.
-
Čuvanje, premeštanje ili kopiranje Access baze podataka na pouzdanoj lokaciji.
-
Otvaranje i korišćenje baze podataka.
Sledeći skup koraka objašnjava kako da pronađete ili kreirate pouzdanu lokaciju, a zatim dodate bazu podataka na tu lokaciju.
Otvaranje centra za pouzdanost
-
Na kartici Datoteka izaberite stavku Opcije.
Pojavljuje se dijalog Access opcije.
-
Izaberite stavku Centar za pouzdanost i u okviru Microsoft Office Access centar za pouzdanost izaberite stavku Postavke centra za bezbednost.
-
Izaberite stavku Pouzdane lokacije, a zatim uradite nešto od sledećeg:
-
Zabeležite putanju bar jedne pouzdane lokacije.
-
Kreirajte novu pouzdanu lokaciju. Da biste to uradili, izaberite stavku Dodaj novu lokaciju, a zatim dovršite opcije u dijalogu Microsoft Office pouzdana lokacija.
-
Smeštanje baze podataka na pouzdanu lokaciju
-
Upotrebite svoju omiljenu tehniku i premestite ili kopirajte datoteku baze podataka na pouzdanu lokaciju. Na primer, možete da upotrebite Windows Explorer da biste kopirali ili premestili datoteku, ili možete da otvorite datoteku u programu Access i sačuvate je na pouzdanoj lokaciji.
Otvaranje datoteke na pouzdanoj lokaciji
-
Primenite omiljenu tehniku za otvaranje datoteke. Na primer, možete dvaput kliknuti na datoteku baze podataka u programu Windows Explorer ili, ako je Access pokrenut, možete da izaberete stavku Otvori na kartici Datoteka da biste pronašli i otvorili datoteku.
Pakovanje, potpisivanje i distribuiranje Access 2010 baze podataka
Potpisivanje i distribuiranje baze podataka u programu Access lako je i brzo. Kad kreirate .accdb ili .accde datoteku, možete da zapakujete datoteku, primenite digitalni potpis na paket, a zatim distribuirate potpisani paket drugim korisnicima. Alatka „Zapakuj i potpiši“ smešta bazu podataka u Access Deployment (.accdc) datoteku, potpisuje datoteku, a zatim smešta potpisani paket na lokaciju koju odredite. Drugi tada mogu da izdvoje bazu podataka iz paketa i rade direktno u bazi podataka (ne u datoteci paketa).
Zapamtite ove činjenice za nastavak:
-
Pakovanje baze podataka i potpisivanje paketa je način da prenesete pouzdanost. Kad zapakujete i potpišete bazu podataka, digitalni potpis potvrđuje da baza podataka nije menjana nakon što ste kreirali paket.
-
Kad je baza podataka izdvojena iz paketa, više nema veze između potpisanog paketa i izdvojene baze podataka.
-
Alatku „Zapakuj i potpiši“ možete da upotrebite samo sa bazama podataka sačuvanim u formatima .accdb, .accdc ili .accde. Access pruža i alatku za potpisivanje i distribuiranje baza podataka kreiranih u starijem formatu datoteke. Morate da koristite alatku za digitalno potpisivanje koja odgovara formatu datoteke baze podataka koju koristite.
-
U paket možete dodati samo jednu bazu podataka.
-
Ovaj proces digitalno potpisuje paket koji sadrži celu bazu podataka, a ne samo makroe ili module.
-
Proces komprimuje datoteku paketa kako bi se skratilo vreme preuzimanja.
-
Baze podataka možete da izdvojite iz datoteka paketa smeštenih na Windows SharePoint Services 3.0 serverima.
Koraci u sledećim odeljcima objašnjavaju kako da kreirate potpisanu datoteku paketa i kako da izdvojite i koristite bazu podataka iz potpisane datoteke paketa.
Kreiranje potpisanog paketa
-
Otvorite bazu podataka koju želite da zapakujete i potpišete.
-
Na kartici „Datoteka“, kliknite na dugme Sačuvaj i objavi, a zatim u okviru Više opcija izaberite stavku Zapakuj i potpiši.
Pojavljuje se dijalog Izbor certifikata.
-
Izaberite digitalni certifikat, a zatim kliknite na dugme U redu.
Pojavljuje se dijalog Kreiranje Microsoft Office Access potpisanog paketa
-
U listi Sačuvaj u izaberite lokaciju za potpisani paket baze podataka.
-
U polje Ime datoteke unesite ime za potpisani paket, a zatim kliknite na dugme Kreiraj.
Access kreira .accdc datoteku i smešta je na odabranu lokaciju.
Izdvajanje i korišćenje potpisanog paketa
-
Na kartici Datoteka izaberite stavku Otvori.
Pojavljuje se dijalog Otvaranje.
-
Kao tip datoteke izaberite Microsoft Office Access potpisani paketi (*.accdc).
-
Upotrebite listu Pogledaj u i pronađite fasciklu koja sadrži .accdc datoteku, izaberite datoteku, a zatim kliknite na dugme Otvori.
-
Uradite nešto od sledećeg:
-
Ako odlučite da verujete bezbednosnom certifikatu upotrebljenom za potpisivanje paketa za primenu, pojavljuje se dijalog Izdvajanje baze podataka u. Pređite na sledeći korak.
-
Ako još niste odabrali da verujete bezbednosnom certifikatu, pojavljuje se sledeća poruka.
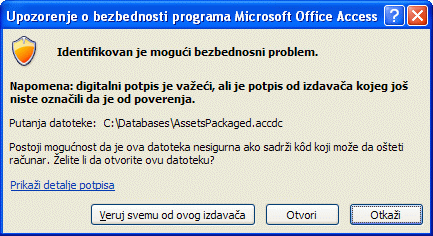
Ako verujete bazi podataka, kliknite na dugme Otvori. Ako imate poverenja u sve certifikate tog dobavljača, kliknite na dugme Veruj svemu od ovog izdavača. Pojavljuje se dijalog Izdvajanje baze podataka u.
Napomena: Ako koristite samopotpisani certifikat da potpišete paket baze podataka, a zatim kliknete na dugme Veruj svemu od ovog izdavača kad otvorite paket, paketi potpisani korišćenjem vaših samopotpisanih certifikata uvek će se smatrati pouzdanim.
-
-
Opcionalno, u listi Sačuvaj u izaberite lokaciju za izdvojenu bazu podataka, a zatim u okvir Ime datoteke unesite drugačije ime za izdvojenu bazu podataka.
Savet: Ako bazu podataka izdvojite na pouzdanu lokaciju, njen sadržaj će automatski biti omogućen kad god je otvorite. Ako odaberete nepouzdanu lokaciju, neki sadržaj baze podataka može biti podrazumevano onemogućen.
-
Kliknite na dugme U redu.
Omogućavanje onemogućenog sadržaja prilikom otvaranja baze podataka
Access podrazumevano onemogućava sav izvršni sadržaj u bazi podataka, osim ako ne verujete bazi podataka ili ne smestite bazu podataka na pouzdanu lokaciju. Kad otvorite bazu podataka, Access onemogućuje sadržaj i prikazuje traku sa porukama.

Takođe, kad otvarate bazu podataka, Access više ne prikazuje podrazumevano skup modalnih dijaloga (dijaloga koji zahtevaju da odlučite pre nego što budete mogli da radite išta drugo) kao što je to radio u programu Access 2003. Ako vam više odgovara takvo ponašanje, možete da dodate ključ registratora i prikazujete stariji modalni dijalog.
Poverenje u bazu podataka
Bez obzira na to kako se Access ponaša kad otvori bazu podataka, ako ta baza podataka dolazi od pouzdanog izdavača, možete odabrati da omogućite izvršne komponente u datoteci – da verujete bazi podataka.
-
Na traci sa porukama kliknite na dugme Omogući sadržaj.
Važno: Kad kliknete na dugme Omogući sadržaj, Access omogućava sav onemogućeni sadržaj, uključujući potencijalno zlonameran kôd. Ako zlonamerni kôd ošteti podatke ili računar, Access ne može da opozove tu štetu.
Skrivanje trake sa porukama
-
Kliknite na dugme Zatvori (X) u gornjem uglu trake sa porukama.
Traka sa porukama se zatvara. Ponovo će se pojaviti kad sledeći put otvorite bazu podataka, osim ako bazu podataka ne premestite na pouzdanu lokaciju.
Dodavanje ključa registratora za prikaz modalnih dijaloga
Oprez Neispravno uređivanje registratora može ozbiljno oštetiti operativni sistem i u tom slučaju morate da ga ponovo instalirate. Microsoft ne garantuje da je moguće rešiti probleme nastale usled neispravnog uređivanja registratora. Pre uređivanja registratora napravite rezervnu kopiju svih vrednih podataka. Najnovije informacije o korišćenju i zaštiti registratora računara potražite u pomoći za Microsoft Windows.
-
U operativnom sistemu Microsoft Windows kliknite na dugme Start i izaberite stavku Pokreni.
-
U polju Otvori otkucajte regedit, a zatim pritisnite taster ENTER.
Pokrenuće se uređivač registratora.
-
Razvijte fasciklu HKEY_CURRENT_USER i pomerite se do sledećeg ključa registratora:
Software\Microsoft\Office\14.0\Access\Security
-
U desnom oknu uređivača registratora desnim tasterom miša kliknite na praznu oblast, postavite pokazivač iznad stavke Novo i odaberite stavku DWORD Value. Pojavljuje se nova, prazna vrednost DWORD.
-
Otkucajte sledeće ime za vrednost: ModalTrustDecisionOnly.
-
Kliknite dvaput na novu vrednost.
Pojavljuje se dijalog Uređivanje DWORD vrednosti.
-
U polju Podaci o vrednosti vrednost 0 promenite u 1, a zatim kliknite na dugme U redu.
-
Zatvorite uređivač registratora.
Kad otvorite bazu podataka koja sadrži nebezbedan sadržaj, umesto trake sa porukama videćete niz dijaloga. Da biste se vratili na originalno ponašanje, ponovite ove korake i promenite vrednost 1 u 0.
Korišćenje lozinke za bazu podataka za šifrovanje Access baze podataka
Alatka za šifrovanje u programu Access kombinuje i poboljšava dve starije alatke – šifrovanje i lozinke za baze podataka. Kad koristite lozinku za bazu podataka da biste šifrovali bazu podataka, sve podatke činite nečitljivima za druge alatke i primoravate korisnike da unesu lozinku da bi koristili bazu podataka. Šifrovanje primenjeno u programu Access 2010 koristi jači algoritam od onoga koji je korišćen u starijim verzijama programa Access.
Napomena: Ako ste u programu Access 2007 koristili lozinku za bazu podataka za šifrovanje baze podataka, možete da se prebacite na novu tehnologiju šifrovanja koja pomaže da se pruži bolja bezbednost.
Prebacivanje šifrovane Access 2007 baze podataka na novu tehnologiju šifrovanja
Da biste se prebacili na novu tehnologiju šifrovanja, uklonite trenutnu lozinku za bazu podataka, a zatim je vratite.
Šifrovanje korišćenjem lozinke za bazu podataka
-
Otvorite bazu podataka koju želite da šifrujete u isključivom režimu.
Otvaranje baze podataka u isključivom režimu
-
Na kartici Datoteka kliknite na dugme Otvori.
-
U dijalogu Otvori pronađite i izaberite datoteku koju želite da otvorite.
-
Kliknite na strelicu pored dugmeta Otvori, a zatim izaberite stavku Otvori isključivo.
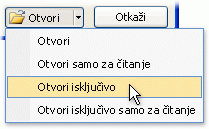
-
-
Na kartici Datoteka izaberite stavku Informacije, a zatim stavku Šifruj pomoću lozinke.
Pojaviće se dijalog Postavljanje lozinke za bazu podataka.
-
Otkucajte lozinku u okviru Lozinka, a zatim je ponovo otkucajte u okviru Potvrdi.
Napomene:
-
Koristite jake lozinke koje kombinuju velika i mala slova, brojeve i simbole. Slabe lozinke ne kombinuju ove elemente. Jaka lozinka: Y6dh!et5. Slaba lozinka: House27. Lozinke treba da sadrže 8 ili više znakova. Bolja je fraza za prolaz od 14 ili više znakova.
-
Veoma je važno da zapamtite lozinku. Ako je zaboravite, Microsoft je ne može preuzeti. Uskladištite lozinke tako što ćete ih zapisati na bezbednom mestu odvojeno od informacija koje one štite.
-
-
Kliknite na dugme U redu.
Dešifrovanje i otvaranje baze podataka
-
Otvorite šifrovanu bazu podataka kao što obično otvarate bilo koju bazu podataka.
Pojavljuje se dijalog Zahteva se lozinka.
-
Unesite lozinku u okvir Unesite lozinku za bazu podataka i kliknite na dugme U redu.
Uklanjanje lozinke
-
Na kartici Datoteka izaberite stavku Informacije, a zatim stavku Dešifruj bazu podataka.
Pojaviće se dijalog Uklanjanje lozinke za bazu podataka.
-
Unesite lozinku u okvir Lozinka i kliknite na dugme U redu.
Kako sistem bezbednosti radi sa bazama podataka iz starijih verzija programa Access otvorenim u programu Access 2010
Kad otvorite bazu podataka kreiranu u starijoj verziji programa Access, sve bezbednosne funkcije primenjene na tu bazu podataka i dalje rade. Na primer, ako ste na bazu podataka primenili bezbednost na korisničkom nivou, ta funkcija radi u programu Access 2010.
Access sve starije nepouzdane baze podataka podrazumevano otvara u onemogućenom režimu i zadržava ih u tom stanju. Možete odabrati da omogućite sav onemogućeni sadržaj svaki put kad otvorite stariju bazu podataka, ili možete da primenite digitalni potpis korišćenjem certifikata od pouzdanog izdavača, ili možete da smestite bazu podataka na pouzdanoj lokaciji.
Važno: Koraci u ovom odeljku ne primenjuju se na baze podataka koje koriste jedan od novih formata datoteka (*.accd?).
Za baze podataka u starijem formatu datoteke možete da primenite digitalni potpis na komponente u bazi podataka. Digitalni potpis potvrđuje da svi makroi, moduli koda i druge izvršne komponente u bazi podataka potiču od potpisnika i da ih niko nije menjao otkako je baza podataka potpisana.
Da biste primenili potpis na bazu podataka, prvo vam treba digitalni certifikat. Ako baze podataka kreirate za komercijalnu distribuciju, morate da nabavite certifikat od komercijalnog autoriteta za izdavanje certifikata (CA). Autoriteti za izdavanje certifikata obavljaju pozadinsku proveru kako bi potvrdili da su osobe koje kreiraju sadržaj (kao što su baze podataka) pouzdane.
Da biste saznali više o autoritetima za izdavanje certifikata koji nude usluge za Microsoft proizvode, pogledajte odeljak Takođe pogledajte.
Ako bazu podataka želite da koristite u ličnom scenariju ili scenariju ograničene radne grupe, Microsoft Office Professional 2007 pruža alatku za kreiranje samopotpisanog certifikata. Koraci u sledećim odeljcima objašnjavaju kako da instalirate i koristite alatku SelfCert.exe za kreiranje samopotpisanog certifikata.
Kreiranje samopotpisanog certifikata
-
Potražite fasciklu koja sadrži datoteke Office 2010 programa. Podrazumevana fascikla je disk jedinica: \Program Files\Microsoft Office\Office14. U toj fascikli pronađite i kliknite dvaput na datoteku SelfCert.exe.
Pojavljuje se dijalog Kreiranje digitalnog certifikata.
-
U polju Ime certifikata otkucajte ime za novi test certifikat.
-
Kliknite dvaput na dugme U redu.
Napomena: Ako ne vidite komandu Digitalni certifikat za VBA projekte, ili ne možete da pronađete datoteku SelfCert.exe, možda ćete morati da instalirate SelfCert.
Potpisivanje koda baze podataka
Napomena: Imajte na umu da se ovi koraci primenjuju samo kad radite sa bazama podataka koje koriste stariji format datoteke baze podataka, kao što je .mdb datoteka.
-
Otvorite bazu podataka koju želite da potpišete.
-
Na kartici Alatke baze podataka, u grupi Makro izaberite stavku Visual Basic da biste pokrenuli Visual Basic Editor.
Tasterska prečica Pritisnite kombinaciju tastera ALT+F11.
-
U prozoru „Istraživač projekta“ izaberite bazu podataka ili Visual Basic for Applications (VBA) projekat koji želite da potpišete.
-
U meniju Alatke izaberite stavku Digitalni potpis.
Pojavljuje se dijalog Digitalni potpis.
-
Kliknite na dugme Odaberi da biste izabrali test certifikat.
Pojavljuje se dijalog Izbor certifikata.
-
Izaberite certifikat koji želite da primenite.
Ako ste sledili korake u prethodnom odeljku, izaberite certifikat koji ste kreirali koristeći alatku SelfCert.
-
Kliknite na dugme U redu da biste zatvorili dijalog Samouslužni certifikat i ponovo kliknite na dugme U redu da biste zatvorili dijalog Digitalni potpis.
Saveti za potpisivanje baza podataka starije verzije
-
Ako želite sprečiti korisnike rešenja da slučajno menjaju VBA projekat i ponište vaš potpis, zaključajte VBA projekat pre nego što ga potpišete.
Napomena: Zaključavanje VBA projekta neće sprečiti drugog korisnika da zameni digitalni potpis drugim potpisom. Administratori u preduzeću mogli bi ponovo da potpišu predloške i programske dodatke kako bi tačno kontrolisali šta korisnici mogu da pokreću na računarima.
-
Kad digitalno potpišete VBA projekat, razmotrite nabavku vremenske oznake kako bi drugi mogli da provere potpis čak i kada je certifikat upotrebljen za potpis istekao. Pogledajte Office za veb za više informacija o VBA bezbednosti i vremenskim oznakama.
Napomena: Imajte na umu da se ovi koraci primenjuju samo kad koristite baze podataka sa starijim formatom datoteke u programu Access 2010.
Instaliranje alatke SelfCert.exe
-
Pokrenite Office 2010 instalacioni CD ili drugi medijum sa instalacijom.
-
U programu „Podešavanje“ izaberite stavku Dodavanje ili uklanjanje funkcija, a zatim kliknite na dugme Nastavi.
Ako radite u okruženju u kojem su IT administratori instalirali Microsoft Office na pojedinačne računare, umesto sa CD-a, sledite ove korake:
-
U operativnom sistemu Microsoft Windows otvorite kontrolnu tablu.
-
Kliknite dvaput na stavku Programi i funkcije.
-
Izaberite stavku Microsoft Office 2010, a zatim stavku Promeni.
Pokreće se program „Podešavanje“.
-
Izaberite stavku Dodavanje ili uklanjanje funkcija, a zatim kliknite na dugme Nastavi.
-
Nastavite sa sledećim koracima.
-
-
Razvijte čvorove Microsoft Office i Deljene funkcije sistema Office tako što ćete kliknuti na znak plus (+) pored njih.
-
Izaberite stavku Digitalni certifikat za VBA projekte.
-
Izaberite stavku Pokreni sa mog računara.
-
Kliknite na dugme Nastavi da biste instalirali komponentu.
-
Kad se instalacija završi kliknite na dugme Zatvori, a zatim se vratite na prvi skup koraka u ovom odeljku.
Pokretanje nebezbednih izraza (onemogućavanje režima „sandbox“)
Kada u bazu podataka dodate izraz, a zatim prihvatite bazu podataka kao pouzdanu ili je smestite na pouzdanu lokaciju, Access izvršava izraz u operativnom okruženju po imenu režim „sandbox“. Access to radi za baze podataka kreirane bilo u programu Access ili u starijim Access formatima datoteka. Access podrazumevano omogućava režim „sandbox“, i on uvek onemogućava nebezbedne izraze, čak i kad bazu podataka prihvatite kao pouzdanu. Više informacija o izrazima koje režim „sandbox“ onemogućava potražite u Microsoft Office.com članku O režimu „sandbox“ za uslugu Microsoft Jet Expression.
Ako ste bazu podataka prihvatili kao pouzdanu i želite da pokrenete izraz koji režim „sandbox“ onemogućuje, možete da pokrenete taj izraz tako što ćete promeniti ključ registratora i onemogućiti režim „sandbox“. Zapamtite da prvo bazu podataka morate prihvatiti kao pouzdanu da biste sledili ove korake.
Sledeći crtež prikazuje proces odlučivanja koji sledite da biste pokretali nebezbedne izraze.
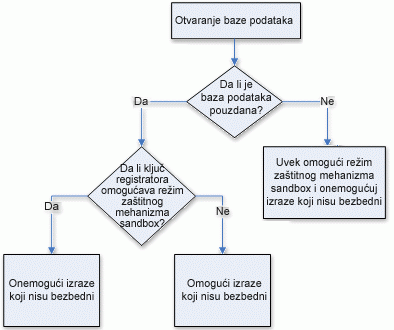
Oprez Neispravno uređivanje registratora može ozbiljno oštetiti operativni sistem i u tom slučaju morate da ga ponovo instalirate. Microsoft ne garantuje da je moguće rešiti probleme nastale usled neispravnog uređivanja registratora. Pre uređivanja registratora napravite rezervnu kopiju svih vrednih podataka. Najnovije informacije o korišćenju i zaštiti registratora računara potražite u pomoći za Microsoft Windows.
Ako niste upoznati sa registratorom, ili se ne osećate ugodno kada treba da menjate ključeve registratora, obratite se nekome ko jeste, ili razmotrite mogućnost da konvertujete bazu podataka iz starije verzije programa Access u noviji format datoteke. Takođe, morate imati administratorske dozvole na računaru da biste menjali vrednosti u registratoru.
Promena ključa registratora
Važno: Ovi koraci omogućavaju pokretanje nebezbednih izraza u svim instancama programa Access za sve korisnike na računaru.
-
U operativnom sistemu Microsoft Windows kliknite na dugme Start i izaberite stavku Pokreni.
-
U polju Otvori otkucajte regedit, a zatim pritisnite taster ENTER.
Pokrenuće se uređivač registratora.
-
Razvijte fasciklu HKEY_LOCAL_MACHINE i krećite se do sledećeg ključa registratora:
\Software\Microsoft\Office\14.0\Access Connectivity Engine\Engines
-
U desnom oknu uređivača registratora, kliknite dvaput na vrednost SandboxMode.
Prikazaće se dijalog Uređivanje DWORD vrednosti.
-
U polju Podaci o vrednosti promenite vrednost iz 3 u 2, a zatim kliknite na dugme U redu.
-
Zatvorite uređivač registratora.
Važno ne zaboravite: ako prvo ne prihvatite bazu podataka kao pouzdanu, Access će onemogućiti sve nebezbedne izraze bez obzira na to da li ste promenili ovu postavku u registratoru.










