Napomena: Želimo da vam što pre pružimo najnoviji sadržaj pomoći čim na vašem jeziku. Ova stranica je prevedena automatski i može da sadrži gramatičke greške ili netačnosti. Naš cilj je da ovaj sadržaj bude koristan. Možete li nam na dnu ove stranice saopštiti da li su vam informacije bile od koristi? Ovo je članak na engleskom jeziku za brzu referencu.
Microsoft PowerPoint Web App proširuje vaš utisak pri radu sa programom Microsoft PowerPoint na veb pregledač, odakle možete da radite sa radnim sveskama direktno na veb lokaciji gde je beležnica uskladištena.
Besprekorna integracija sa programom PowerPoint
Prezentaciju kreirate u programu Microsoft PowerPoint. Želite da je objavite na veb lokaciji da bi druge osobe mogle da je prikažu ili čak predstave kao projekciju slajdova. Šta da radite ako nakon objavljivanja primetite da ste izostavili jedan slajd? Zar ne bi bilo odlično kada biste to mogli brzo da popravite na samoj veb lokaciji? PowerPoint Web App omogućava taj scenario.
U programu Microsoft PowerPoint 2010 možete početi da koristite PowerPoint Web App tako što ćete sačuvati prezentaciju u SharePoint biblioteci. Na kartici Datoteka izaberite opciju Sačuvaj i pošalji, a zatim opciju Sačuvaj na vebu ili Sačuvaj u sistemu SharePoint.
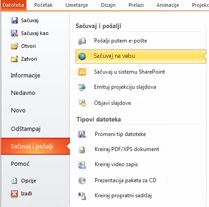
Sada je prezentacija dostupna za brzi prikaz ili predstavljanje, uređivanje u pregledaču ili za ponovno otvaranje u programu PowerPoint.
Napomena: Prezentacije ne moraju da se kreiraju u programu PowerPoint 2010 da bi se otvorile u programu PowerPoint Web App. Da biste postigli najbolju kompatibilnost, koristite Office PowerPoint 2003 ili noviju verziju ili koristite PowerPoint za Mac 2008 verzija 12.2.9 ili PowerPoint za Mac 2011. Ako koristite PowerPoint 2003, instalirajte najnoviji servisni paket i sačuvajte prezentacije na računaru kao .pptx datoteke. Zatim otpremite prezentaciju na SharePoint lokaciju gde se konfigurišu Office Web Apps aplikacije.
Prikaz prezentacije u pregledaču
Kada prezentaciju otvorite u sistemu SharePoint, PowerPoint Web App otvara prezentaciju u pregledaču u kojem možete da se krećete kroz slajdove, prikazujete beleške ili da se prebacite u režim projekcije slajdova da biste prezentaciju prikazali na celom ekranu.
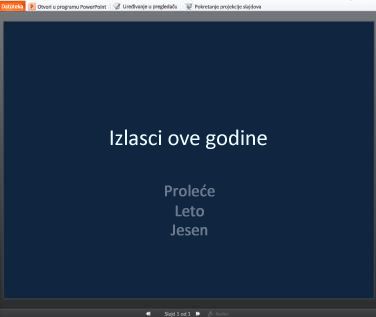
Napomene:
-
Ako nemate instaliran Microsoft Silverlight 2 ili noviju verziju, PowerPoint Web App prikazuje traku sa vezom za instaliranje programa Silverlight. Silverlight nije obavezan, ali slajdovi se bolje uklapaju u veličinu prozora pregledača i neki efekti animacije su bolje prikazani ukoliko imate instaliranu najnoviju verziju programa Silverlight.
-
Ako ste primili poziv da biste videli prikaz emitovane projekcije slajdova, kliknite na vezu u pozivu da biste prikazali projekciju slajdova. Izlagač koristi PowerPoint 2010 da bi vam Postupno prolaženje kroz slajdove. Više informacija o emitovanju projekcije slajdova na Vebu, pogledajte članak Funkcija o za emitovanje projekcije slajdova.
-
Prezentacije koje uključuju audio ili video sadržaj mora da bude otvorena u programu PowerPoint za računare da biste reprodukovali zvuk ili video. U PowerPoint Web App kliknite na dugme Otvori u programu PowerPoint. Više informacija o otvaranju prezentacije direktno u PowerPoint aplikaciji za računare potražite u članku Uređivanje bez teškoća u programu PowerPoint, u nastavku ovog članka.
Štampanje iz pregledača
Slajdove možete štampati u programu PowerPoint Online. Na kartici Datoteka izaberite stavku Štampanje.
Napomena: Potreban je PDF prikazivač za štampanje u programu PowerPoint Online.
Uređivanje u pregledaču
Ako želite da izvršite promene u prezentaciji, izaberite stavku Uredi u pregledaču.
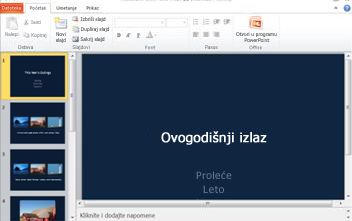
U prikazu za uređivanje možete dodati i izbrisati sadržaj, kao i oblikovati tekst. Takođe možete dodati, izbrisati, duplirati ili sakriti slajdove.
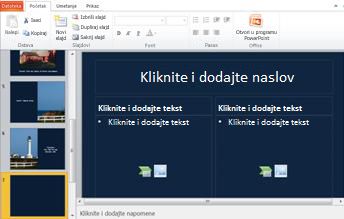
Možete da dodate SmartArt, slike i hiperveze. Idite na karticu " Umetanje " da biste ih dodali.
Ako želite da dodate efekte ili da menjate SmartArt ili slike, kliknite na sliku i zatim koristite alatke za prikazane na kartici koja se pojavi ("SmartArt alatke " ili " Alatke za slike").
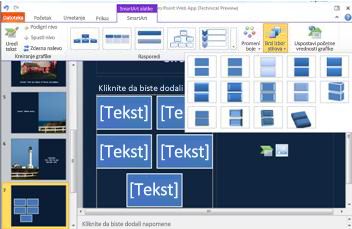
Ako želite da vidite kako promene izgledaju u prezentaciji, vratite se u prikaz za čitanje. Na kartici Prikaz kliknite na dugme Prikaz za čitanje. Druga mogućnost je da kliknete na dugme Projekcija slajdova da biste pregledali projekciju slajdova koja uključuje prelaze i animacije.
PowerPoint Web App automatski čuva prezentaciju dok radite u njoj. Ne morate da čuvate promene. Ako izvršite promene koje ne želite da zadržite, koristite komandu Opozovi radnju (ili pritisnite kombinaciju tastera CTRL+Z (Windows) ili ⌘+Z (Mac).
Uređivanje bez teškoća u programu PowerPoint
Uređivanje u programu PowerPoint Web App najprikladnije je za brze promene, na primer pravljenje ispravki, dodavanje grafike ili slajdova. Ako želite kompletan skup mogućnosti programa PowerPoint, izaberite karticu Datoteka i kliknite na dugme Otvori u programu PowerPoint.
PowerPoint Web App otvara prezentaciju direktno u PowerPoint aplikaciji za računare u kojoj možete izvršiti složenije radnje – na primer, promeniti prelaze ili urediti sadržaj slajda koji se ne nalazi u okviru čuvara mesta. Kada u programu PowerPoint kliknete na dugme Sačuvaj, PowerPoint čuva prezentaciju na veb serveru.
Napomena: Otvaranje prezentacija direktno iz pregledača u PowerPoint aplikaciji za računare podržano je u Firefox, Internet Explorer (Windows) i Safari (Mac) pregledačima. U operativnom sistemu Windows takođe morati koristiti PowerPoint 2003 ili noviju verziju da biste koristili ovu funkciju (Ako koristite Firefox, takođe morate koristiti PowerPoint 2010). Na Mac platformi ova funkcija zahteva Microsoft PowerPoint za Mac 2008 verzija 12.2.9 ili PowerPoint za Mac 2011.










