Lista automatskog dovršavanja je funkcija koja prikazuje predloge za imena i adrese e-pošte čim počnete da ih kucate. Ovi predlozi su moguća podudaranja sa liste imena i e-adresa iz e-poruka koje ste poslali.
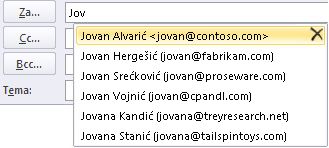
Metod kopiranja liste automatskog dovršavanja sa jednog računara na drugi zavisi od tipa naloga e-pošte koji ste dodali u Outlook. Ako imateMicrosoft 365 nalog, Exchange Server nalog ili IMAP nalog (ovo je najčešći tip drugog naloga e-pošte), lista automatskog dovršavanja se skladišti kao skrivena datoteka u Outlook datoteci sa podacima. Uputstva potražite u članku Kopiranje liste za automatsko dovršavanje.
Ako imate POP3 nalog (ređi, ali se često koristi za nezavisne dobavljače usluga e-pošte kao što su Comcast, Earthlink i Verizon), lista za automatsko dovršavanje se skladišti u datoteci uskladištenoj na računaru. Pogledajte članak Kopiranje i uvoz .nk2 datoteke.
Ako ne znate koji tip naloga imate, izaberite stavku Postavke> naloga > naloga. Ovde možete da pronađete tip naloga.
Kopiranje liste za automatsko dovršavanje
1. korak: Izvoz poruke poštanskog sandučeta za automatsko dovršavanje
-
Izađite iz programa Outlook, a zatim zatvorite Outlook na vebu na svim radnim lokacijama koje su povezane sa poštanskim sandučetom.
-
Preuzmite i instalirajte MFCMAPI iz http://mfcmapi.codeplex.com.
-
Pokreni mfcmapi.exe.
-
U meniju Sesija izaberite stavku Prijavljivanje.
-
Ako se od vas zatraži profil, izaberite željeno ime profila, a zatim kliknite na dugme U redu.
-
U gornjem oknu pronađite red koji odgovara poštanskom sandučetu, a zatim kliknite dvaput na njega.
-
U oknu za navigaciju sa leve strane razvijte stavku Osnovni kontejner, a zatim razvijte stavku Vrh skladišta informacija ili IPM_SUBTREE.
-
Kliknite desnim tasterom miša na fasciklu Prijemno poštansko sanduče, a zatim izaberite stavku Otvori povezanu tabelu sadržaja. Ova radnja otvara novi MFCMAPI prozor koji sadrži različita svojstva.
-
U okviru kolone Tema kliknite desnim tasterom miša na stavku koja ima temu, IPM. Configuration.Autocomplete, a zatim izaberite stavku Izvezi poruku. Ova radnja otvara prozor Sačuvaj poruku u datoteku .
-
Sa padajuće liste izaberite stavku MSG datoteka (UNICODE), a zatim kliknite na dugme U redu.
-
Izaberite lokaciju fascikle na kojoj želite da sačuvate poruku, a zatim izaberite stavku Sačuvaj. Obratite paћnja na ovu lokaciju.
2. korak: Uvoz poruke poštanskog sandučeta za automatsko dovršavanje
-
Izađite iz programa Outlook, a zatim zatvorite Outlook na vebu na svim radnim lokacijama koje su povezane sa poštanskim sandučetom.
-
Preuzmite i instalirajte MFCMAPI iz http://mfcmapi.codeplex.com.
-
Pokreni mfcmapi.exe.
-
U meniju Sesija izaberite stavku Prijavljivanje.
-
Ako se od vas zatraži profil, izaberite željeno ime profila, a zatim kliknite na dugme U redu.
-
U gornjem oknu pronađite red koji odgovara poštanskom sandučetu, a zatim kliknite dvaput na njega.
-
U oknu za navigaciju sa leve strane razvijte stavku Osnovni kontejner, a zatim razvijte stavku Vrh skladišta informacija ili IPM_SUBTREE.
-
Kliknite desnim tasterom miša na fasciklu Prijemno poštansko sanduče, a zatim izaberite stavku Otvori povezanu tabelu sadržaja. Ova radnja otvara novi MFCMAPI prozor koji sadrži različita svojstva.
-
Da biste izbegli duplirane stavke, morate izbrisati postojeću poruku automatskog dovršavanja.
Napomena: Pre nego što izbrišete IPM. Configuration.Autocomplete poruka, morate da izvezete poruku pomoću koraka u odeljku "Kako da izvezete keš za automatsko dovršavanje".
Da biste izbrisali postojeću poruku automatskog dovršavanja, pratite ove korake:
-
U koloni Tema pronađite stavku koja ima temu, IPM. Configuration.Autocomplete.
-
Kliknite desnim tasterom miša na stavku, a zatim izaberite stavku Izbriši poruku. To otvara prozor Brisanje stavke .
-
Sa padajuće liste izaberite stavku Trajno brisanje (briše se radi zadržavanja izbrisane stavke ako je podržano), a zatim kliknite na dugme U redu.
-
-
U meniju Fascikla izaberite stavku Uvezi, a zatim izaberite stavku Iz MSG-a.
-
Pronađite .msg koju ste kreirali u 11. koraku procedure "Izvezi poruku poštanskog sandučeta za automatsko dovršavanje" iznad, a zatim kliknite na dugme U redu.
-
U prozoru Učitaj MSG koji se pojavi izaberite stavku Učitaj poruku u trenutnu fasciklu na listi Stil učitavanja, a zatim kliknite na dugme U redu.
Informacije za automatsko dovršavanje se uvoze iz IPM-a. Configuration.Autocomplete_<heksadecimalni kôd>.msg, gde čuvar mesta<heksadecimalni kôd> predstavlja dugačku nisku brojeva i slova.
Kopiranje i uvoz .nk2 datoteke
1. korak: Kopiranje datoteke za automatsko dovršavanje sa starog računara
-
Pošto je podrazumevana fascikla skrivena, najlakši način da otvorite fasciklu jeste da koristite komandu %APPDATA%\Microsoft\Outlooku polju Za Windows pretragu (ili potražite C:\Users\username\AppData\Roaming\Microsoft\Outlook).
-
U fascikli Outlook pronađite datoteku liste za automatsko dovršavanje (.nk2).
Napomena: Oznake tipa datoteke podrazumevano su skrivene u operativnom sistemu Windows. Da biste promenili da li se oznake tipa datoteke prikazuju, u programu Windows Explorer, u meniju Alatke (u operativnim sistemima Windows 7 ili Windows Vista pritisnite taster ALT da biste videli meni Alatke) izaberite stavku Opcije fascikle. Na kartici Prikaz potvrdite ili opozovite izbor u polju za potvrdu Sakrij oznake tipa datoteke poznatih tipova datoteka.
-
Kopirajte datoteku na novi računar. Datoteka je mala i može da se postavi na prenosivi medijum kao što je USB memorijski štap.
2. korak: Kopiranje datoteke za automatsko dovršavanje na novi računar
-
Na novom računaru, na kontrolnoj tabli izaberite stavku Pošta ili kliknite dvaput na nju.
Pošta se pojavljuje na različitim lokacijama na kontrolnoj tabli, u zavisnosti od verzije operativnog sistema Microsoft Windows, izabranog prikaza kontrolne table i toga da li je instalirana 32-bitna ili 64-bitna verzija operativnog sistema ili programa Outlook 2010.
Najlakši način da pronađete Poštu jeste da otvorite kontrolnu tablu u operativnom sistemu Windows, a da zatim u polju za Pretraga na vrhu prozora otkucate Pošta. Na kontrolnoj tabli za Windows XP, u polju Adresa otkucajte Pošta.
Napomena: Ikona Pošta pojavljuje se nakon prvog pokretanja programa Outlook.
-
Izaberite stavku Prikaži profile.
-
Zapišite ime profila. Moraćete da promenite ime .nk2 datoteke da bi se kasnije podudaralo sa ovim imenom.
-
Kopirajte .nk2 datoteku na novi računar u fascikli u kojoj su sačuvane Outlook konfiguracije. Pošto je podrazumevana fascikla skrivena, najlakši način da otvorite fasciklu jeste da koristite komandu %APPDATA%\Microsoft\Outlooku polju Za Windows pretragu (ili potražite C:\Users\username\AppData\Roaming\Microsoft\Outlook).
-
Kada se datoteka kopira u fasciklu, kliknite desnim tasterom miša na datoteku, izaberite stavku Preimenuj i promenite ime tako da se podudara sa imenom profila koje ste zadali u 3. koraku.
3. korak: Uvoz liste za automatsko dovršavanje
Sada ste spremni da pokrenete Outlook i uvezete datoteku, ali morate da pokrenete Outlook posebnom jednokratnom komandom.
-
Otkucajte outlook /importnk2 u polju Windows Search, a zatim pritisnite taster Enter.
Lista za automatsko dovršavanje bi sada trebalo da ima stavke sa drugog računara kada sastavljate poruku i počnete da kucate u poljima Za,Cc ili Bcc .










