Možete da uvezete sadržaj iz drugih programa u prezentaciju. To obuhvata datoteke koje su kreirali drugi Microsoft Office programi, kao i datoteke iz drugih programa koji podržavaju povezivanje i ugrađivanje objekata (OLE).
Napomena: Sadržaj možete umetnuti samo iz programa koji podržavaju OLE i koji su instalirani na računaru. Da biste videli koje tipove sadržaja možete da umetnete, na kartici Umetanje, u grupi Tekst kliknite na dugme Objekat. Okvir Umetanje objekta navodi tipove objekata koje možete da koristite.
Postoje dva načina za umetanje objekata sadržaja u PowerPoint prezentaciju:
-
Povezani objekti Povezani objekat se ažurira ako se promeni izvorna datoteka. Na primer, povezani grafikon napravljen od podataka u programu Microsoft Excel menja se ako se izvorni Excel podaci promene. Izvorna datoteka mora biti dostupna na računaru ili mreži da bi se održavala veza između umetnutog objekta i izvornih podataka. Umetanje povezanog objekta se preporučuje ako je skup izvornih podataka veliki ili složen.
-
Ugrađeni objekti Izvorni podaci su ugrađeni u prezentaciju. Ugrađeni objekat možete da prikažete na drugom računaru zato što su izvorni podaci deo datoteke prezentacije. Ugrađeni objekti obično zahtevaju više prostora na disku nego povezani objekti.
-
U programu koji nije PowerPoint izaberite i kopirajte informacije koje želite da umetnete kao objekat.
-
U programu PowerPoint kliknite na mesto gde želite da se objekat pojavi.
-
Na kartici Početak, u grupi Ostava kliknite na strelicu ispod stavke Nalepi, a zatim izaberite stavku Specijalno lepljenje.
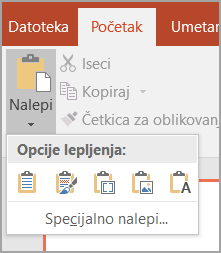
-
U dijalogu Specijalno lepljenje uradite nešto od sledećeg:
-
Da biste nalepili informacije kao povezani objekat, kliknite na dugme Nalepi vezu.
-
Da biste nalepili informacije kao ugrađeni objekat, kliknite na dugme Nalepi. U polju Kao kliknite na unos sa rečju "objekat" u imenu. Na primer, ako ste informacije kopirali iz Word, izaberite stavku Microsoft Word dokument.
Napomena: Ako je izbor veoma mali, na primer nekoliko reči iz Word ili broja iz ćelije Excel radnog lista, možda nećete morati da ga sačuvate kao objekat. U ovom slučaju, kliknite na jednu od opcija navedenih u polju Kao ili direktno nalepite sadržaj.
-
-
Kliknite na slajd gde želite da postavite objekat.
-
Na kartici Umetanje, u grupi Tekst kliknite na dugme Objekat.
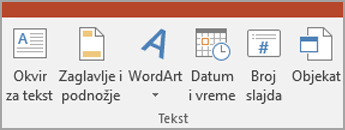
-
Kliknite na dugme Kreiraj od datoteke.
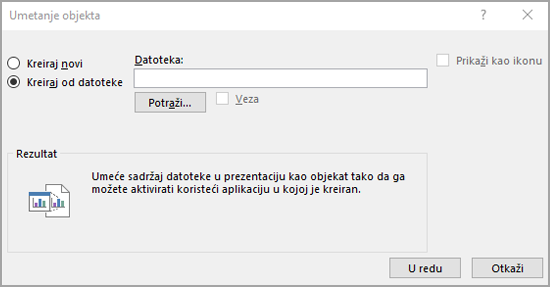
-
U polju Datoteka otkucajte ime datoteke ili kliknite na dugme Potraži da biste je izabrali sa liste.
-
Potvrdite izbor u polju za potvrdu Veza.
-
Uradite nešto od sledećeg:
-
Da biste prikazali sadržaj u prezentaciji, opozovite izbor u polju za potvrdu Prikaži kao ikonu .
-
Da biste prikazali ikonu na koju se klikne da bi se prikazao objekat, potvrdite izbor u polju za potvrdu Prikaži kao ikonu .
Da biste promenili podrazumevanu sliku ili oznaku ikone, izaberite stavku Promeni ikonu, a zatim kliknite na željenu ikonu sa liste Ikona . Ako želite, možete da otkucate oznaku u polju Natpis .
-
-
Kliknite na slajd gde želite da postavite objekat.
-
Na kartici Umetanje, u grupi Tekst kliknite na dugme Objekat.
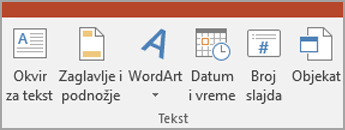
-
Uradite nešto od sledećeg:
-
Ako objekat već ne postoji, kliknite na dugme Kreiraj novi. U polju Tip objekta izaberite tip objekta koji želite da kreirate.
-
Ako objekat već postoji, kliknite na dugme Kreiraj od datoteke. U polju Datoteka otkucajte ime datoteke ili kliknite na dugme Potraži da biste je izabrali sa liste. Opozovite izbor u polju za potvrdu Veza.
-
-
Uradite nešto od sledećeg:
-
Da biste prikazali sadržaj u prezentaciji, opozovite izbor u polju za potvrdu Prikaži kao ikonu .
-
Da biste prikazali ikonu na koju se klikne da bi se prikazao objekat, potvrdite izbor u polju za potvrdu Prikaži kao ikonu .
Da biste promenili podrazumevanu sliku ili oznaku ikone, izaberite stavku Promeni ikonu, a zatim kliknite na željenu ikonu sa liste Ikona . Ako želite, možete da otkucate oznaku u polju Natpis .
-










