Opcije za uređivanje
Kada pritisnete taster Enter, premestite izbor Postavlja susednu ćeliju kao sledeću aktivnu ćeliju kada pritisnete taster ENTER u trenutnoj aktivnoj ćeliji. U polju Smer naznačite koja susedna ćelija postaje aktivna.
Pravcu Postavlja susednu ćeliju kao sledeću aktivnu ćeliju kada pritisnete taster ENTER u trenutnoj aktivnoj ćeliji. U polju Smer naznačite koja susedna ćelija postaje aktivna.
Automatsko umetanje decimalnog zareza Potvrdite izbor u ovom polju za potvrdu da biste podrazumevano prikazali broj sa decimalnim zarezima.
Mesta Unesite broj decimalnih mesta u polje Places da biste ukazali na to gde Microsoft Office Excel automatski postavlja decimalni zarez u brojeve koje otkucate kao konstante na radnom listu. Pozitivan broj premešta decimalni zarez nalevo; negativni broj premešta decimalni zarez nadesno. Ako je Places polje prazno ili je postavljeno na 0 (nula), morate ručno da unesete decimalni zarez. Da biste zamenili ovu opciju, otkucajte decimalni zarez u ćeliji kada otkucate broj.
Omogući regulator popune i prevlačenje i otpuštanje ćelija Potvrdite izbor u ovom polju za potvrdu da biste premeštali i kopirali ćelije i podatke prevlačenjem. Kada je izabrana ova opcija, možete i da prevučete pokazivač za popunjavanje da biste kopirali podatke i popunili susedne ćelije nizom podataka.
Obavesti pre zamene ćelija Prikazuje poruku ako otpustite ćelije preko drugih ćelija koje sadrže podatke.
Dozvoli uređivanje direktno u ćelijama Potvrdite izbor u ovom polju za potvrdu da biste omogućili uređivanje unutar ćelije tako što ćete kliknuti dvaput na ćeliju, a ne uređivanjem sadržaja ćelije u polju za formulu.
Proširivanje formata i formula opsega podataka Izaberite da automatski oblikujete nove stavke dodate na kraj liste kako bi se podudarale sa formatom ostatka liste. Kopiraju se i formule koje se ponavljaju u svakom redu. Da bi se proširili, formati i formule moraju da se pojave u najmanje tri od pet poslednjih redova pre novog reda.
Omogućavanje automatskog unosa procenta Izaberite da pomnožite sa 100 svih brojeva manjih od 1 koje unosite u ćelije oblikovane u formatu procenata. Opozovite izbor u ovom polju za potvrdu da biste pomnožili sa 100 svih brojeva koje unesete u ćelije koje su oblikovane u formatu procenata, uključujući brojeve jednake ili veće od 1.
Omogući automatsko dovršavanje za vrednosti u ćelijama Dovršava tekstualne stavke koje počinjete da kucate u koloni podataka. Ako se prvih nekoliko slova koje otkucate podudara sa postojećom stavkom u toj koloni, Excel popunjava preostali tekst.
Zumiranje na rolu uz IntelliMouse Ako imate Microsoft IntelliMouse pokazivačni uređaj, postavlja dugme točkića tako da se zumira umesto da se pomera na radnom listu ili listu sa grafikonom.
Obavesti korisnika kada dođe do operacije koja može da oduže Izaberite da li želite da budete obaveštenje kada operacija utiče na veliki broj ćelija i obrada može da potraje.
-
Kada je ovaj broj ćelija (u hiljadama)Omogućava da navedete maksimalan broj ćelija na koje operacija utiče bez obaveštenja. Ako to utiče na više ćelija od maksimalnog broja ćelija, dobijate obaveštenje.
-
Korišćenje sistemskih znakova za razdvajanjeIzaberite da koristite podrazumevane znakove za razdvajanje decimala i hiljada. Opozovite izbor da biste uneli alternativne znakove za razdvajanje.
-
Znak za razdvajanje decimalaDa biste promenili podrazumevani znak za razdvajanje decimala, opozovite izbor u polju Koristi znakove za razdvajanje sistema, izaberite podrazumevani znak za razdvajanje u polju Znak za razdvajanje decimala, a zatim otkucajte znak za razdvajanje koji želite da koristite.
-
Znak za razdvajanje hiljadaDa biste promenili podrazumevani znak za razdvajanje hiljada, opozovite izbor u polju Koristi znakove za razdvajanje sistema, izaberite podrazumevani znak za razdvajanje u polju Znak za razdvajanje hiljada, a zatim otkucajte znak za razdvajanje koji želite da koristite.
-
Isecanje, kopiranje i lepljenje
Prikaži dugmad za opcije lepljenja Izaberite da Excel automatski prikazuje dijalog sa posebnim opcijama prilikom lepljenja, kao što su Samo oblikovanje i Povezivanje ćelija.
Prikaži dugmad za opcije umetanja Potvrdite izbor da bi Excel automatski prikazao dijalog sa posebnim opcijama prilikom umetanja ćelija, redova ili kolona, kao što su Oblikovanje isto kao iznad i Obriši oblikovanje.
Isecanje, kopiranje i sortiranje umetnutih objekata sa nadređenim ćelijama Zadržava grafičke objekte, dugmad, okvire za tekst, nacrtane objekte i slike sa povezanim ćelijama svaki put kada isečete, kopirate, filtrirate ili sortirate na radnom listu.
Podrazumevane opcije lepljenja Možete da odaberete koja radnja lepljenja bi trebalo da se desi u sledećim slučajevima:
-
Pritisnite dugme Nalepi na traci.
-
Izaberite ćeliju ili opseg i pritisnite taster ENTER ilikombinaciju tastera Shift+Insert da biste ga nalepili.
-
Pritisnite kombinaciju tastera CTRL+V.
-
Pritisnite kombinaciju tastera CTRL+SHIFT+V.
Možete da odaberete koja radnja lepljenja bi trebalo da se desi za dva glavna scenarija.
Saveti: Radnju lepljenja možete da podesite u sledećim slučajevima:
-
Pritisnite dugme Nalepi na traci.
-
Izaberite ćeliju ili opseg i pritisnite taster ENTER ilikombinaciju tastera Shift+Insert da biste ga nalepili.
-
Pritisnite kombinaciju tastera CTRL/CMD+V.
-
Pritisnite kombinaciju tastera CTRL/CMD+SHIFT+V.
Lepljenje kopirane ćelije ili opsegaKada se sadržaj ćelije i opsega iz iste Excel sesije nalazi u ostavi, a korisnik lepi u ćeliju ili opseg.
Lepljenje sadržaja iz drugih aplikacija (nije primenljivo u nekim slučajevima)
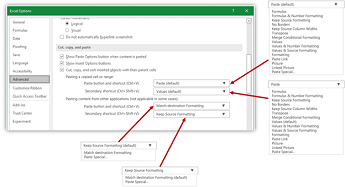
Automatska konverzija podataka
Uklanjanje početnih nula i konvertovanje u format brojaOnemogućite ovu opciju da biste numeričke podatke sa početnim nulama uskladištili kao tekst i zadržali početne nule umesto da ih konvertujete u broj i izgubili početne nule. Na primer, 00123 ostaje kao 00123 u tekstu i ne konvertuje se u broj 123.
Zadržite prvih 15 cifara dugačkih brojeva i prikažite ih u naučnom načinu beležavanja ako je to potrebnoOnemogućite ovu opciju da biste uskladištili numeričke podatke sa 16 ili više cifara kao tekst i zadržali sve cifre umesto da zadržite samo prvih 15 cifara i konvertujete ih u broj koji se može prikazati u naučnom načinu zapisivanja. Na primer, 12345678901234567890 ostaje kao 12345678901234567890 tekstu i ne konvertuje se u broj 12345678901234500000 niti se prikazuje u naučnom obliku kao 1,23457E+19.
Konvertovanje cifara koje okružuju slovo "E" u broj u naučnom načinu beležavanjaOnemogućite ovu opciju da biste numeričke podatke koji okružuju slovo "E" uskladištili kao tekst umesto da ga konvertujete u broj u naučnom načinu beleženja. Na primer, 123E5 ostaje kao 123E5 u tekstu i ne konvertuje se u broj 1,23E+07 u naučnom načinu beležavanja.
Prilikom učitavanja .csv datoteke ili slične datoteke, obavestite me o automatskim konverzijama podatakaOnemogućite ovu opciju da biste prestali da prikazujete dijalog koji ukazuje na to koja će se konverzija podataka desiti. Dijalog se podrazumevano prikazuje. Međutim, dijalog se ne prikazuje i ako onemogućite sve gorenavedene opcije.
Grafikon
Prikaži imena elemenata grafikona pri zadržavanju pokazivača Prikazuje ime elementa grafikona kada zadržite pokazivač iznad njega.
Prikaži vrednosti tačke podataka pri zadržavanju pokazivača Prikazuje vrednost tačke podataka kada zadržite pokazivač iznad te tačke.
Svojstva prate tačku podataka grafikona za sve nove radne sveske Izaberite ovu opciju da bi oznake podataka i oblikovanja i podataka pratile tačke podataka kada se premeštaju ili menjaju za sve nove radne sveske koje kreirate.
Trenutna radna sveska Odaberite otvorenu radnu svesku koju želite da koristite sa sledećom postavkom (Svojstva prate tačku podataka grafikona za trenutnu radnu svesku).
Svojstva prate tačku podataka grafikona za trenutnu radnu svesku Izaberite ovu opciju da bi oznake podataka i oblikovanja i podataka pratile tačke podataka kada se premeštaju ili menjaju, za radnu svesku prikazanu u okviru prethodne postavke Trenutna radna sveska.
Prikaz
Prikaži sledeći broj nedavnih radnih svezaka Lista nedavno korišćenih radnih svezaka prikazana je u okviru Nedavno u prikazu "Backstage", što vam omogućava da brzo ponovo otvorite te radne sveske. Unesite broj radnih svezaka koje želite da prikažete u polje Prikaži ovaj broj nedavnih radnih svezaka . Unesite ili izaberite pozitivan broj između 0 i 50.
Brzo pristupite ovom broju nedavnih radnih svezaka Kada je potvrđen izbor u polju za potvrdu, lista datoteka se prikazuje na dnu kartice Datoteka, u okviru Opcije. Podesite broj datoteka za prikaz tako što ćete promeniti broj nadesno.
Prikaži ovaj broj otkačenih nedavnih fascikli Lista fascikli kojima se nedavno pristupalo prikazuje se u okviru Nedavno u prikazu "Backstage", što vam omogućava da brzo ponovo otvorite te fascikle. Unesite broj radnih svezaka koje želite da prikažete u polje Prikaži ovaj broj otkačenih nedavnih fascikli . Unesite ili izaberite pozitivan broj između 0 i 50.
Jedinice lenjira Omogućava vam da izaberete jedinice koje želite da prikažete na lenjiru prikaza rasporeda.
Prikaži polje za formulu Prikazuje polje za formulu. Polje za formulu se pojavljuje na vrhu radnog lista.
Prikaži ekranske napomene za funkciju Prikazuje kratke opise funkcija koje izaberete na listi funkcija koje se prikazuju kada je automatsko dovršavanje formula uključeno.
Za ćelije sa komentarima prikaži Izaberite jednu od sledećih opcija da biste odredili kako se beleške i komentari prikazuju na radnom listu.
-
Nema komentara ili indikatoraAko imate ćelije koje sadrže beleške ili komentare, ova postavka skriva mali indikator u gornjem desnom uglu ćelija.
-
Samo indikatori i komentari pri zadržavanju pokazivačaAko imate ćelije koje sadrže beleške ili komentare, ova postavka prikazuje mali indikator u gornjem desnom uglu ćelija. Ova postavka vam takođe omogućava da prikažete beleške ili komentare tako što ćete zabiti pokazivač iznad ćelija.
-
Komentari i indikatoriAko imate ćelije koje sadrže beleške ili komentare, ova postavka prikazuje mali indikator u gornjem desnom uglu ćelija. Ako ćelija sadrži belešku, Excel će prikazati belešku. Ako ćelija sadrži komentar, komentar ostaje skriven dok ne zadržite pokazivač iznad ćelije.
Podrazumevani smer bira smer toka za podlogu radne sveske. Morate ponovo otvoriti sve postojeće radne sveske da bi ova promena primenila ovu promenu.
-
Zdesna nalevo postavlja ćeliju A1 u gornji desni ugao prikaza, sa poravnanim karticama lista sa desne strane prozora. Kontrole specifične za ćelije pojavljuju se na levoj strani ćelija.
-
Sleva nadesno postavlja ćeliju A1 u gornji levi ugao prikaza, sa poravnanim karticama lista sa leve strane prozora. Kontrole specifične za ćelije pojavljuju se na desnoj strani ćelija.
Opcije prikaza za ovu radnu svesku
Opcije prikaza za ovu radnu svesku Izaberite radnu svesku u ovom okviru sa listom na koju utiču sledeće opcije.
Prikaži horizontalnu traku za pomeranje Prikazuje horizontalnu traku za pomeranje na dnu radnog lista.
Prikaži vertikalnu traku za pomeranje Prikazuje vertikalnu traku za pomeranje na desnoj strani radnog lista (kada koristite režim jezika sleva nadesno) ili na levoj strani (kada koristite režim jezika zdesna nalevo).
Prikaži kartice listova Prikazuje kartice radnog lista tako da možete da se premeštate između pojedinačnih radnih listova i birate ih. Kartice radnog lista pojavljuju se na dnu prozora radnog lista.
Group dates in the AutoFilter menu Menja hijerarhijsko grupisanje datuma u nehijerarhijsku listu datuma na listi datuma na dnu menija Automatski filter u filteru datuma. Na primer, možete da filtrirate samo dve cifre tako što ćete ručno izabrati dvocifreni broj godina sa nehijerarhijske liste.
Za objekte prikaži Izaberite jednu od sledećih opcija da biste prikazali ili sakrili grafičke objekte u radnoj svesci.
-
SvePrikazuje sve grafičke objekte, dugmad, okvire za tekst, nacrtane objekte i slike.
-
Ništa (sakrij objekte)Skriva sve grafičke objekte, dugmad, okvire za tekst, nacrtane objekte i slike. Skriveni objekti se ne štampaju.
Opcije prikaza za ovaj radni list
Opcije prikaza za ovaj radni list Izaberite radni list u ovom okviru sa listom na koji utiču sledeće opcije.
Prikaži zaglavlja redova i kolona Prikazuje brojeve redova sa leve strane (kada koristite režim jezika sleva nadesno) ili sa desne strane (kada koristite režim jezika zdesna nalevo) radnog lista i slova kolone na vrhu radnog lista.
Prikaži formule u ćelijama umesto njihovih izračunatih rezultata Prikazuje formule u ćelijama umesto vrednosti koje formule daju.
Prikaži prelome stranica Prikazuje prelome stranica koje je Excel automatski postavio.
Prikazivanje nule u ćelijama čija je vrednost nula Prikazuje 0 (nula) u ćelijama koje sadrže nulte vrednosti.
Prikaži simbole prikaza strukture ako je primenjen prikaz strukture Prikazuje simbole za prikaz strukture. Simboli za prikaz strukture se ne prikazuju osim ako radni list ne sadrži prikaz strukture.
Prikaži koordinatne linije Prikazuje koordinatne linije ćelije. Da biste odštampali koordinatne linije, uverite se da je potvrđen izbor u polju za potvrdu Odštampaj u okviru Koordinatne linije, u grupi Opcije lista na kartici Raspored na stranici.
-
Boja koordinatnih linija Postavlja boju za linije koordinatne mreže. Ako izaberete stavku Automatsko, boja koordinatnih linija se zasniva na boji teksta definisanoj u Windows Kontrolna tabla.
Formule
Omogućavanje izračunavanja sa više niti Ova opcija podrazumevano omogućava brzo izračunavanje pomoću više procesora. Imajte na umu da Excel podržava korišćenje najviše 64 jezgra procesora.
Broj niti za izračunavanje Omogućava vam da navedete broj procesora koji se koriste za izračunavanje.
-
Koristi sve procesore na ovom računaruOva opcija podrazumevano koristi sve procesore koji su dostupni na računaru.
-
RučnoOmogućava vam da navedete broj procesora koji želite da koristite. U polje Ručno unesite pozitivan broj između 1 i 1024.
Napomena: Tačan broj niti izračunavanja u virtuelnoj sesiji potražite u članku: Teška Excel radna opterećenja se sporo izvršavaju u okruženjima sa više sesija – Office | Microsoft Learn
Prilikom izračunavanja ove radne sveske
Prilikom izračunavanja ove radne sveske Izaberite radnu svesku u ovom okviru sa listom na koju utiču sledeće opcije.
Ažuriranje veza ka drugim dokumentima Izračunava i ažurira formule koje uključuju reference na druge aplikacije.
Postavi preciznost kao što je prikazano Trajno menja uskladištene vrednosti u ćelijama iz pune preciznosti (15 cifara) u prikazani format, uključujući decimalna mesta.
Korišćenje datumskog sistema 1904 Menja početni datum od kog se svi datumi izračunavaju od 1. januara 1900. do 2. januara 1904.
Čuvanje vrednosti spoljnih veza Čuva kopije vrednosti koje se nalaze u spoljnom dokumentu povezanom sa Excel radnim listom. Ako radni list sa vezama ka velikim opsezima u spoljnom dokumentu zahteva neobično veliku količinu prostora na disku ili je potrebno mnogo vremena za otvaranje, opozivanje izbora u polju za potvrdu Sačuvaj spoljne vrednosti veze može da smanji prostor na disku i vreme potrebno za otvaranje radnog lista.
Opšte postavke
Zanemarivanje drugih aplikacija koje koriste dinamičku razmenu podataka (DDE) Sprečava razmenu podataka sa drugim aplikacijama koje koriste dinamičku razmenu podataka (DDE).
Zatražite da ažurirate automatske veze Prikazuje poruku koja vam omogućava da potvrdite pre ažuriranja povezanih stavki.
Prikaži greške korisničkog interfejsa programskog dodatka Prikazuje greške u korisničkom interfejsu programskih dodataka koje instalirate i koristite.
Podešavanje razmere sadržaja za veličine papira A4 ili 8,5 x 11" Za neke zemlje ili regione standardna veličina papira je Letter; za druge, standardna veličina je A4. Potvrdite izbor u ovom polju za potvrdu ako želite da Excel automatski prilagođava dokumente oblikovane za standardnu veličinu papira druge zemlje ili regiona (na primer, A4) tako da se ispravno štampaju na standardnoj veličini papira za vašu zemlju ili region (na primer, Letter). Ova opcija utiče samo na otisak. To ne utiče na oblikovanje u dokumentu.
Pri pokretanju otvorite sve datoteke u Kada se pokrene, Excel automatski otvara datoteke iz fascikle koju otkucate u ovom okviru za tekst. Otkucajte punu putanju do fascikle u okviru za tekst da biste naznačili lokaciju datoteka.
Veb opcije Postavlja opcije za izgled Excel podataka i odgovaranje na njih kada se podaci prikažu u veb pregledaču.
Lotus kompatibilnost
Taster menija u programu Microsoft Office Excel Podešava ključ koji možete da koristite za pristup komandama na traci, komponenti Korisnički interfejs Microsoft Office Fluent.
Tranzicioni navigacioni tasteri Aktivira alternativni skup ključeva za navigaciju radnog lista, unos formule, stavku oznake i druge radnje.
Lotus postavke kompatibilnosti za
Lotus postavke kompatibilnosti za Izaberite radni list u ovom okviru sa listom na koji utiču sledeće opcije.
Prelazna procena formula Otvara i procenjuje Lotus 1-2-3 datoteke bez gubitka ili promene informacija. Kada je ova opcija izabrana, Excel tekstualne niske procenjuje kao 0 (nula), Bulove izraze kao 0 ili 1, a kriterijume baze podataka u skladu sa pravilima koja se koriste u programu Lotus 1-2-3.
Prelazni unos formule Konvertuje formule koje su unete u sintaksu programa Lotus 1-2-3 release 2.2 u Excel sintaksu i pravi imena koja su definisana u programu Excel ponašaju se kao imena definisana u programu Lotus 1-2-3.
Opcije za uređivanje
Kada pritisnete taster Enter, premestite izbor Postavlja susednu ćeliju kao sledeću aktivnu ćeliju kada pritisnete taster ENTER u trenutnoj aktivnoj ćeliji. U polju Smer naznačite koja susedna ćelija postaje aktivna.
Pravcu Postavlja susednu ćeliju kao sledeću aktivnu ćeliju kada pritisnete taster ENTER u trenutnoj aktivnoj ćeliji. U polju Smer naznačite koja susedna ćelija postaje aktivna.
Automatsko umetanje decimalnog zareza Potvrdite izbor u ovom polju za potvrdu da biste podrazumevano prikazali broj sa decimalnim zarezima.
Mesta Unesite broj decimalnih mesta u polje Places da biste ukazali na to gde Microsoft Office Excel automatski postavlja decimalni zarez u brojeve koje otkucate kao konstante na radnom listu. Pozitivan broj premešta decimalni zarez nalevo; negativni broj premešta decimalni zarez nadesno. Ako je Places polje prazno ili je postavljeno na 0 (nula), morate ručno da unesete decimalni zarez. Da biste zamenili ovu opciju, otkucajte decimalni zarez u ćeliji kada otkucate broj.
Omogući regulator popune i prevlačenje i otpuštanje ćelija Potvrdite izbor u ovom polju za potvrdu da biste premeštali i kopirali ćelije i podatke prevlačenjem. Kada je izabrana ova opcija, možete i da prevučete pokazivač za popunjavanje da biste kopirali podatke i popunili susedne ćelije nizom podataka.
Obavesti pre zamene ćelija Prikazuje poruku ako otpustite ćelije preko drugih ćelija koje sadrže podatke.
Dozvoli uređivanje direktno u ćelijama Potvrdite izbor u ovom polju za potvrdu da biste omogućili uređivanje unutar ćelije tako što ćete kliknuti dvaput na ćeliju, a ne uređivanjem sadržaja ćelije u polju za formulu.
Proširivanje formata i formula opsega podataka Izaberite da automatski oblikujete nove stavke dodate na kraj liste kako bi se podudarale sa formatom ostatka liste. Kopiraju se i formule koje se ponavljaju u svakom redu. Da bi se proširili, formati i formule moraju da se pojave u najmanje tri od pet poslednjih redova pre novog reda.
Omogućavanje automatskog unosa procenta Izaberite da pomnožite sa 100 svih brojeva manjih od 1 koje unosite u ćelije oblikovane u formatu procenata. Opozovite izbor u ovom polju za potvrdu da biste pomnožili sa 100 svih brojeva koje unesete u ćelije koje su oblikovane u formatu procenata, uključujući brojeve jednake ili veće od 1.
Omogući automatsko dovršavanje za vrednosti u ćelijama Dovršava tekstualne stavke koje počinjete da kucate u koloni podataka. Ako se prvih nekoliko slova koje otkucate podudara sa postojećom stavkom u toj koloni, Excel popunjava preostali tekst.
Zumiranje na rolu uz IntelliMouse Ako imate Microsoft IntelliMouse pokazivačni uređaj, postavlja dugme točkića tako da se zumira umesto da se pomera na radnom listu ili listu sa grafikonom.
Obavesti korisnika kada dođe do operacije koja može da oduže Izaberite da li želite da budete obaveštenje kada operacija utiče na veliki broj ćelija i obrada može da potraje.
-
Kada je ovaj broj ćelija (u hiljadama)Omogućava da navedete maksimalan broj ćelija na koje operacija utiče bez obaveštenja. Ako to utiče na više ćelija od maksimalnog broja ćelija, dobijate obaveštenje.
-
Korišćenje sistemskih znakova za razdvajanjeIzaberite da koristite podrazumevane znakove za razdvajanje decimala i hiljada. Opozovite izbor da biste uneli alternativne znakove za razdvajanje.
-
Znak za razdvajanje decimalaDa biste promenili podrazumevani znak za razdvajanje decimala, opozovite izbor u polju Koristi znakove za razdvajanje sistema, izaberite podrazumevani znak za razdvajanje u polju Znak za razdvajanje decimala, a zatim otkucajte znak za razdvajanje koji želite da koristite.
-
Znak za razdvajanje hiljadaDa biste promenili podrazumevani znak za razdvajanje hiljada, opozovite izbor u polju Koristi znakove za razdvajanje sistema, izaberite podrazumevani znak za razdvajanje u polju Znak za razdvajanje hiljada, a zatim otkucajte znak za razdvajanje koji želite da koristite.
-
Isecanje, kopiranje i lepljenje
Prikaži dugmad za opcije lepljenja Izaberite da Excel automatski prikazuje dijalog sa posebnim opcijama prilikom lepljenja, kao što su Samo oblikovanje i Povezivanje ćelija.
Prikaži dugmad za opcije umetanja Potvrdite izbor da bi Excel automatski prikazao dijalog sa posebnim opcijama prilikom umetanja ćelija, redova ili kolona, kao što su Oblikovanje isto kao iznad i Obriši oblikovanje.
Isecanje, kopiranje i sortiranje umetnutih objekata sa nadređenim ćelijama Zadržava grafičke objekte, dugmad, okvire za tekst, nacrtane objekte i slike sa povezanim ćelijama svaki put kada isečete, kopirate, filtrirate ili sortirate na radnom listu.
Saveti: Radnju lepljenja možete da podesite u sledećim slučajevima:
-
Pritisnite dugme Nalepi na traci.
-
Izaberite ćeliju ili opseg i pritisnite taster ENTER ilikombinaciju tastera Shift+Insert da biste ga nalepili.
-
Pritisnite kombinaciju tastera CTRL/CMD+V.
-
Pritisnite kombinaciju tastera CTRL/CMD+SHIFT+V.
Možete da odaberete koja radnja lepljenja bi trebalo da se desi za dva glavna scenarija.
-
Pritisnite dugme Nalepi na traci.
-
Izaberite ćeliju ili opseg i pritisnite taster ENTER ilikombinaciju tastera Shift+Insert da biste ga nalepili.
-
Pritisnite kombinaciju tastera CTRL/CMD+V.
-
Pritisnite kombinaciju tastera CTRL/CMD+SHIFT+V.
Možete da odaberete koja radnja lepljenja bi trebalo da se desi za dva glavna scenarija.
Lepljenje kopirane ćelije ili opsegaKada se sadržaj ćelije i opsega iz iste Excel sesije nalazi u ostavi, a korisnik lepi u ćeliju ili opseg.
Lepljenje sadržaja iz drugih aplikacija (nije primenljivo u nekim slučajevima)
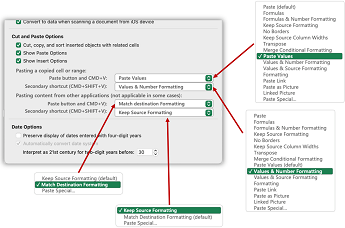
Automatska konverzija podataka
Uklanjanje početnih nula i konvertovanje u format brojaOnemogućite ovu opciju da biste numeričke podatke sa početnim nulama uskladištili kao tekst i zadržali početne nule umesto da ih konvertujete u broj i izgubili početne nule. Na primer, 00123 ostaje kao 00123 u tekstu i ne konvertuje se u broj 123.
Zadržite prvih 15 cifara dugačkih brojeva i prikažite ih u naučnom načinu beležavanja ako je to potrebnoOnemogućite ovu opciju da biste uskladištili numeričke podatke sa 16 ili više cifara kao tekst i zadržali sve cifre umesto da zadržite samo prvih 15 cifara i konvertujete ih u broj koji se može prikazati u naučnom načinu zapisivanja. Na primer, 12345678901234567890 ostaje kao 12345678901234567890 tekstu i ne konvertuje se u broj 12345678901234500000 niti se prikazuje u naučnom obliku kao 1,23457E+19.
Konvertovanje cifara koje okružuju slovo "E" u broj u naučnom načinu beležavanjaOnemogućite ovu opciju da biste numeričke podatke koji okružuju slovo "E" uskladištili kao tekst umesto da ga konvertujete u broj u naučnom načinu beleženja. Na primer, 123E5 ostaje kao 123E5 u tekstu i ne konvertuje se u broj 1,23E+07 u naučnom načinu beležavanja.
Prilikom učitavanja .csv datoteke ili slične datoteke, obavestite me o automatskim konverzijama podatakaOnemogućite ovu opciju da biste prestali da prikazujete dijalog koji ukazuje na to koja će se konverzija podataka desiti. Dijalog se podrazumevano prikazuje. Međutim, dijalog se ne prikazuje i ako onemogućite sve gorenavedene opcije.
Grafikon
Prikaži imena elemenata grafikona pri zadržavanju pokazivača Prikazuje ime elementa grafikona kada zadržite pokazivač iznad njega.
Prikaži vrednosti tačke podataka pri zadržavanju pokazivača Prikazuje vrednost tačke podataka kada zadržite pokazivač iznad te tačke.
Svojstva prate tačku podataka grafikona za sve nove radne sveske Izaberite ovu opciju da bi oznake podataka i oblikovanja i podataka pratile tačke podataka kada se premeštaju ili menjaju za sve nove radne sveske koje kreirate.
Trenutna radna sveska Odaberite otvorenu radnu svesku koju želite da koristite sa sledećom postavkom (Svojstva prate tačku podataka grafikona za trenutnu radnu svesku).
Svojstva prate tačku podataka grafikona za trenutnu radnu svesku Izaberite ovu opciju da bi oznake podataka i oblikovanja i podataka pratile tačke podataka kada se premeštaju ili menjaju, za radnu svesku prikazanu u okviru prethodne postavke Trenutna radna sveska.
Prikaz
Prikaži sledeći broj nedavnih radnih svezaka Lista nedavno korišćenih radnih svezaka prikazana je u okviru Nedavno u prikazu "Backstage", što vam omogućava da brzo ponovo otvorite te radne sveske. Unesite broj radnih svezaka koje želite da prikažete u polje Prikaži ovaj broj nedavnih radnih svezaka . Unesite ili izaberite pozitivan broj između 0 i 50.
Brzo pristupite ovom broju nedavnih radnih svezaka Kada je potvrđen izbor u polju za potvrdu, lista datoteka se prikazuje na dnu kartice Datoteka, u okviru Opcije. Podesite broj datoteka za prikaz tako što ćete promeniti broj nadesno.
Prikaži ovaj broj otkačenih nedavnih fascikli Lista fascikli kojima se nedavno pristupalo prikazuje se u okviru Nedavno u prikazu "Backstage", što vam omogućava da brzo ponovo otvorite te fascikle. Unesite broj radnih svezaka koje želite da prikažete u polje Prikaži ovaj broj otkačenih nedavnih fascikli . Unesite ili izaberite pozitivan broj između 0 i 50.
Jedinice lenjira Omogućava vam da izaberete jedinice koje želite da prikažete na lenjiru prikaza rasporeda.
Prikaži polje za formulu Prikazuje polje za formulu. Polje za formulu se pojavljuje na vrhu radnog lista.
Prikaži ekranske napomene za funkciju Prikazuje kratke opise funkcija koje izaberete na listi funkcija koje se prikazuju kada je automatsko dovršavanje formula uključeno.
Za ćelije sa komentarima prikaži Izaberite jednu od sledećih opcija da biste odredili kako se beleške i komentari prikazuju na radnom listu.
-
Nema komentara ili indikatoraAko imate ćelije koje sadrže beleške ili komentare, ova postavka skriva mali indikator u gornjem desnom uglu ćelija.
-
Samo indikatori i komentari pri zadržavanju pokazivačaAko imate ćelije koje sadrže beleške ili komentare, ova postavka prikazuje mali indikator u gornjem desnom uglu ćelija. Ova postavka vam takođe omogućava da prikažete beleške ili komentare tako što ćete zabiti pokazivač iznad ćelija.
-
Komentari i indikatoriAko imate ćelije koje sadrže beleške ili komentare, ova postavka prikazuje mali indikator u gornjem desnom uglu ćelija. Ako ćelija sadrži belešku, Excel će prikazati belešku. Ako ćelija sadrži komentar, komentar ostaje skriven dok ne zadržite pokazivač iznad ćelije.
Podrazumevani smer bira smer toka za podlogu radne sveske. Morate ponovo otvoriti sve postojeće radne sveske da bi ova promena primenila ovu promenu.
-
Zdesna nalevo postavlja ćeliju A1 u gornji desni ugao prikaza, sa poravnanim karticama lista sa desne strane prozora. Kontrole specifične za ćelije pojavljuju se na levoj strani ćelija.
-
Sleva nadesno postavlja ćeliju A1 u gornji levi ugao prikaza, sa poravnanim karticama lista sa leve strane prozora. Kontrole specifične za ćelije pojavljuju se na desnoj strani ćelija.
Opcije prikaza za ovu radnu svesku
Opcije prikaza za ovu radnu svesku Izaberite radnu svesku u ovom okviru sa listom na koju utiču sledeće opcije.
Prikaži horizontalnu traku za pomeranje Prikazuje horizontalnu traku za pomeranje na dnu radnog lista.
Prikaži vertikalnu traku za pomeranje Prikazuje vertikalnu traku za pomeranje na desnoj strani radnog lista (kada koristite režim jezika sleva nadesno) ili na levoj strani (kada koristite režim jezika zdesna nalevo).
Prikaži kartice listova Prikazuje kartice radnog lista tako da možete da se premeštate između pojedinačnih radnih listova i birate ih. Kartice radnog lista pojavljuju se na dnu prozora radnog lista.
Group dates in the AutoFilter menu Menja hijerarhijsko grupisanje datuma u nehijerarhijsku listu datuma na listi datuma na dnu menija Automatski filter u filteru datuma. Na primer, možete da filtrirate samo dve cifre tako što ćete ručno izabrati dvocifreni broj godina sa nehijerarhijske liste.
Za objekte prikaži Izaberite jednu od sledećih opcija da biste prikazali ili sakrili grafičke objekte u radnoj svesci.
-
SvePrikazuje sve grafičke objekte, dugmad, okvire za tekst, nacrtane objekte i slike.
-
Ništa (sakrij objekte)Skriva sve grafičke objekte, dugmad, okvire za tekst, nacrtane objekte i slike. Skriveni objekti se ne štampaju.
Opcije prikaza za ovaj radni list
Opcije prikaza za ovaj radni list Izaberite radni list u ovom okviru sa listom na koji utiču sledeće opcije.
Prikaži zaglavlja redova i kolona Prikazuje brojeve redova sa leve strane (kada koristite režim jezika sleva nadesno) ili sa desne strane (kada koristite režim jezika zdesna nalevo) radnog lista i slova kolone na vrhu radnog lista.
Prikaži formule u ćelijama umesto njihovih izračunatih rezultata Prikazuje formule u ćelijama umesto vrednosti koje formule daju.
Prikaži prelome stranica Prikazuje prelome stranica koje je Excel automatski postavio.
Prikazivanje nule u ćelijama čija je vrednost nula Prikazuje 0 (nula) u ćelijama koje sadrže nulte vrednosti.
Prikaži simbole prikaza strukture ako je primenjen prikaz strukture Prikazuje simbole za prikaz strukture. Simboli za prikaz strukture se ne prikazuju osim ako radni list ne sadrži prikaz strukture.
Prikaži koordinatne linije Prikazuje koordinatne linije ćelije. Da biste odštampali koordinatne linije, uverite se da je potvrđen izbor u polju za potvrdu Odštampaj u okviru Koordinatne linije, u grupi Opcije lista na kartici Raspored na stranici.
-
Boja koordinatnih linija Postavlja boju za linije koordinatne mreže. Ako izaberete stavku Automatsko, boja koordinatnih linija se zasniva na boji teksta definisanoj u Windows Kontrolna tabla.
Formule
Omogućavanje izračunavanja sa više niti Ova opcija podrazumevano omogućava brzo izračunavanje pomoću više procesora. Imajte na umu da Excel podržava korišćenje najviše 64 jezgra procesora.
Broj niti za izračunavanje Omogućava vam da navedete broj procesora koji se koriste za izračunavanje.
-
Koristi sve procesore na ovom računaruOva opcija podrazumevano koristi sve procesore koji su dostupni na računaru.
-
RučnoOmogućava vam da navedete broj procesora koji želite da koristite. U polje Ručno unesite pozitivan broj između 1 i 1024.
Napomena: Tačan broj niti izračunavanja u virtuelnoj sesiji potražite u članku: Teška Excel radna opterećenja se sporo izvršavaju u okruženjima sa više sesija – Office | Microsoft Learn
Prilikom izračunavanja ove radne sveske
Prilikom izračunavanja ove radne sveske Izaberite radnu svesku u ovom okviru sa listom na koju utiču sledeće opcije.
Ažuriranje veza ka drugim dokumentima Izračunava i ažurira formule koje uključuju reference na druge aplikacije.
Postavi preciznost kao što je prikazano Trajno menja uskladištene vrednosti u ćelijama iz pune preciznosti (15 cifara) u prikazani format, uključujući decimalna mesta.
Korišćenje datumskog sistema 1904 Menja početni datum od kog se svi datumi izračunavaju od 1. januara 1900. do 2. januara 1904.
Čuvanje vrednosti spoljnih veza Čuva kopije vrednosti koje se nalaze u spoljnom dokumentu povezanom sa Excel radnim listom. Ako radni list sa vezama ka velikim opsezima u spoljnom dokumentu zahteva neobično veliku količinu prostora na disku ili je potrebno mnogo vremena za otvaranje, opozivanje izbora u polju za potvrdu Sačuvaj spoljne vrednosti veze može da smanji prostor na disku i vreme potrebno za otvaranje radnog lista.
Opšte postavke
Zanemarivanje drugih aplikacija koje koriste dinamičku razmenu podataka (DDE) Sprečava razmenu podataka sa drugim aplikacijama koje koriste dinamičku razmenu podataka (DDE).
Zatražite da ažurirate automatske veze Prikazuje poruku koja vam omogućava da potvrdite pre ažuriranja povezanih stavki.
Prikaži greške korisničkog interfejsa programskog dodatka Prikazuje greške u korisničkom interfejsu programskih dodataka koje instalirate i koristite.
Podešavanje razmere sadržaja za veličine papira A4 ili 8,5 x 11" Za neke zemlje ili regione standardna veličina papira je Letter; za druge, standardna veličina je A4. Potvrdite izbor u ovom polju za potvrdu ako želite da Excel automatski prilagođava dokumente oblikovane za standardnu veličinu papira druge zemlje ili regiona (na primer, A4) tako da se ispravno štampaju na standardnoj veličini papira za vašu zemlju ili region (na primer, Letter). Ova opcija utiče samo na otisak. To ne utiče na oblikovanje u dokumentu.
Pri pokretanju otvorite sve datoteke u Kada se pokrene, Excel automatski otvara datoteke iz fascikle koju otkucate u ovom okviru za tekst. Otkucajte punu putanju do fascikle u okviru za tekst da biste naznačili lokaciju datoteka.
Veb opcije Postavlja opcije za izgled Excel podataka i odgovaranje na njih kada se podaci prikažu u veb pregledaču.
Lotus kompatibilnost
Taster menija u programu Microsoft Office Excel Podešava ključ koji možete da koristite za pristup komandama na traci, komponenti Korisnički interfejs Microsoft Office Fluent.
Tranzicioni navigacioni tasteri Aktivira alternativni skup ključeva za navigaciju radnog lista, unos formule, stavku oznake i druge radnje.
Lotus postavke kompatibilnosti za
Lotus postavke kompatibilnosti za Izaberite radni list u ovom okviru sa listom na koji utiču sledeće opcije.
Prelazna procena formula Otvara i procenjuje Lotus 1-2-3 datoteke bez gubitka ili promene informacija. Kada je ova opcija izabrana, Excel tekstualne niske procenjuje kao 0 (nula), Bulove izraze kao 0 ili 1, a kriterijume baze podataka u skladu sa pravilima koja se koriste u programu Lotus 1-2-3.
Prelazni unos formule Konvertuje formule koje su unete u sintaksu programa Lotus 1-2-3 release 2.2 u Excel sintaksu i pravi imena koja su definisana u programu Excel ponašaju se kao imena definisana u programu Lotus 1-2-3.










