Ovaj članak opisuje elemente Access korisničkog interfejsa i pruža veze ka dodatnim informacijama o ovim elementima i načinu prilagođavanja vašeg iskustva.
U ovom članku:
Pregled
Tri glavne komponente Access korisničkog interfejsa su:
-
Traka je traka sa karticama na vrhu prozora programa koji sadrži grupe komandi.
-
Prikaz "backstage" je kolekcija komandi koje vidite na kartici " datoteka " na traci.
-
Okno za navigaciju je okno sa leve strane prozora programa Access koji vam omogućava da radite sa objektima baze podataka.
Ova tri elementa pružaju okruženje u kojem pravite i koristite baze podataka.
Traka
Traka je primarna zamena za menije i trake sa alatkama. Prvenstveno se sastoji od kartica koje imaju grupe dugmadi.
Traka ima glavne kartice koje se odnose sa uobičajenih najčešće korišćenih komandi, na elementualno tabulatori koji se pojavljuju samo kada ih možete koristiti i Priručna traka, mala traka sa alatkama koju možete prilagoditi sa omiljenim komandama.
Na karticama na traci neka od dugmadi pružaju vam galeriju izbora, dok drugi pokreću komandu.
Prikaz "backstage"
Prikaz "backstage" sadrži komande i informacije koje se primenjuju na celu bazu podataka, kao što su Kompaktne i popravke, kao i komande koje su bile u meniju " datoteka " u starijim verzijama, na primer Štampanje.
Okno za navigaciju
Okno za navigaciju vam pomaže da organizujete objekte baze podataka i to je glavno sredstvo za otvaranje ili menjanje dizajna objekta baze podataka.
Okno za navigaciju se organizuje po kategorijama i grupama. Možete da odaberete neke od različitih organizacionih opcija i možete da kreirate sopstvenu prilagođenu šemu organizacije u oknu za navigaciju. Nova baza podataka podrazumevano koristi kategoriju tip objekta, koja ima grupe koje odgovaraju raznim vrstama objekta baze podataka. Kategorija tip objekta organizuje objekte baze podataka slične za podrazumevani prikaz prozora baze podataka iz starijih verzija.
Okno za navigaciju možete da umanjite, a možete i da sakrijete, ali ne možete da sakrijete okno za navigaciju tako što ćete otvoriti objekte baze podataka ispred nje.
Prikaz "backstage"
Prikaz "Backfor" zauzima karticu " datoteka " na traci i sadrži mnogo komandi. Prikaz "backstage" takođe sadrži druge komande koje se primenjuju na celu datoteku baze podataka. Kada otvorite Access, ali ne otvorite bazu podataka (npr., otvarate Access iz Windows Start menija), videćete View Stage.
U prikazu "backstage" možete da kreirate novu bazu podataka, otvorite postojeću bazu podataka i obavite mnoge zadatke održavanja datoteka i baze podataka.
Kreiranje nove prazne baze podataka
-
Pokretanje programa Access sa menija Start ili iz prečice.
Pojavljuje se prikaz za Bekfor.
-
Uradite nešto od sledećeg:
-
Kreiranje nove Veb baze podataka
-
U okviru dostupni predlošciizaberite stavku prazna Veb baza podataka.
-
Sa desne strane, u okviru prazna Veb baza podatakaotkucajte ime za datoteku baze podataka u polju ime datoteke ili koristite onu koja vam je obezbeđena.
-
Kliknite na dugme Kreiraj.
Kreira se nova baza podataka i otvara se nova tabela u prikazu lista sa podacima.
-
-
Kreiranje nove baze podataka za računare
-
U okviru dostupni predlošciizaberite stavku prazna baza podataka.
-
Sa desne strane, u okviru prazna baza podataka, u polju ime datoteke otkucajte ime za datoteku baze podataka ili koristite onu koja vam je obezbeđena.
-
Kliknite na dugme Kreiraj.
Kreira se nova baza podataka i otvara se nova tabela u prikazu lista sa podacima.
-
-
Access pruža broj predložaka sa proizvodima i možete da preuzmete više od Office.com. Access predložak je unapred dizajnirana baza podataka sa profesionalno dizajniranim tabelama, obrascima i izveštajima. Predlošci vam pruža veliku prednost kada kreirate novu bazu podataka.
Kreiranje nove baze podataka iz uzorka predloška
-
Pokretanje programa Access sa menija Start ili iz prečice.
Pojavljuje se prikaz za Bekfor.
-
Izaberite stavku uzorci predložaka, a zatim potražite dostupne predloške.
-
Kada pronađete predložak koji želite da koristite, kliknite na taj predložak.
-
Sa desne strane, u polju ime datoteke otkucajte ime datoteke ili koristite onu koja vam je obezbeđena.
-
Kliknite na dugme Kreiraj.
Access kreira novu bazu podataka iz predloška i otvara je.
Možete da preuzmete dodatne Access predloške iz office.com direktno iz prikaza "backstage".
Kreiranje nove baze podataka od Office.com predloška
-
Pokretanje programa Access sa menija Start ili iz prečice.
Pojavljuje se prikaz za Bekfor.
-
U okviru Office.com okno predlošci kliknite na kategoriju, a zatim kada se predlošci u toj kategoriji pojave, kliknite na predložak.
Napomena: Možete i da pretražujete predložak pomoću polja za pretragu.
-
U polju ime datoteke otkucajte ime datoteke ili koristite onu koja vam je obezbeđena.
-
Kliknite na dugme Download (Preuzmi).
Access automatski preuzima predložak, kreira novu bazu podataka zasnovanu na tom predlošku, skladišti je u fascikli "Dokumenti" (na primer, u fascikli Moji dokumenti) i otvara bazu podataka.
Kada otvorite (ili kreirate i otvarate) bazu podataka, Access dodaje ime datoteke i lokaciju baze podataka na unutrašnju listu nedavno korišćenih dokumenata. Ova lista je prikazana na nedavnoj kartici "prikaz u bekstejdћu" kako biste lako mogli da otvorite poslednje korišćene baze podataka.
Otvaranje nedavno korišćene baze podataka
-
Pokrenite Access.
-
U prikazu "backstage" kliknite na dugme nedavno, a zatim izaberite bazu podataka koju želite da otvorite.
Access otvara bazu podataka.
Otvaranje baze podataka iz prikaza "backstage"
-
Pokrenite Access.
-
Izaberite karticu datoteka i kliknite na dugme Otvori. Kada se pojavi dijalog Otvaranje , pregledajte i izaberite datoteku, a zatim kliknite na dugme Otvori.
Otvoriće se baza podataka.
Traka
Traka je primarna zamena za menije i trake sa alatkama i pruža glavni interfejs komande u programu Access. Jedna od glavnih prednosti trake je u tome što konsolidovanje, na jednom mestu, na tim zadacima ili tačkama unosa koje su koristile menije, trake sa alatkama, okna zadataka i druge komponente korisničkog interfejsa za prikaz. Na ovaj način imate jedno mesto na kojem treba da tražite komande, umesto mnoštva mesta.
Kada otvorite bazu podataka, traka se pojavljuje na vrhu glavnog prozora programa Access, gde prikazuje komande na lokaciji aktivne komande.

Traka sadrži seriju kartica sa komandama koje sadrže komande. U programu Access, glavne kartice sa komandama su datoteka, Početak, Kreiranje, Spoljni podacii Alatke baze podataka. Svaka kartica sadrži grupe srodnih komandi, a ove grupe prikazuju neke od dodatnih novih elemenata korisničkog interfejsa, kao što je galerija, što je novi tip kontrole koja prikazuje vizuelno.
Komande koje su dostupne na traci takođe reflektuju trenutno aktivni objekat. Na primer, ako je otvorena tabela u prikazu lista sa podacima i kliknete na dugme obrazac na kartici Kreiranje , u grupi Obrasci Access kreira obrazac na osnovu aktivne tabele. To jest, ime aktivne tabele se unosi u polje " izvor zapisa " novog obrasca. Pored toga, neke kartice trake se pojavljuju samo u određenim konjučorima. Na primer, kartica " Dizajn " se pojavljuje samo kada je objekat otvoren u prikazu dizajna.
Možete da koristite tasterske prečice sa trakom. Sve tasterske prečice iz starije verzije programa Access nastavljaju da funkcionišu. Sistem za pristup tastaturi zamenjuje akceleratore menija iz starijih verzija programa Access. Ovaj sistem koristi male indikatore sa jednim slovom ili kombinacijom slova koja se pojavljuju na traci kada pritisnete taster ALT. Ovi indikatori prikazuju koje tasterske prečice aktivit kontrolišu ispod.
Kada izaberete karticu komanda, možete da pregledate komande koje su dostupne na kartici.
Izbor kartice sa komandama
-
Pokrenite Access.
-
Kliknite na željenu karticu.
– ili –
-
Pokrenite Access.
-
Pritisnite i otpustite taster ALT.
Pojaviće se saveti za tastaturu.
-
Pritisnite tastere prikazane u Savetu za tasterske prečice ili na najbližoj kartici sa komandama.
Možete da izvršite komandu na više načina. Najbrži i najdirektniji put je upotreba tasterske prečice povezane sa komandom.
Više informacija o tasterskim prečicama potražite u članku tasterske prečice za Access.
Izvršavanje komande
-
Pokrenite Access.
-
Kliknite na odgovarajuću karticu za komandu. Sledeća tabela prikazuje predstavnike kartica i komande koje su dostupne na svakoj kartici. Kartice i komande su dostupne u zavisnosti od toga šta radite.
|
Kartica "komanda" |
Uobičajene stvari koje možete da uradite |
|
Home |
Izaberite drugačiji prikaz. |
|
Kopirajte i nalepite iz ostave. |
|
|
Postavljanje trenutnih karakteristika fontova. |
|
|
Postavljanje trenutnog poravnavanja fonta. |
|
|
Primenjivanje oblikovanja obogaćenog teksta na memo polje |
|
|
Rad sa zapisima (osvežavanje, novo, čuvanje, brisanje, ukupne vrednosti, pravopis). |
|
|
Sortiranje i filtriranje zapisa. |
|
|
Pronađite zapise. |
|
|
Kreiranje |
Kreirajte novu praznu tabelu. |
|
Kreirajte novu tabelu pomoću predloška tabele. |
|
|
Kreirajte listu na SharePoint lokaciji i tabelu u trenutnoj bazi podataka koja se povezuje na novu listu. |
|
|
Kreirajte novu praznu tabelu u prikazu dizajna. |
|
|
Kreirajte novi obrazac zasnovan na aktivnoj tabeli ili upitu. |
|
|
Kreirajte novu tabelu ili grafikon. |
|
|
Kreirajte novi izveštaj na osnovu aktivne tabele ili upita. |
|
|
Kreirajte novi upit, makro, modul ili modul klase. |
|
|
Spoljni podaci |
Uvoz ili povezivanje sa spoljnim podacima. |
|
Izvoz podataka. |
|
|
Prikupljanje i ažuriranje podataka putem e-pošte. |
|
|
Kreiranje sačuvanih uvoza i sačuvanog izvoza. |
|
|
Upravljanje povezanim direktorom tabele. |
|
|
Alatke baze podataka |
Premestite neke delove baze podataka na novu ili postojeću SharePoint sajt. |
|
Pokrenite Visual Basic Editor ili pokrenite makro. |
|
|
Kreiranje i prikaz relacija između tabela. |
|
|
Prikazivanje/skrivanje zavisnih stavki objekta. |
|
|
Pokrećete Dokumentator baze podataka ili analizirajte performanse. |
|
|
Premestite podatke na Microsoft SQL Server ili u Access (samo tabele). |
|
|
Upravljajte programskim dodacima za pristup. |
|
|
Kreirajte ili uredite Visual Basic for Applications (VBA) modul. |
-
Kliknite na kontrolu koja predstavlja komandu. Pored toga, ako znate tastersku prečicu za komandu iz starije verzije programa Access, unesite tastersku prečicu pomoću tastature.
– ili –
Pritisnite i otpustite taster ALT.
Pojaviće se tasteri za pristup.
Pritisnite tastere prikazani u Savetu za tastaturu povezan sa željeno komandom.
Zatekstualne kartice sa komandama
Pored standardnih kartica sa komandama, Access ima i konjusone komandne kartice. U zavisnosti od konteksta (to jest, sa kog objekta radite i šta radite), može se pojaviti jedna ili više kontekstualnih komandi pored standardnih kartica sa komandama.
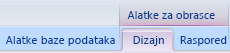
Aktiviranje kontekstualne kartice sa komandama
-
Kliknite na kontekstualnu karticu sa komandama.
– ili –
-
Pritisnite i otpustite taster ALT.
Pojaviće se tasteri za pristup.
-
Pritisnite tastere koji su prikazani u tasteru Access ključa koji se pojavljuje na kontekstualna karticu sa komandama ili im je najbliži.
Kontekstualne kartice sa komandama sadrže komande i funkcije koje su vam potrebne za rad u određenom kontekstu. Na primer, kada otvorite tabelu u prikazu dizajna, kontekstualne kartice sadrže komande koje se primenjuju samo kada radite sa tabelom u tom prikazu. Kao drugi primer, kada otvorite tabelu u prikazu dizajna, na kartici Napredne alatke pojavljuje se kontekstualna kartica komande Dizajn . Kada kliknete na karticu Dizajn , traka prikazuje komande koje su vam dostupne samo kada je objekat u prikazu dizajna.
Jama
Traka takođe koristi vrstu kontrole koja se zove galerija. Kontrola galerije je dizajnirana da usredsredi pažnju na dobijanje željenih rezultata. Umesto da prikažete samo komande, Kontrola galerije prikazuje rezultat korišćenja tih komandi. Ideja je da vam obezbedimo vizuelni način da pregledate i vidite šta Access 2010 može da uradi, sa fokusom na rezultate, umesto da se fokusira samo na komande.
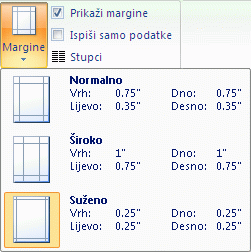
Galerije dolaze u razliиitim oblicima i veličinama. Postoji raspored koordinatne mreže, prikaz menija koji se odnosi na mene, a čak i raspored na traci koji postavlja sadržaj same galerije na traku.
Skrivanje trake
Ponekad će vam možda biti potrebno malo više prostora za posvetu radnoj oblasti. Iz tog razloga, traka može biti skupljena tako da ostane samo traka sa karticama sa komandama. Da biste sakrili traku, kliknite dvaput na aktivnu karticu komanda. Da biste ponovo prikazali ponovo, dvaput kliknite na aktivnu karticu na kartici.
Skrivanje i vraćanje trake u prethodno stanje
-
Kliknite dvaput na aktivnu karticu sa komandama (aktivna kartica je istaknuta kartica).
-
Ponovo kliknite dvaput na aktivnu karticu komanda da biste ponovo vratili traku.
Priručna traka (QAT)
Priručna traka je traka sa alatkama koja se odnosi na traku koja omogućava pristup komandama u jednom meniju. Podrazumevani skupa komandi podrazumeva Čuvanje, opozivi Ponavljanjei možete prilagoditi priručnu traku da biste dodali druge komande koje često koristite. Možete i da izmenite položaj trake sa alatkama i promenite je sa podrazumevane male veličine na veliku veličinu. Pojavljuje se mala traka sa alatkama pored kartica sa komandama na traci. Kada se prebacite na veliku veličinu, traka sa alatkama se pojavljuje ispod trake i proširuje svoju kompletnu širinu.
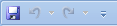
Prilagođavanje priručne trake
-
Kliknite na padajuću strelicu padajućeg menija na traci sa alatkama.
-
U okviru Prilagođavanje priručne trakeizaberite komandu koju želite da dodate i završili ste.
Ako komanda nije navedena, kliknite na dugme još komandii pređite na sledeći korake ove procedure.
-
U dijalogu Access opcije izaberite komandu ili komande koje želite da dodate, a zatim kliknite na dugme Dodaj.
-
Da biste uklonili komandu, markirajte je na listi sa desne strane, a zatim kliknite na dugme Ukloni. Alternativno, kliknite dvaput na komandu na listi.
-
Kliknite na dugme U redu kada završite.
Okno za navigaciju
Kada otvorite bazu podataka ili kreirate novu, imena objekata baze podataka se pojavljuju u oknu za navigaciju. Objekti baze podataka spadaju u tabele, obrasce, izveštaje, stranice, makroe i module.

Da biste otvorili objekat baze podataka ili primenili komandu na objekat baze podataka, kliknite desnim tasterom miša na objekat i izaberite stavku menija iz kontekstualnog menija. Komande u kontekstualnom meniju zavise od tipa objekta.
Otvaranje objekta baze podataka, kao što je tabela, obrazac ili izveštaj
-
U oknu za navigaciju kliknite dvaput na objekat.
– ili –
U oknu za navigaciju izaberite objekat, a zatim pritisnite taster ENTER.
– ili –
-
U oknu za navigaciju kliknite desnim tasterom miša na objekat, a zatim izaberite stavku Otvori.
Imajte u vidu da možete da postavljate opciju da biste otvorili objekte jednim klikom u dijalogu Opcije navigacije .
Okno za navigaciju deli objekte baze podataka u kategorije i ove kategorije sadrže grupe. Neke kategorije su unapred definisane i takođe možete da kreirate sopstvene prilagođene grupe.
Okno za navigaciju se podrazumevano pojavljuje kada otvorite bazu podataka, uključujući baze podataka kreirane u starijim verzijama programa Access. Možete da sprečite da se okno za navigaciju podrazumevano pojavi tako što ćete postaviti opciju programa. Sledeći niz koraka objašnjava kako da uradite sledeće.
Da biste prikazali ili sakrili okno za navigaciju
-
Kliknite na dugme u gornjem desnom uglu okna za navigaciju (

Sprečavanje podrazumevanog pojavljivanja okna za navigaciju
-
Izaberite karticu Datoteka, a zatim kliknite na dugme Opcije.
Pojavljuje se dijalog Access opcije.
-
U levom oknu izaberite stavku Trenutna baza podataka.
-
U okviru Navigacijaopozovite izbor u polju za potvrdu prikaz okna za navigaciju , a zatim kliknite na dugme u redu.
Više informacija o oknu za navigaciju potražite u članku prikaz članka i upravljanje objektima pomoću okna za navigaciju.
Dokumenti sa karticama
Za svakodnevnu interaktivnu upotrebu možda preferirate interfejs dokumenta na karticama. Možete da omogućite ili onemogućite dokumente na karticama tako što ćete postaviti Access opcije (pogledajte članak Prikazivanje ili skrivanje kartica dokumenta, kasnije u ovom članku). Međutim, ako promenite postavke dokumenta na karticama, morate da zatvorite i ponovo otvorite bazu podataka da bi nove postavke stupile na snagu.
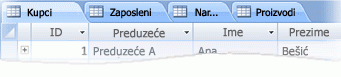
Prikazivanje ili skrivanje kartica dokumenata
-
Izaberite karticu Datoteka, a zatim kliknite na dugme Opcije.
Pojavljuje se dijalog Access opcije.
-
U levom oknu izaberite stavku Trenutna baza podataka.
-
U odeljku Opcije aplikacije , u okviru Opcije prozora dokumentaizaberite stavku Dokumenti na karticama.
-
Potvrdite ili opozovite izbor u polju za potvrdu prikaz kartica dokumenata . Opozovite izbor u polju za potvrdu isključivanje kartica dokumenta.
-
Kliknite na dugme U redu .
Napomene:
-
Postavka kartica "prikaz dokumenata " je postavka baze podataka. Morate ovo da postavljate nezavisno za svaku bazu podataka.
-
Kada promenite postavku kartice "prikaz dokumenata ", morate da zatvorite i ponovo otvorite bazu podataka da biste videli efekat promena.
-
Nove baze podataka kreirane pomoću pristupa Access karticama dokumenata podrazumevano.
-
Baze podataka kreirane pomoću starije verzije programa Access podrazumevano koriste preklopne prozore.
-
Statusna traka
Možete da prikazujete statusnu traku na dnu prozora. Ovaj standardni element korisničkog interfejsa i dalje je mesto za pretraživanje poruka o statusu, saveta nekretnina, indikatora toka itd. Statusna traka takođe uzima dve standardne funkcije koje ćete takođe videti na statusnoj traci drugih Office programa: Prebacivanje u prikaz/prozor i zum.
Aktivni prozor možete brzo da prebacite između dostupnih prikaza pomoću kontrola dostupnih na statusnoj traci. Ako pregledate objekat koji podržava promenljivi zum, možete da prilagodite nivo zumiranja da biste uvećali ili umanjili koristeći klizač na statusnoj traci.
Statusna traka može da se omogući ili onemogući u dijalogu Opcije programa Access .
Prikazivanje ili skrivanje statusne trake
-
Izaberite karticu Datoteka, a zatim kliknite na dugme Opcije.
Pojavljuje se dijalog Access opcije.
-
U levom oknu izaberite stavku Trenutna baza podataka.
-
U okviru Opcije aplikacijepotvrdite ili opozovite izbor u polju za potvrdu statusna traka . Opoziv izbora u polju za potvrdu isključuje prikaz statusne trake.
-
Kliknite na dugme U redu .
Mini toolbar
] Možete lakše da oblikujete tekst pomoću mini-trake sa alatkama. Kada izaberete tekst za oblikovanje, mini traka sa alatkama automatski se pojavljuje iznad izabranog teksta. Ako pomerite pokazivač miša bliže mini-traci sa alatkama, mala traka sa alatkama se smanjuje i možete da je koristite za primenu podebljanog, kurziva, veličine fonta, boje itd. Dok pomerate pokazivač sa mini-trake sa alatkama, mala traka sa alatkama bledi. Ako ne želite da koristite mini traku sa alatkama da biste primenili oblikovanje teksta na izbor, samo pomerite pokazivač miša nekoliko piksela dalje i mala traka sa alatkama nestaje.

Oblikovanje teksta pomoću mini-trake sa alatkama
-
Izaberite tekst za oblikovanje.
Mala traka sa alatkama prikazuje se iznad teksta.
-
Primenjivanje oblikovanja pomoću mini-trake sa alatkama.










