Format Opšti je podrazumevani format broja koji Excel primenjuje kada otkucate broj. Brojevi oblikovani u formatu Opšti uglavnom se prikazuju na način na koji ih kucate. Međutim, ako ćelija nije dovoljno široka da prikaže ceo broj , format Opšti zaokružuje brojeve koji imaju decimale. Format broja Opšti koristi i naučni (eksponencijalni) zapis za velike brojeve (12 ili više cifara).
-
Izaberite ćeliju ili opseg ćelija koje želite ponovo da oblikujete u podrazumevani format broja.
Kako izabrati ćeliju ili opseg
Da biste izabrali
Uradite sledeće
Jednu ćeliju
Kliknite na ćeliju ili koristite tastere sa strelicama da biste se premestili na ćeliju.
Opseg ćelija
Kliknite na prvu ćeliju u opsegu, a zatim prevucite do poslednje ćelije ili držite pritisnut taster Shift i pritiskajte tastere sa strelicama da biste proširili izbor.
Takođe možete da izaberete prvu ćeliju u opsegu, a zatim pritisnete taster F8 da biste razvili izbor pomoću tastera sa strelicama. Da biste prestali da razvijate izbor, ponovo pritisnite taster F8.
Veliki opseg ćelija
Kliknite na prvu ćeliju u opsegu, a zatim držite pritisnut taster Shift i kliknite na poslednju ćeliju u opsegu. Možete da se pomerite kako bi poslednja ćelija postala vidljiva.
Sve ćelije na radnom listu
Kliknite na dugme Izaberi sve.

Da biste izabrali ceo radni list, možete da pritisnete i kombinaciju tastera Ctrl+A.
Napomena: Ako radni list sadrži podatke, pritiskom kombinacije tastera Ctrl+A bira se trenutno područje. Ponovnim pritiskom kombinacije tastera Ctrl+A birate ceo radni list.
Nesusedne ćelije ili opsege ćelija
Izaberite prvu ćeliju ili opseg ćelija, a zatim držite pritisnut taster Ctrl dok birate ostale ćelije ili opsege.
Takođe možete da izaberete prvu ćeliju u opsegu, a zatim da pritisnete kombinaciju tastera Shift+F8 kako biste izboru dodali druge nesusedne ćelije ili opseg. Da biste prestali da dodajete ćelije ili opsege izboru, ponovo pritisnite kombinaciju tastera Shift+F8.
Napomena: Nije moguće otkazati izbor ćelije ili opsega ćelija u izboru nesusednih ćelija ili opsega a da se pri tom ne otkaže ceo izbor.
Ceo red ili celu kolonu
Kliknite na naslov reda ili kolone.
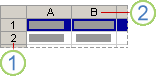
1. Naslov reda
2. Naslov kolone
Ćelije u redu ili koloni možete da izaberete i tako što ćete izabrati prvu ćeliju, a zatim pritisnuti kombinaciju tastera Ctrl+Shift+taster sa strelicom (strelica nadesno ili strelica nalevo za redove, strelica nagore ili strelica nadole za kolone).
Napomena: Ako red ili kolona sadrže podatke, kombinacijom testera Ctrl+Shift+Taster sa strelicom birate red ili kolonu do poslednje korišćene ćelije. Ponovnim pritiskom kombinacije tastera Ctrl+Shift+Taster sa strelicom birate ceo red ili kolonu.
Susedne redove ili kolone
Prevucite pokazivač duž naslova redova ili kolona. Možete i da izaberete prvi red ili kolonu; a zatim držite pritisnut taster Shift i izaberite poslednji red ili kolonu.
Nesusedne redove ili kolone
Kliknite na naslov kolone ili reda u prvom redu ili koloni u izboru. Zatim držite pritisnut taster Ctrl dok izaberete naslove drugih redova ili kolona koje želite da dodate izboru.
Prvu ili poslednju ćeliju u redu ili koloni
Izaberite ćeliju u redu ili koloni, a zatim pritisnite kombinaciju tastera Ctrl+taster sa strelicom (strelica nadesno ili strelica nalevo za redove, strelica nagore ili strelica nadole za kolone).
Prvu ili poslednju ćeliju na radnom listu ili u Microsoft Office Excel tabeli
Pritisnite kombinaciju tastera Ctrl+Home da biste izabrali prvu ćeliju na radnom listu ili na Excel listi.
Pritisnite kombinaciju tastera Ctrl+End da biste izabrali poslednju ćeliju na radnom listu ili na Excel listi koja sadrži podatke ili oblikovanje.
Ćelije do poslednje korišćene ćelije na radnom listu (donji desni ugao)
Izaberite prvu ćeliju, a zatim pritisnite kombinaciju tastera Ctrl+Shift+End da biste proširili izbor ćelija na poslednju korišćenju ćeliju na radnom listu (u donjem desnom uglu).
Ćelije na početku radnog lista
Izaberite prvu ćeliju, a zatim pritisnite kombinaciju tastera Ctrl+Shift+Home da biste proširili izbor ćelija na početak radnog lista.
Manji ili veći broj ćelija nego u aktivnom izboru
Držite pritisnut taster Shift, a zatim izaberite poslednju ćeliju koju želite da uključite u novi izbor. Pravougaoni opseg između aktivna ćelija i izabrane ćelije postaje novi izbor.
Savet: Da biste otkazali izbor ćelija, kliknite na bilo koju ćeliju na radnom listu.
-
Na kartici Početak kliknite na pokretanje dijaloga

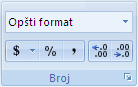
-
U polju Kategorija izaberite stavku Opšte.










