Napomena: Neki proizvodi možda nisu dostupni u vašoj zemlji ili regionu.
Budite sigurni da su vaše fotografije, datoteke, pošta i još mnogo toga bezbedne na novom Surface uređaju.
Napomena: Neke od informacija na ovoj stranici ne odnose se na Surface laptop koji radi pod operativnim sistemom Windows 10 S. Mi ćemo vam ukažeti na to gde se stvari ne primenjuju.
Pristup datotekama koje ste uskladištili u oblaku
Sve datoteke koje ste sačuvali u uslugama iCloud, OneDrive, Dropbox ili u drugoj usluzi skladišta na mreži pomoću Mac računara takođe će biti dostupne na Microsoft Surface uređaju. Jednostavno posetite sajt usluge koju koristite i prijavite se ili preuzmite aplikaciju za uslugu koju koristite iz prodavnice Microsoft Store.
Premeštanje datoteka uskladištenih na Mac računaru
Za datoteke uskladištene lokalno na Mac računaru, moraćete da ih kopirate na Surface pomoću spoljne disk jedinice. Disk jedinica mora biti kompatibilna sa Mac računarom i operativnim sistemom Windows – preporučujemo da koristite USB disk (USB 3.0 će biti najbrži).
Napomena: Za Surface laptop koji radi Windows 10 S: Datoteke možete da otvarate samo pomoću aplikacija iz prodavnice Microsoft Store. Neke datoteke sa Mac računara možda nisu povezane sa aplikacijama u prodavnici Microsoft Store, tako da možda nećete moći da ih otvorite na Surface laptopu.
Nabavite USB disk sa više prostora za skladištenje nego skladište koje se koristi na Mac računaru
Evo kako da saznate koja veličina čvrstog diska vam je potrebna:
-
Na Mac računaru kliknite da biste otvorili meni Apple u gornjem levom uglu ekrana.
-
Izaberite stavku Osnovni podaci o ovom Mac računaru.
-
Izaberite karticu Skladište u prozoru koji se pojavi. Preporučujemo da nabavite spoljnu disk jedinicu koja ima više prostora za skladištenje nego količina skladišta koja se koristi na Mac računaru.
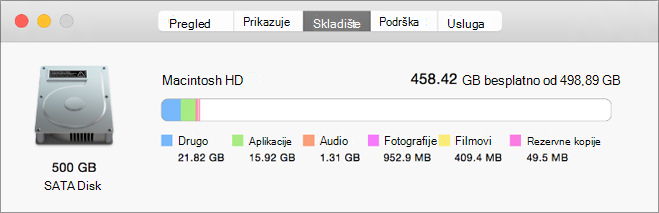
Spremni ste da premestite datoteke? Uradimo to!
Napomena: Ako imate više korisničkih naloga na Mac računaru, moraćete da pratite ove korake za svaki nalog. Verovatno ćete želeti da kreirate i zasebne naloge na Surface uređaju. Saznajte kako da podesite naloge.
Kopiranje fotografija na spoljnu disk jedinicu
-
Povežite spoljni disk sa Mac računarom. (Možda ćete morati da priključite disk jedinicu na izvor napajanja.)
-
Otvorite aplikaciju Fotografije na Mac računaru.
-
Na traci sa menijima u vrhu ekrana izaberite stavku Uredi >Izaberi sve.
-
Izaberite stavku Datoteka > izvoz.
-
U iskačućem prozoru podesite Format potfascikle na Ime trenutka, izaberite spoljnu disk jedinicu iz odeljka Uređaji, a zatim izaberite stavku Izvezi.
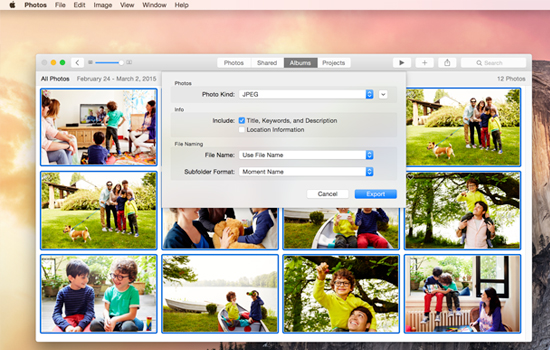
-
Kada se izvoz završi, kliknite na ikonu za spoljni čvrsti disk na radnoj površini.
-
Na traci sa menijima na vrhu ekrana izaberite stavku Datoteka > izbacivanje.
-
Isključite spoljni disk sa Mac računara.
Kopiranje fotografija na Surface
-
Povežite spoljni disk sa Surface uređajem.
-
Ako se fascikla ne otvori automatski, videćete obaveštenje sa desne strane Surface ekrana na kom piše Prenosivi disk: Dodirnite da biste odabrali. Izaberite obaveštenje i odaberite stavku Otvori fasciklu da biste prikazali datoteke.
-
Pritisnite kombinaciju tastera Ctrl + A na Surface tastaturi da biste izabrali sve fascikle, a zatim pritisnite kombinaciju tastera Ctrl + C da biste ih kopirali.
-
U levom oknu, u okviru Ovaj računar izaberite stavku Slike.
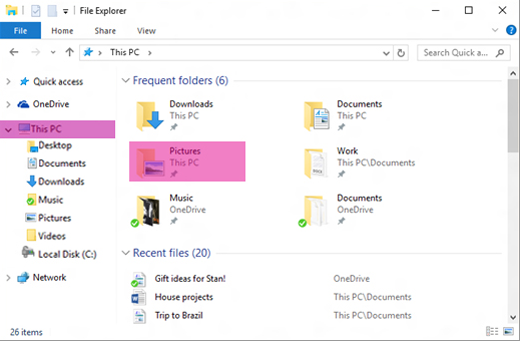
-
Pritisnite kombinaciju tastera Ctrl + V da biste nalepili fascikle sa fotografijama u fasciklu Slike.
-
Kada se prenos završi, u levom oknu izaberite stavku Ovaj računar.
-
Pritisnite i držite ikonu za spoljni čvrsti disk (ili kliknite desnim tasterom miša na nju) i odaberite stavku Izbaci.
-
Isključite spoljni čvrsti disk sa Surface uređaja.
Savet: Da biste došli do fotografija na Surface uređaju, otkucajte Slike u polje za pretragu na traci zadataka. Možete i da isprobate aplikaciju "Fotografije".
Kopiranje muzike, dokumenata i drugih datoteka
Pre nego što počnete, izračunajte koje datoteke želite na Surface uređaju. Na Mac računaru otvorite Nalazač, a zatim na traci sa menijima na vrhu ekrana izaberite stavku Idi, a zatim Početak.
Napomena: Gotovo sve što premestite sa Mac računara radiće sa odgovarajućim Windows aplikacijama na Surface uređaju, ali datoteke napravljene pomoću Apple aplikacija (kao što su GarageBand ili iMovie) neće raditi na Surface uređaju. iWork datoteke mogu da se izvezu i otvore pomoću sistema Microsoft Office (stranice za Word, Ključne beleške u PowerPoint i Brojevi u Excel). Imajte ovo na umu kada odlučujete šta da kopirate na Surface uređaj.
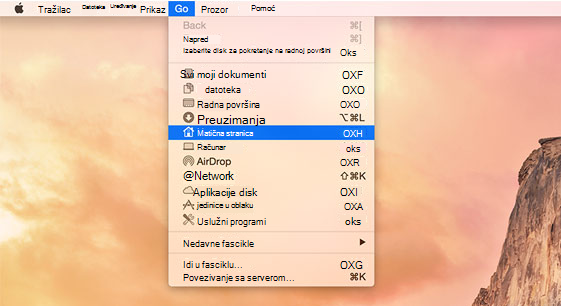
Kada budete spremni, evo kako da kopirate datoteke.
Kopiranje datoteka na spoljnu disk jedinicu
-
Povežite spoljni čvrsti disk sa USB portom na Mac računaru i izvor napajanja (ako je potrebno).
-
Kliknite unutar prozora "Početak " sa ličnim fasciklama.
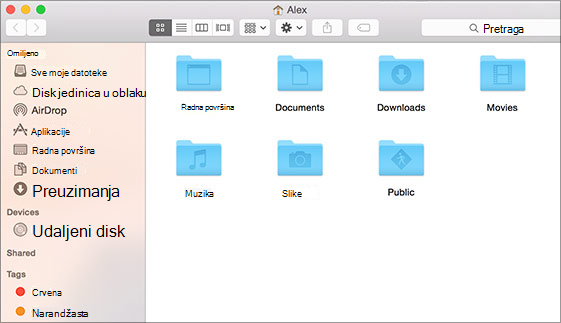
-
Izaberite fascikle koje želite da premestite na Surface. Da biste izabrali sve fascikle, pritisnite kombinaciju tastera Command + A.
-
Pritisnite kombinaciju tastera Command + C da biste kopirali izabrane fascikle.
-
Izaberite spoljni čvrsti disk iz odeljka Uređaji u levom oknu.
-
Pritisnite kombinaciju tastera Command + V da biste nalepili fascikle.
-
Kada se izvoz završi, kliknite na ikonu za spoljni čvrsti disk na radnoj površini.
-
Na traci sa menijima na vrhu ekrana izaberite stavku Datoteka > izbacivanje.
-
Isključite spoljni disk sa Mac računara.
Kopiranje datoteka na Surface
-
Povežite spoljni disk sa Surface uređajem.
-
Ako se fascikla ne otvori automatski, videćete obaveštenje sa desne strane Surface ekrana na kom piše Prenosivi disk: Dodirnite da biste odabrali. Izaberite obaveštenje i odaberite stavku Otvori fasciklu da biste prikazali datoteke.
-
Kliknite dvaput na fasciklu Radna površina na prenosivoj disk jedinici.
-
Pritisnite kombinaciju tastera Ctrl + A na Surface tastaturi da biste izabrali sve datoteke, a zatim pritisnite kombinaciju tastera Ctrl + C da biste ih kopirali.
-
U levom oknu, u okviru Ovaj računar izaberite stavku Radna površina.
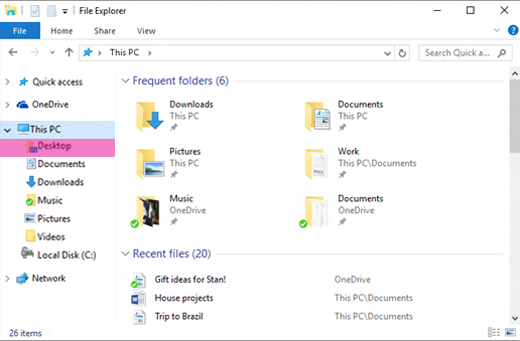
-
Koristite tastersku prečicu Ctrl + V da biste nalepili datoteke.
-
Kada se prenos dovrši, u levom oknu izaberite stavku Ovaj računar.
-
Kliknite dvaput na ikonu za spoljni čvrsti disk i ponovite korake od 4. do 7. za preostale fascikle na spoljnom čvrstom disku.
Napomena: Ne morate da kopirate fasciklu "Biblioteka fotografija" u fascikli "Slike" ako ste već premestili fotografije.
-
Kada završite sa kopiranjem svih datoteka, izaberite stavku Ovaj računar u levom oknu, pritisnite i držite ikonu za spoljni čvrsti disk (ili kliknite desnim tasterom miša na nju) i odaberite stavku Izbaci.
-
Prekinite vezu spoljnog čvrstog diska sa Surface uređajem.
Pristup e-pošti, kontaktima i kalendaru
Korišćenje pregledača za pristup veb pošti
Ako koristite veb poštu (kao što je Gmail, Yahoo!, iCloud ili Outlook.com) i volite da koristite pregledač da biste proverili poštu, samo otvorite Microsoft Edge, idite na veb lokaciju i prijavite se.
Koristite aplikaciju "Pošta" na Surface uređaju za sve naloge pošte
Kao i Apple Mail na Mac računaru, aplikacija "Pošta" na Surface uređaju može da se koristi za sve naloge e-pošte, uključujući Outlook, Gmail, Yahoo! i druge naloge e-pošte. Evo kako da ih dodate:
-
Otkucajte Pošta u polje za pretragu na traci zadataka, a zatim izaberite aplikaciju Pošta iz rezultata pretrage.
-
Ako prvi put koristite aplikaciju, ona će vas provesti kroz podešavanje naloga. Možete i da izaberete stavku Postavke.
-
Izaberite stavku Upravljanje nalozima, a zatim stavku Dodaj nalog.
-
Izaberite tip naloga koji želite da dodate i pratite uputstva na ekranu.
Pristup kontaktima i kalendaru
Pristup kontaktima i kalendaru sa Surface uređaja zavisi od tipa naloga pošte koji koristite.
|
Ako koristite |
Pristupite kontaktima koristeći... |
Pristupite kalendaru koristeći... |
|---|---|---|
|
Hotmail.com, Live.com ili Outlook.com |
||
|
Gmail |
||
|
iCloud.com, Me.com ili Mac.com |
||
|
Yahoo! |
*Aplikacija iCloud za Windows ne radi na Surface laptopu koji radi pod operativnim sistemom Windows 10 S.
Više informacija potražite u članku Podešavanje e-pošte i kalendara.
Koristite Microsoft Outlook ili Entourage
Ako koristite Microsoft Outlook ili Entourage na Mac računaru, možete da koristite Microsoft Outlook na Surface uređaju na isti način. Saznajte kako da podesite naloge e-pošte u programu Outlook 2016 za Windows.
Napomena: Za Surface laptop koji radi Windows 10 S: Microsoft Outlook i Entourage nisu dostupni u prodavnici Microsoft Store, tako da neće raditi na Surface laptopu koji radi Windows 10 S. Umesto toga, dodajte naloge e-pošte u aplikaciju "Pošta". Pogledajte odeljak Korišćenje aplikacije Pošta na Surface uređaju za sve naloge pošte da biste videli kako.
Prenesite omiljene lokacije veb pregledača na Surface
Napomena: Za Surface laptop koji radi Windows 10 S:Ovaj odeljak (uključujući sve podlokacije) ne odnosi se na Surface laptop koji radi pod operativnim sistemom Windows 10 S. Umesto toga, idite na dodavanje sajta u omiljene lokacije u pregledaču Microsoft Edge.
Sinhronizovanje safari omiljenih lokacija pomoću usluge iCloud
Ako koristite Safari na Mac računaru, prijavite se u aplikaciju iCloud za Windows na Surface uređaju. Vaši Safari omiljeni kontakti automatski se dodaju u Microsoft Edge. Otvorite željene postavke sistema na Mac računaru i uverite se da je iCloud podešen da sinhronizuje Safari omiljene lokacije.
Uvoz omiljenih lokacija u Microsoft Edge
Ako koristite Chrome ili Firefox na Mac računaru, to je samo nekoliko kratkih koraka za uvoz favorita u Microsoft Edge, pregledač koji je dizajniran za Windows 10. Microsoft Edge je efikasniji od pregledača Chrome (do 32%) i Firefox (do 75%). Evo kako da uvezete omiljene lokacije:
-
Ako to već niste uradili, instalirajte Chrome ili Firefox (koji god da koristite) na Surface uređaju.
-
Otvorite Microsoft Edge (izaberite Microsoft Edge sa trake zadataka ili otkucajte Edge u polje za pretragu na traci zadataka, a zatim izaberite Microsoft Edge).
-
Izaberite još > postavke >Prikaži postavke omiljenih lokacija.
-
U okviru Uvoz omiljenihstavki izaberite chrome ili Firefox (ili obe ako koristite obe na Mac računaru).
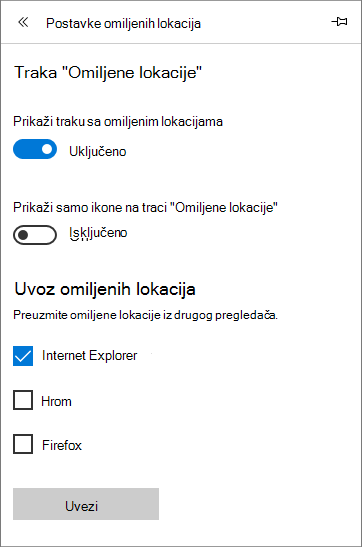
Napomena: Ako nemate instaliran Chrome ili Firefox na Mac računaru, nećete ih videti navedene u okviru "Uvoz omiljenih lokacija".
Sinhronizovanje favorita iz programa Firefox ili Chrome
Ako biste radije da nastavite da koristite Firefox ili Chrome kao pregledač, evo kako da sinhronizujete obeleživače na svim uređajima, uključujući Surface:











