Napomena: Želimo da vam što pre pružimo najnoviji sadržaj pomoći čim na vašem jeziku. Ova stranica je prevedena automatski i može da sadrži gramatičke greške ili netačnosti. Naš cilj je da ovaj sadržaj bude koristan. Možete li nam na dnu ove stranice saopštiti da li su vam informacije bile od koristi? Ovo je članak na engleskom jeziku za brzu referencu.
Kada želite da korisnici mogu da biste dodali dodatne kolone u tabelu, možete da koristite horizontalnu ponavljajuću tabelu u programu Microsoft Office InfoPath predložak obrasca.
U ovom članku
Kada koristiti horizontalnu ponavljajuću tabelu
Koristite horizontalnu ponavljajuću tabelu kada želite da podaci budu uneti ili prikazani u strukturiranim, tabelarnom formatu i kada želite da korisnici mogu da biste dodali dodatne kolone podataka, ako je potrebno. Na primer, možete da koristite horizontalnu ponavljajuću tabelu za prikupljanje podataka o prodaji za svaki kvartal. Ako vaš predložak obrasca povezan sa bazom podataka, možete da koristite horizontalnu ponavljajuću tabelu da biste prikazali ili radite sa zapisima iz baze podataka.
Horizontalne ponavljajuće tabele se sastoji od na odeljak koji se ponavlja unutar tabela rasporeda. Ponavljajuća sekcija ima Ponovi horizontalno postavku omogućena, koji će simulirati kolone u tabeli.
U sledećem primeru, korisnici mogu da dodaju dodatne kolone u tabelu ako žele da biste snimili podatke o prodaji za različite kvartale.
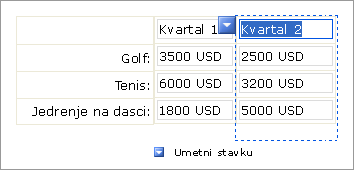
Horizontalne ponavljajuće tabele se sastoji od dva dela:
-
Zaglavlja kolona Kada umetnete horizontalnu ponavljajuću tabelu na novi, prazan predložak obrasca, kolona zaglavlja se podrazumevano pojavljuje. Obično koristite ovu kolonu da biste uneli oznake koje se pojavljuju sa donje leve strane tabele. Ako ove oznake nisu potrebne, kliknite desnim tasterom miša na kolonu, postavite pokazivač na stavku Brisanje u priručnom meniju i zatim izaberite stavku kolone.
-
Kolone sa podacima Kolona sa podacima je kolona koja može da „ponavljanje” u obrascu onoliko puta koliko je potrebno. Kao dizajner predloška obrasca najčešće vidite samo jednu kolonu u režim dizajna kada umetnete horizontalnu ponavljajuću tabelu. Popunjavanje obrasca koji je zasnovan na predlošku obrasca, međutim, možete da dodate više kolona u obrascu tako što ćete pritisnuti kombinaciju tastera CTRL + ENTER, izborom komandi u priručnom meniju ili tako što ćete kliknuti na dugme Umetni stavku tekst uputstva u obrascu, koje možete da osobe prilagodite.
Slične kontrole
InfoPath uključuje druge kontrole koje su slične horizontalne ponavljajuće tabele, ali imaju drugu namenu. Da biste odlučili koje kontrole su najbolje funkcioniše u predlošku obrasca, pogledajte sledeće liste:
Ponavljajuća tabela Ako želite da korisnici mogu da dodaju više redova u tabelu umesto više kolona, koristite ponavljajuću tabelu umesto horizontalne ponavljajuće tabele.
Koji se ponavljaju Da biste kreirali sekciju koju korisnici mogu da umetnu u obrascu više puta (kao što je zapis u bazi podataka), koristite ponavljajuće sekcije ili neku drugu ponavljajuću kontrolu. Kada korisnici umetnu ponavljajuće sekcije u obrascu, pojedinačne sekcije umeću se vertikalno, ili jedno po jedno, dužinom obrasca. Ovo ponašanje se razlikuje od ponašanja ponavljajuće sekcije u horizontalnu ponavljajuću tabelu, gde je pojedinačne sekcije umeću horizontalno ili jedno pored drugog, u obrascu.
Iskustvo korisnika
Dugme priručnog menija pojavljuje se svaki put kada korisnici Pomerite pokazivač preko kolone u horizontalnu ponavljajuću tabelu. Kliknite na dugme da biste videli priručni meni sa komandama za umetanje ili uklanjanje kolone.
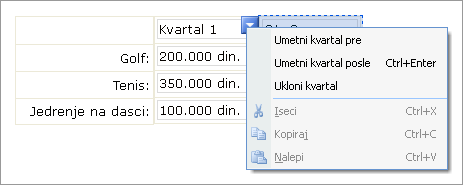
Korisnici takođe možete da umetnete novu kolonu tako što ćete kliknuti na dugme Umetni stavku tekst koji se pojavljuje ispod horizontalne ponavljajuće tabele u obrazac. Možete da prilagodite ili uklonite ovaj tekst prilikom dizajniranja predloška obrasca. Sve kolone koje premašuju širinu tabele rasporeda koja sadrži kontrolu ponavljajuće sekcije će se prelomiti u sledeći red.
Pitanja kompatibilnosti
Prilikom dizajniranja predloška obrasca u programu InfoPath, možete odabrati da dizajnirate predložak obrasca kompatibilan sa pregledačem. Prilikom dizajniranja predloška obrasca kompatibilnog sa pregledačem, kontrole horizontalne ponavljajuće tabele nisu dostupne u oknu zadatka kontrole , zato što ih nije moguće prikazati u Veb pregledaču.
Umetanje horizontalne ponavljajuće tabele
Procedura za Umetanje horizontalne ponavljajuće tabele se neznatno razlikuju u zavisnosti od toga da li dizajnirate novi, prazan obrazac za predložak ili ga dizajnirate na baze podataka ili drugog spoljnog izvora podataka.
Sledeća ilustracija prikazuje kako izgleda horizontalne ponavljajuće tabele kada Pomerite pokazivač preko njega u režimu za dizajniranje.
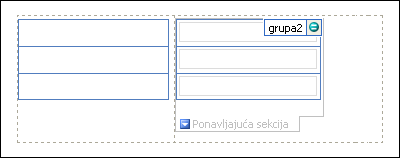
Kontrole mogu da budu povezane ili nepovezane. Kad je kontrola povezana, to znači da je povezana sa poljem ili grupom u izvoru podataka tako da se podaci uneti u kontrolu čuvaju u datoteci osnovnog obrasca (.xml). Kad je kontrola nepovezana, to znači da nije povezana sa poljem ili grupom i da se podaci uneti u kontrolu ne čuvaju. Kad izaberete kontrolu ili pomerite pokazivač miša iznad nje, u njenom gornjem desnom uglu se pojavljuju tekst i ikona povezivanja. Tekst ukazuje na grupu ili polje sa kojim je kontrola povezana u izvoru podataka. Ikona ukazuje na to da li je kontrola ispravno povezana sa grupom ili poljem. Kad je povezivanje ispravno, pojavljuje se zelena ikona. Ako nešto nije u redu sa povezivanjem, videćete plavu ili crvenu ikonu.
Izvor podataka za predložak obrasca sastoji se od polja i grupe koje se pojavljuju u hijerarhijski pregled u oknu zadataka " Izvor podataka ". Horizontalne ponavljajuće tabele su obično povezane sa ponavljajućim grupe u izvoru podataka predloška obrasca, iako se takođe mogu biti povezane sa ponavljajućim poljima.
U sledećem primeru, tabela u predlošku obrasca je povezana sa kvartal ponavljajuće grupe u oknu zadataka " Izvor podataka ". Kontrole okvira za tekst unutar tabele – Golf, tenisi dasci – su povezane sa poljima koji su deo kvartal ponavljajućom grupom.
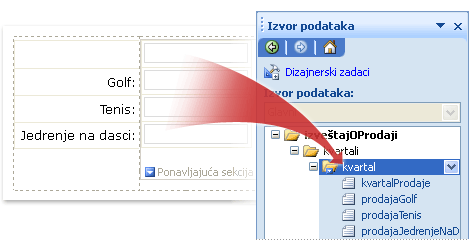
Umetanje horizontalne ponavljajuće tabele u novi, prazan obrazac
Kad dizajnirate nov, prazan predložak obrasca, automatski je potvrđen izbor u polju za potvrdu Automatski kreiraj izvor podataka u oknu zadatka Kontrole. To programu InfoPath omogućava da automatski kreira polja i grupe u izvoru podataka kako budete dodavali kontrole u predložak obrasca. Ta polja i grupe su predstavljeni ikonama fascikli i datoteka u oknu zadatka Izvor podataka.
-
U predlošku obrasca postavite kursor na mesto na kojem želite da umetnete kontrolu.
-
Ako ne vidite okno zadatka Kontrole, izaberite stavku Još kontrola u meniju Umetanje ili pritisnite kombinaciju tastera ALT+I, C.
-
Under Insert controls, click Horizontal Repeating Table.
-
U polju broj redova unesite broj redova koje želite da tabela podrazumevano.
-
Horizontalne ponavljajuće tabele se kreira sa okvirom za tekst u svaki red u koloni podataka. Da biste konvertovali drugu vrstu kontrole okvira za tekst, kliknite desnim tasterom miša na okvir za tekst koji želite da konvertujete, postavite pokazivač na stavku Promeni u priručnom meniju, a zatim kliknite na kontrolu koju želite.
Umetanje horizontalne ponavljajuće tabele u predlošku obrasca koji je zasnovan na postojećem izvoru podataka
Ako zasnujete dizajn predloška obrasca na postojeću datoteku Extensible Markup Language (XML), baze podataka ili Veb usluga, InfoPath podrazumeva polja i grupe u oknu zadatka Izvor podataka iz tog postojećeg izvora podataka. U ovom scenariju, možete da umetnete horizontalnu ponavljajuću tabelu tako što ćete prevući ponavljajuće grupe iz okna zadataka " Izvor podataka " u predložak obrasca, ili tako što ćete umetnuti horizontalne ponavljajuće tabele iz okna zadataka " kontrole " umesto toga, kao što je opisano u polju Sledeća procedura:
-
U predlošku obrasca postavite kursor na mesto na kojem želite da umetnete kontrolu.
-
Ako ne vidite okno zadatka Kontrole, izaberite stavku Još kontrola u meniju Umetanje ili pritisnite kombinaciju tastera ALT+I, C.
-
U okviru Umetanje kontrola, kliknite na dugme Horizontalne ponavljajuće tabele.
-
Na prvoj stranici čarobnjaka za povezivanje ponavljajuće tabele, kliknite na izvor podataka koji želite da koristite na listi izvora podataka , a zatim izaberite stavku ponavljajuće grupe

Savet: Da biste kreirali novu ponavljajuću grupu, kliknite desnim tasterom miša na grupu u koju želite da dodate ponavljajuću grupu, kliknite na dugme Dodaj u priručnom meniju, a zatim u dijalogu Dodavanje polja ili grupe navedite svojstva ponavljajuće grupe.
-
Kliknite na dugme Dalje.
-
Na drugoj stranici čarobnjaka ponavljajuće tabele povezivanja, kliknite dvaput na polja na listi Povezivanje podataka koji želite da dodate kao kolone u tabelu.
Savet: Da biste kreirali novo polje u listi Povezivanje podataka , kliknite desnim tasterom miša grupu u koju horizontalnu ponavljajuću tabelu povezana, kliknite na dugme Dodaj u priručnom meniju, a zatim u dijalogu Dodavanje polja ili grupe navedite svojstva za polje.
-
Da biste preuredili kolone, izaberite kolonu na listi redova u tabeli i zatim kliknite na dugme Premesti ispred ili Premesti iza.
Saveti vezani za raspored
Koristite sledeće savete koji će vam pomoći da doterate izgled, veličinu i druge aspekte horizontalne ponavljajuće tabele i kontrole u njoj:
-
Recall that a horizontal repeating table consists of a repeating section inside a layout table. The right border of the layout table defines the point at which the columns in the table wrap to the next line when users insert additional columns. To control the column wrapping, you can drag the right border of the layout table cell that encloses the repeating section control to the right or left.
-
Horizontalne ponavljajuće tabele mogu biti korisni za štampanje. Kolone u kontroli prelamaju u sledeći red u predlošku obrasca, tako da se sve informacije u tabeli se štampa. Međutim, ako vaš predložak obrasca prvenstveno namenjen za prikazivanje na ekranu, razmislite o postavljanju horizontalne ponavljajuće tabele unutar oblast pomeranja u predlošku obrasca. Na taj način, ako korisnici unesu veliku količinu podataka u horizontalnu ponavljajuću tabelu, oni možete da se krećete da ga pregledaju umesto da je vide u obrascu.
-
Da biste promenili veličinu nekoliko tekstualnih polja odjednom, izaberite okvire za tekst čiju veličinu želite da promenite, pritisnite tastere ALT + ENTER, izaberite karticu Veličina , a zatim izvršite neophodna prilagođavanja.
-
Resize the text boxes on your form template to accommodate the length of the text that you expect users to type in them.
-
To change the border or color of several text boxes at once, select the text boxes that you want to change, on the Format menu, click Borders and Shading, click the Borders tab, and then make the necessary adjustments.
-
To customize the text that appears in a text box, use the Font and Font Size boxes on the Formatting toolbar. To change the font and font size for all of the text boxes on your form template at once, select the text box that contains the formatting that you want, and then click Apply Font to All Text Box Controls on the Format menu.
-
To see what your text boxes will look like with actual text in them, click Sample Data on the View menu. This helps you get a sense of what a form based on your form template will look like when users fill it out.










