Napomena: Snimci ekrana u ovom članku su iz usluge Clipchamp za lične naloge. Isti principi se primenjuju na Clipchamp za posao.
Clipchamp podržava dodavanje datoteka slika u video zapise. Možete da dodate slike, GIF datoteke i fotografije sa računara, na primer da biste kreirali projekcije slajdova ili dodavali fotografije između video klipova.
Lako dodajte slike u video zapis pomoću sledećih opcija:
-
Prevlačenje i otpuštanje zvučnih datoteka sa uređaja
-
Uvoz zvuka pomoću dugmeta "Uvezi medije"
-
Korišćenje slika akcija, GIF datoteka i nalepnica na kartici biblioteke sadržaja
Dodavanje slika sa računara
Opcija 1. Prevlačenje i otpuštanje zvučnih datoteka na karticu medija
Prevucite i otpustite zvučne datoteke sa uređaja na karticu uvoza. Ovo funkcioniše u operativnim sistemima Windows, Mac i Linux.

Opcija 2. Korišćenje dugmeta "Uvezi medije"
Kliknite na dugme za medije da biste uvezli zvuk direktno sa računara ili kliknite na padajuću strelicu da biste uvezli medije iz datoteka, usluge OneDrive, Google diska, usluge Dropbox ili Xbox.
-
U programu Clipchamp za posao možete da dodate medijske datoteke iz usluge OneDrive i računara.
-
U programu Clipchamp za lične naloge možete da dodate medije iz datoteka računara, usluge OneDrive, Google diska, usluge Dropbox i Xbox.
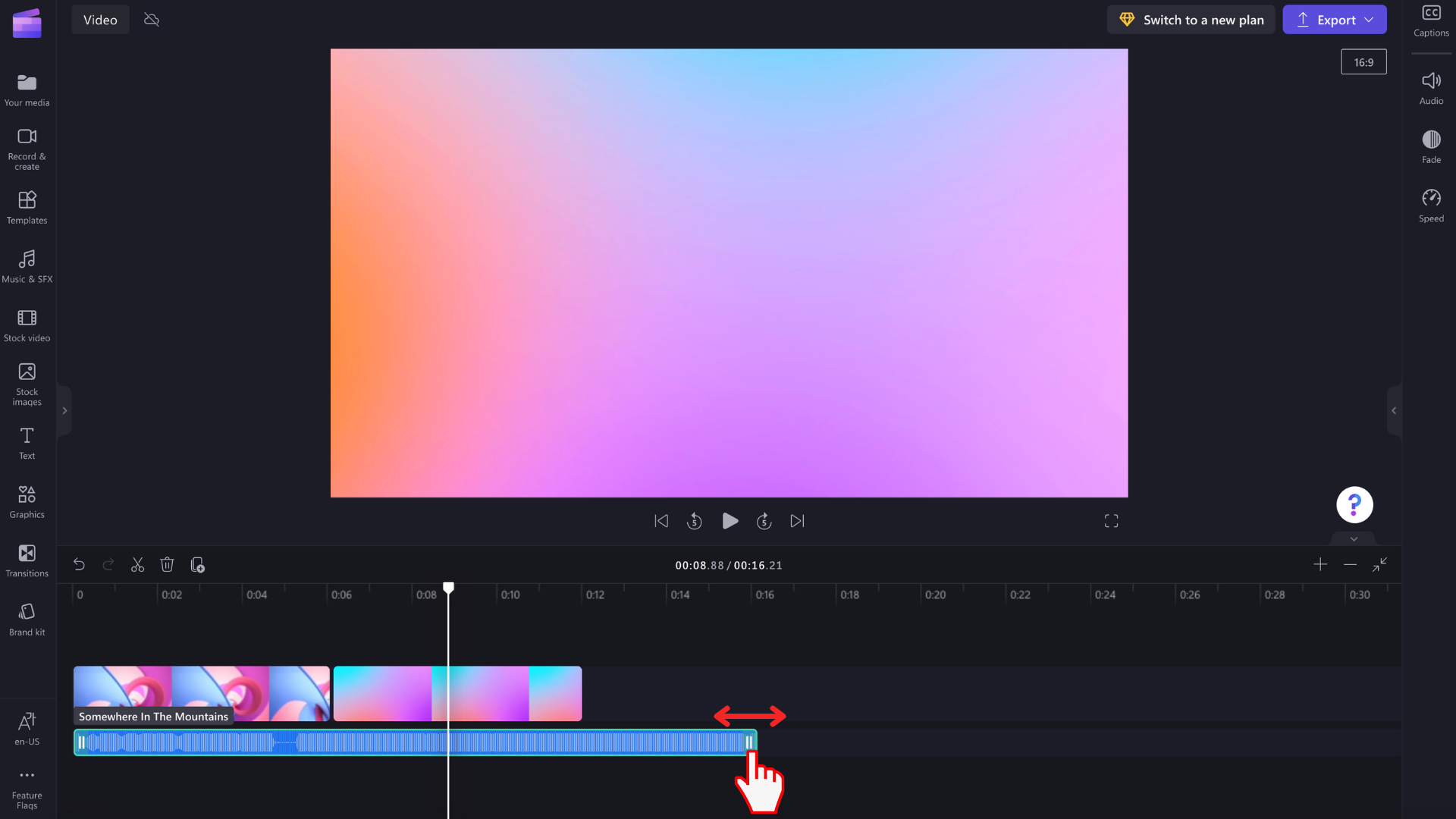
Preporučujemo da ne dodajete previše fotografija odjednom jer će u suprotnom biti potrebno neko vreme da bi one postale dostupne pre nego što postanu dostupne i da bi se dodale na vremensku osu uređivanja.
Dodavanje slika akcija iz biblioteke sadržaja
Da biste video zapisu dodali slike bez autorskih prava, kliknite na karticu biblioteke sadržaja na traci sa alatkama, a zatim kliknite na strelicu padajućeg menija "Vizuelni prikazi", a zatim na slike. Istražite naše kolekcije slika. Prevucite i otpustite i slika iz biblioteke sadržaja na vremensku osu.

Na kartici vizuelnih elememenata možete da pronađete i GIPHY GIF datoteke, nalepnice, oblike, okvire i još mnogo toga.
Šta da radite ako se slika ne uveze?
Ako se slika ne pojavi kada pokušate da je dodate ili se ne učitava ispravno:
-
Uverite se da je vaša datoteka jedan od formata slika koje trenutno podržavamo.
-
Ako je fotografija podržani tip datoteke, pogledajte članak Šta da radite ako se sredstva ne učitaju.










