Simptoma
Kada koristite neki od Microsoft Wireless uređaja (tastatura, miš i tako dalje) koji su navedeni u odeljku "odnosi se na", uređaj može prestati da se odaziva posle nekoliko sedmica koji se obično koristi ili dobijate sledeću poruku:
Zvuk bežičnog zvuka je nizak. Ako ne možete da se krećete uz bežičnu tastaturu ili miš, možda ćete morati da povežete žični uređaj da biste nastavili.
Ako uređaj radi ispravno, ali i dalje dobijate poruku o grešci niskog signala, kliknite na dugme potvrdite izbor u polju za potvrdu Ne prikazuj ubuduće ovo .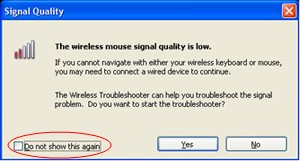
U ovom članku je objašnjeno kako da rešite probleme koji su povezani sa mnogim uređajima koji nisu Bluetooth Microsoft i tastaturi. Bežični uređaji se razlikuju od Bluetooth uređaja. Bežični uređaj ima simbol koji podseća na granu sa drvetom prikazanu na USB konektoru/prijemniku ili na samoj hardveru.
Uzrok
Do ovog problema može doći ako je ispunjen jedan od sledećih uslova:
-
Baterije koje koristite se ponovo dobijaju.
-
Baterije koje koristite imaju nisku Power.
-
Prijemnik je priključen u port koji ne radi.
-
Bežični uređaj koji koristite ima problema sa sinhronizacijom sa prijemnikom. Možda ima smetnji od drugih bežičnih uređaja.
-
Boja table za postavljanje pokazivačkog uređaja sprečava bežični pokazivački uređaj od isključivanja.
-
Možda postoji problem sa vezom u odeljku sa baterijom ili na osnovu akumulatora.
Reљenja
Da biste rešili probleme koji utiču na Microsoft bežične tastature i bežični miš uređaje, koristite sledeće metode redosledom kojim se prikazuju.
1. metod: instaliranje softvera Intellipointa ili IntelliType
Da biste preuzeli i instalirali najnoviju verziju softvera Intellipointa ili IntelliType, slijedite ove korake:
-
Posetite sledeću Microsoft Veb lokaciju:
http://www.microsoft.com/hardware/download/download.aspx?category=MK
-
Na listi Izaberite tip proizvoda izaberite uređaj.
-
U poljima preostali spisak izaberite odgovarajuće opcije.
-
Kliknite na dugme Idi.
-
Kliknite na odgovarajuću vezu da biste preuzeli softver za uređaj.
-
Izaberite stavku pokrene ovaj program sa trenutne lokacije, a zatim kliknite na dugme u redu.
-
Izvršite uputstva koja se pojavljuju na ekranu da biste instalirali softver.
-
Ponovo pokrenite računar.
Ako se problem i dalje javlja, pređite na sledeći metod.
2. metod: testiranje prijemnika za smetnje
Da biste testirali prijemnik za smetnje, Isprobajte sledeće metode:
-
Ako bežični uređaj ima dugme za sinhronizaciju sa uređajem, pritisnite dugme da biste ponovo sinhronizujemo uređaj biranjem drugog kanala. Uređaji koji nemaju ovo dugme trajno se sinhronizuju sa prijemnikom.
-
Eksperimentišite tako što ćete staviti prijemnik na različita položaja. Na primer, isključite prijemnik ili na njegovoj strani.
-
Uverite se da bežični uređaj i prijemnik imaju minimalnu distancu od bilo kog drugog bežičnog uređaja.
-
Nemojte da stavljate bežični pokazivački uređaj, bežičnu tastaturu ili prijemnik u blizini bilo kog električnog uređaja, kao što su bežični telefoni, жelijski telefoni ili drugi bežični pokazivački uređaji ili prijemnici. Preporučujemo da zadržite rastojanje od najmanje 8 inča između ovih uređaja.
-
Nemojte da stavljate bežični pokazivački uređaj, bežičnu tastaturu ili prijemnik na metalne površine ili objekte, kao što su duge metalne љine ili kablove. Preporučujemo da zadržite rastojanje od tri stope između bežičnog pokazivačkog uređaja i takvih metalnih objekata.
Ako se problem i dalje javlja, pređite na sledeći metod.
3. metod: testiranje površine bežičnog pokazivačkog uređaja
Bežični pokazivački uređaj možda neće funkcionisati na površinama koje nemaju vidljive detalje ili na površinama koje su reflektujuće ili svetlucate, kao što je staklo. Pored toga, senzor može da ima poteškoća da prati obrasce koji se ponavljaju, na primer, magazine ili novinske fotografije.
Poznate su sledeće boje koje dovode do teškoća u praćenju nekih miš uređaja:
-
Crvene ili boje koje imaju crvenu bazu, na primer braon, Maroon and Purple
-
Ravna Crna
-
Tamno plavo
-
Belo koje sadrži plave linije (na primer, površina papira za pisanje)
-
Cijan
Napomena ove informacije se ne primenjuju na uređaje koji koriste Blue Track tehnologiju. Miš uređaji koji imaju BlueTrack tehnologiju trebalo bi da doživite manje problema od standardnih iskustava uređaja na većini površina. Da biste videli listu BlueTrack uređaja, posetite sledeću Microsoft Veb lokaciju:
http://www.microsoft.com/hardware/mouseandkeyboard/tracklanding.mspx Ako se problem i dalje javlja, pređite na sledeći metod.
4. metod: pregled statusa baterije na kontrolnoj tabli
Da biste ispitali status baterije na kontrolnoj tabli, slijedite ove korake:
-
Kliknite na dugme Start, izaberite stavku pokreni, otkucajte main.cpl, a zatim kliknite na dugme u redu.
-
Na kartici Bežična Potvrdite status baterije. Ako je status baterije dobar, verovatno se ne mora menjati.
Ne Imajte na umu da svi uređaji imaju karticu Wireless. Ako uređaj nema karticu Wireless, pređite na sledeći metod.
5. metod: zamenite baterije (uređaj koji se ne vraća pomoću)
Ako se uređaj ne koristi, slijedite ove korake:
-
Isključite uređaj, a zatim uklonite naslovnu stranicu akumulatora.
-
Umetanje novih baterija. Uverite se da ste poravnali pozitivne i negativne se tačno zavrљavaju, kao što je navedeno u nalepnicama odeljka akumulatora.
-
Zatvorite naslovnu stranicu akumulatora.
Napomena koristite samo sveže, alkalne baterije. Nemojte da koristite akumulatore ili druge vrste baterija u proizvodu koji nije dizajniran tako da koristi akumulatore.
Više informacija o tome kako da zamenite baterije potražite u dokumentaciji koja je uključena uz proizvod. Ako se problem i dalje javlja, pređite na sledeći metod.
Metod 6: dopuna baterija (uređaj za ponovno naplatu)
Ako se uređaj koristi, slijedite ove korake:
-
Povežite uređaj za pretraživanje. U zavisnosti od proizvoda, mesto povezivanja može biti "Dock" u kojem se uređaj nalazi ili je to kabl za koji se uređaj povezuje.
-
Ako se svjetlost od punjenja pocrveneo ili trepne posle nekoliko sekundi, slijedite ove korake:
-
Isključite uređaj iz veze za punjenje.
-
Isključite uređaj.
-
Uklonite baterije sa uređaja.
-
Brisanje baterija pomoću čiste, meke tkanine.
-
Sačekajte 10 sekundi. Zatim zamenite baterije na uređaju.
-
Uključite uređaj. Zatim ponovo pokušajte da izaberete stavku 1.
-
-
Ako se problem i dalje javlja, isprobajte neki od sledećih dodatnih koraka:
-
Ako uređaj ima AC adapter za punjenje, pokušajte da koristite drugačiji Power autfor.
-
Ako se uređaj tereti pomoću USB porta, pokušajte da koristite drugačiji USB port. Željeni portovi su oni na zadnjem delu računara.
Napomena ako uređaj uključuje akumulatore, pokušavaju da dopunu alkaline ili druge akumulatore koje se ne mogu isplatiše, dovode do treperavanja crvenog svetla. Ako se alkalne baterije koriste na uređaju, uređaj ne bi trebalo da se ponovo naplaćuje. Treperanje crvenog svetlosnim svetlom takođe može da se pojavi ako je proleжe koje drћi bateriju i ne čuva bezbedno bateriju.
-
Ako se problem i dalje javlja, pređite na sledeći metod.
Metod 7: proveravaj vezu
Proverite da nema problema sa povezivanjem. Da biste to uradili, pratite ove korake:
-
Otvorite odeljak akumulatora, a zatim potražite bilo kakvu opstrukciji ili koroziju. Uklonite ili očistite odeljak ako je to neophodno.
-
Potvrdite da li su baterije umetnute u ispravan smer i da li postoji иvrsta veza.
-
Ako je to uređaj koji se može ponovo naplatiti, potvrdite izbor u polju za proveru
-
Ako uređaji imaju prekidač za otkrivanje baterija, potvrdite da je instalirana instalacija baterija premala da bi pokrenula prekidač. Ovaj problem ćete možda moći da rešite tako što ćete upakovati niz papira oko baterije da biste dodali debljinu.
Ako se problem i dalje javlja, pređite na sledeći metod.
8 metod: Isprobajte uređaj na drugom portu
Da biste testirali kvalitet priključka veze, Isprobajte sledeće metode:
-
Povežite uređaj sa drugim USB portom na računaru da biste uklonili sve probleme koji su povezani sa određenim USB portom.
-
Zaobilazite bilo koji Replikatori porta, USB čvorišta, KVM prekidači i slični uređaji. Umesto toga, priključite prijemnik direktno na USB port na računaru.
-
Ako ste prethodno povezali uređaj sa USB portom na prednjem delu računara, pokušajte da povežete uređaj sa USB portom na zadnjem delu računara. (USB portovi na zadnjem delu računara obično imaju bolji propusnog opsega.)
Ako se problem i dalje javlja, pređite na sledeći metod.
9: onemogućavanje poruke
Napomena koristite ovaj metod samo ako potvrdite izbor u polju za potvrdu "Ne prikazuj ovu poruku" u prozoru poruke o grešci ne sprečava pojavljivanje poruke.
Ako bežični uređaj radi ispravno, ali prozor poruke i dalje povremeno prikazuje, možete da onemogućite poruku. Da biste to uradili, pratite ove korake.
-
Windows Vista
Kliknite na dugme Započni

Windows XP
Kliknite na dugme Start, izaberite stavku Pokreni, otkucajte ponovno gedit, a zatim kliknite na dugme u redu. -
Pronađite i kliknite na sledeći potključ registratora.
Intellipoinit beležaka je softver miša i IntelliType pro je softver za tastaturu.
HKEY_CURRENT_USER\Software\Microsoft\Intellipoint HKEY_CURRENT_USER\Software\Microsoft\IntelliType Pro -
Izaberite fasciklu Intellipointa da biste je izabrali.
-
Kliknite na dugme Uredi, izaberite stavku novo, a zatim izaberite stavku DWORD.
-
Kliknite desnim tasterom miša na novu vrednost, izaberite stavku Preimenuj, otkucajte Pritisjavastatusporuka, a zatim pritisnite taster ENTER.
-
Kliknite desnim tasterom miša na Nepritisbatterystatusne poruke, a zatim izaberite stavku Izmeni.
-
U polju Podaci o vrednosti otkucajte 1.
-
Kliknite na dugme u redu.
Više informacija
Za više informacija o tome kako da rešite problem bežičnog proizvoda kliknite na sledeći broj članka da biste videli članak u Microsoft bazi znanja:
838398 Rešavanje problema sa neispravnim dodirom na bežičnu tastaturu ili miš










