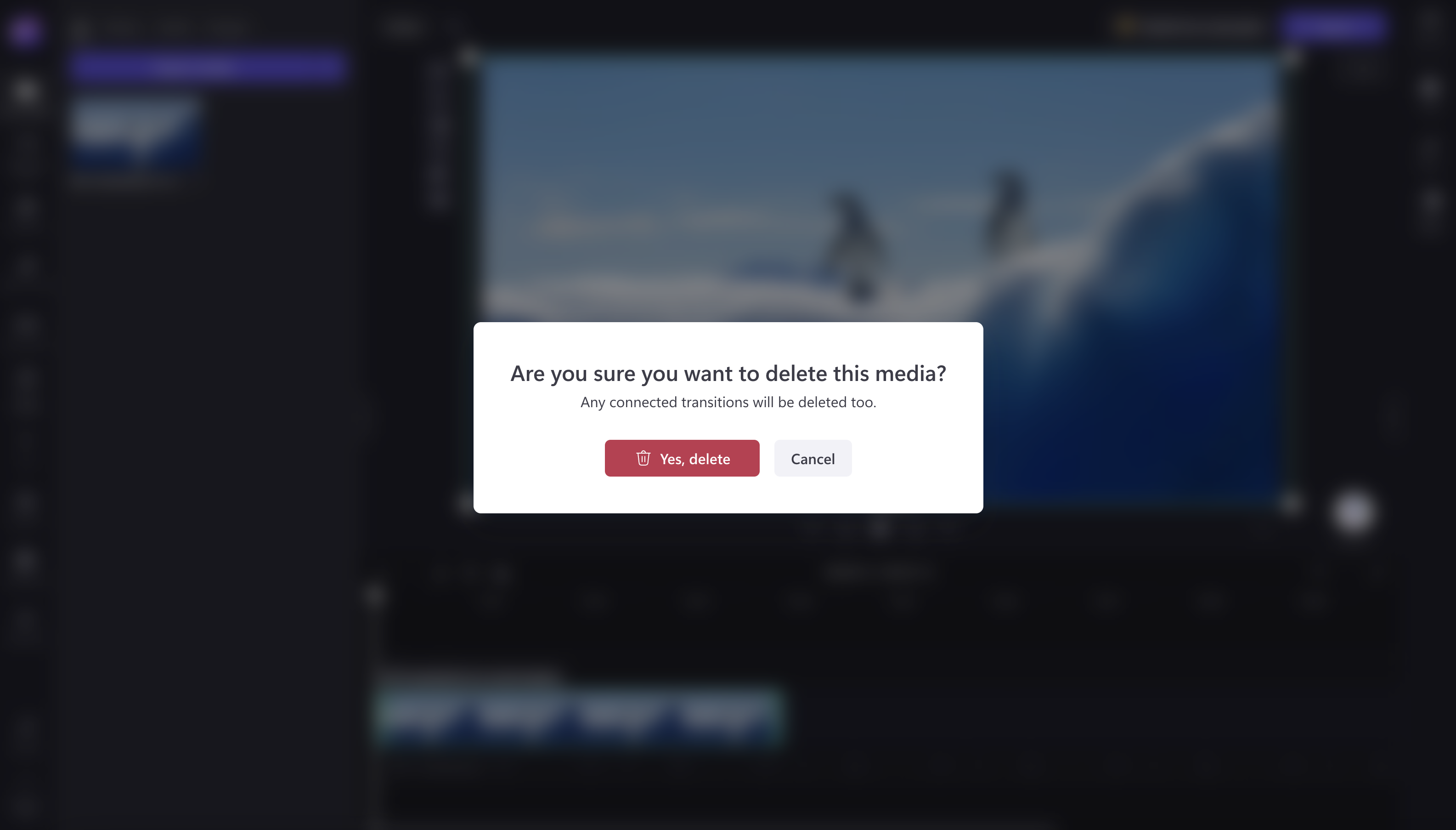Napomena: Snimci ekrana u ovom članku su iz usluge Clipchamp za lične naloge. Isti principi se primenjuju na Clipchamp za posao.
Postoje tri različita načina na koje možete da izbrišete medije iz video zapisa u programu Clipchamp.
-
Uklonite sve resurse medija kao što su video zapisi, slike, tekst, nalepnice ili zvuk sa vremenske ose (kako se ne bi pojavljivao u izvezenom video zapisu).
-
Izbrišite određene delove video klipa sa vremenske ose pomoću alatke za skraćivanje.
-
Izbrišite sve resurse medija iz video uređivača tako da se više ne pojavljuju na kartici medija.
Pratite dolenavedena uputstva da biste saznali kako.
Uklanjanje resursa sa vremenske ose
Da biste izbrisali resurse medija (uključujući video zapise, audio klipove, slike, naslove ili pozadine) sa vremenske ose, kliknite na resurs na vremenskoj osi tako da bude istaknut zelenom bojom. Zatim kliknite na dugme za brisanje (ikona korpe za otpatke) na vremenskoj osi. Možete i da kliknete na taster za brisanje na tastaturi. Ovo će ukloniti medije sa vremenske ose.
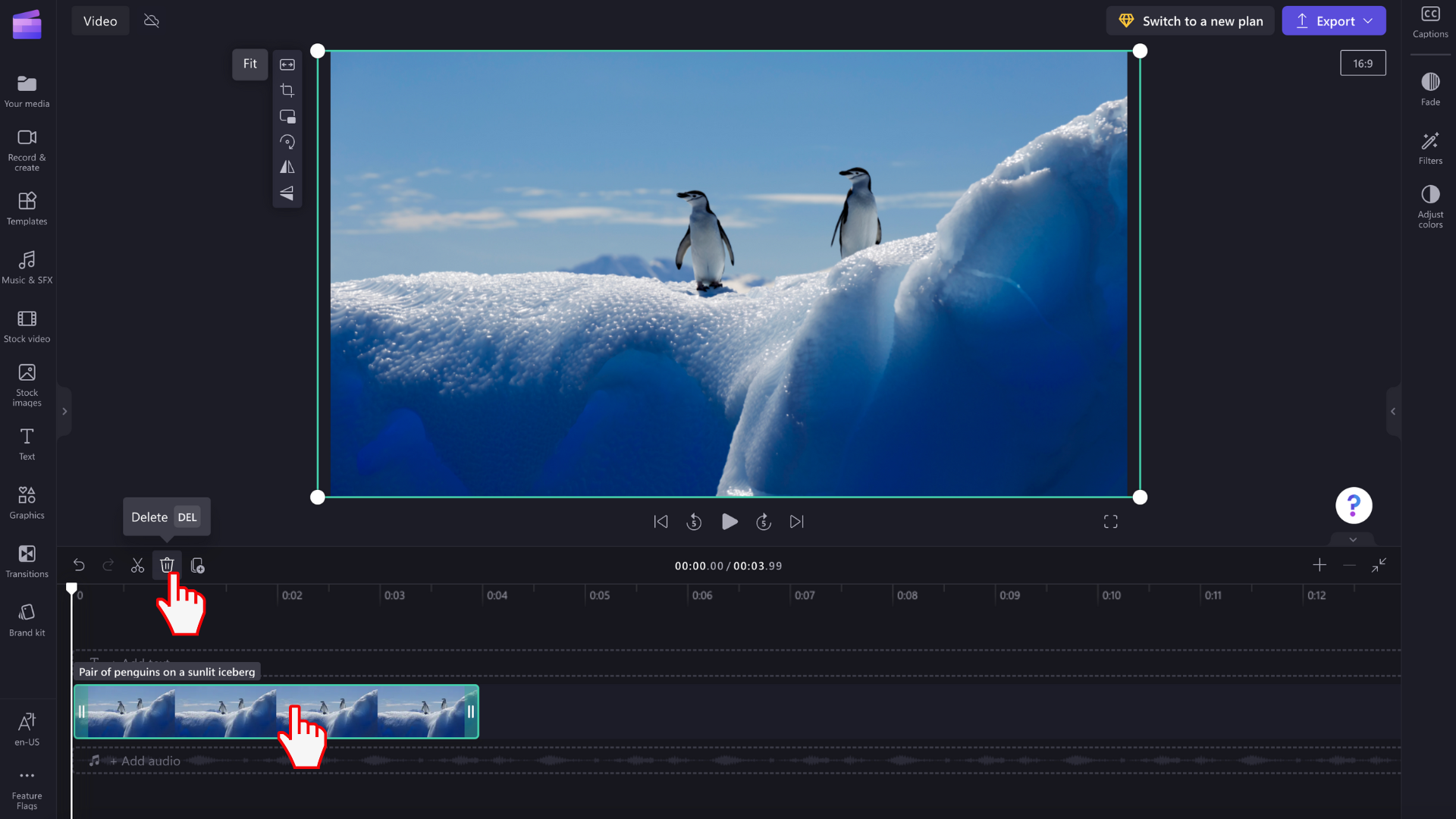
Napomena: Resurs izbrisan sa vremenske ose za uređivanje neće biti izbrisan sa kartice medija na traci sa alatkama.

Ako ste napravili grešku ili želite da ponovo dodate resurs medija na vremensku osu, jednostavno prevucite i otpustite istu imovinu sa kartice medija ponovo na vremensku osu. Ovo neće ponovo popuniti nijednu prethodnu instancu u kojoj je klip korišćen na vremenskoj osi. Možete i da kliknete na dugme ponovi radnju i opozovete radnju na vremenskoj osi.

Kako da uklonite deo klipa
Ako samo želite da izbrišete odeljak klipa sa vremenske ose, uradite sledeće:
-
Korišćenje alatke za skraćivanje
-
Koristite razdeljenu alatku, a zatim izbrišite neželjeni deo tako što ćete ga izabrati i kliknuti na dugme za brisanje.
Kako da izbrišete resurse sa kartice medija
Da biste trajno izbrisali medijske datoteke, samo ih izbrišite sa kartice medija. Kliknite na ikonu korpe za otpatke na resursu koji želite da izbrišete.
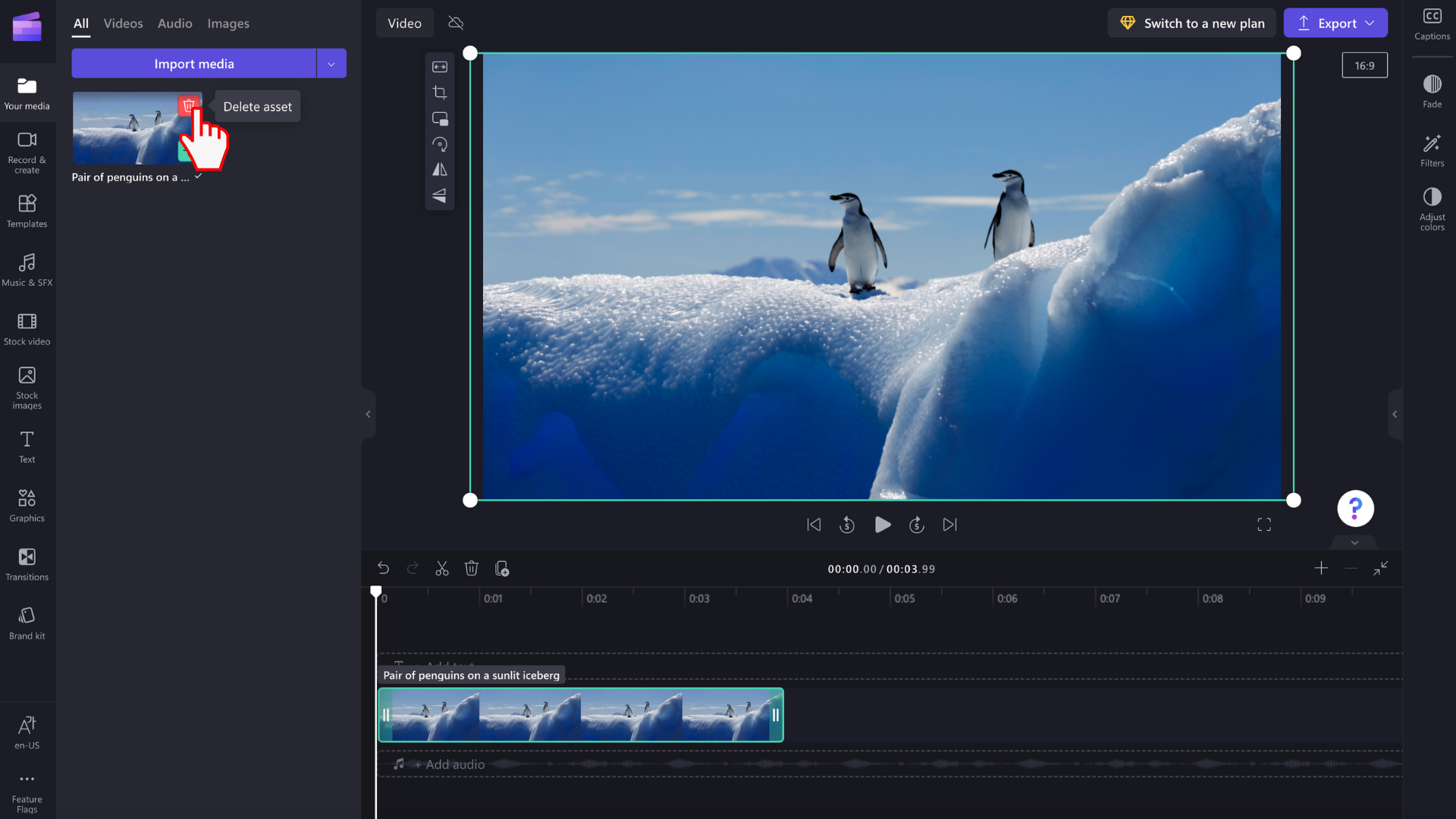
Pojaviće se iskačući prozor sa upozorenjem. Kliknite na dugme da, ukloni da biste izbrisali resurs medija ili kliknite na dugme otkaži da biste se vratili u uređivač.
Napomena: Svi povezani prelazi će takođe biti uklonjeni sa vremenske ose ako se izbriše resurs medija.