Napomena: Želimo da vam što pre pružimo najnoviji sadržaj pomoći čim na vašem jeziku. Ova stranica je prevedena automatski i može da sadrži gramatičke greške ili netačnosti. Naš cilj je da ovaj sadržaj bude koristan. Možete li nam na dnu ove stranice saopštiti da li su vam informacije bile od koristi? Ovo je članak na engleskom jeziku za brzu referencu.
Možete da dodate jednu ili više pomoćnih podataka za povezivanje u predložak obrasca koji može da izvrši upit o podacima iz biblioteke dokumenata ili liste ili prosleđivanje podataka u biblioteku dokumenata na serveru sa sistemom Microsoft Windows SharePoint Services.
U ovom članku
Pregled
Pomoćnih podataka za povezivanje je sve podatke za povezivanje sa spoljnim izvorom podataka koje dodate u predložak obrasca. Podaci za povezivanje se razlikuje od glavnih podataka za povezivanje koje je kreirao prilikom dizajniranja predloška obrasca na osnovu baze podataka, Web usluzi ili postavki u biblioteci za povezivanje. Dodajete pomoćnih podataka za povezivanje samo ako ne možete da postavite upit ili slanje podataka preko glavnih podataka za povezivanje.
Kada dodate pomoćnih podataka za povezivanje u predložak obrasca koji upiti podacima, Microsoft Office InfoPath kreira sekundarni izvor podataka sa poljima podataka i grupama koji odgovara načinu skladištenja podataka u biblioteke dokumenata ili liste. 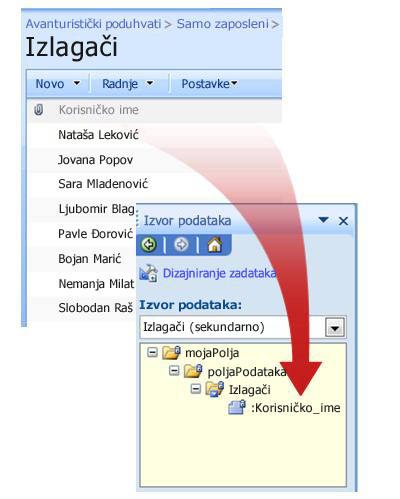
Struktura podataka u sekundarnom izvoru podataka mora da odgovara načinu skladištenja podataka u biblioteci dokumenata ili na listi, ne možete menjati postojeća polja ili grupe u sekundarnom izvoru podataka.
Podatke za povezivanje koje upita za podatke iz SharePoint biblioteke dokumenata ili liste automatski vraća sve stavke u te biblioteke dokumenata ili liste. Ako koristite podatke za povezivanje upita da biste popunili listu okvir, okvir padajuće liste ili kombinovanog okvira i kontrola sadrži previše stavki ili želite da prikažete samo stavke koje zadovoljavaju zadati kriterijum, možete da koristite filter u kontroli da biste ograničili broj ite g pronalaženje veze ka više informacija o filtriranju podataka prikazanih u kontroli u odeljku Takođe pogledajte .
Takođe, sve podatke za povezivanje upita možete da konfigurišete tako da čuvaju rezultate kako bi korisnici mogli da pristupaju podacima kada njihov obrazac nije povezan sa mrežom. Zavisno od prirode podataka, možda ćete rezultate upita želeti da prikažete samo kada su korisnici povezani sa mrežom.
Napomena o bezbednosti: Ako koristite pomoćnih podataka za povezivanje da biste preuzeli osetljive podatke iz spoljnog izvora podataka, možda ćete želeti da biste onemogućili ovu funkciju da biste zaštitili podatke od neovlašćene upotrebe u slučaju da izgubite ili ukradu računara. Ako onemogućite ovu funkciju, podaci će biti dostupna samo ako je korisnik povezan sa mrežom.
Kada dodate podatke za povezivanje upita u predložak obrasca, podrazumevano obrasce koji su zasnovani na ovom predlošku obrasca koristi podatke za povezivanje kada su otvoreni korisnik. Takođe možete da konfigurišete predložak obrasca da biste koristili podatke za povezivanje na jedan od sledećih načina:
-
Dodavanje pravila Možete da konfigurišete pravila da biste koristili podatke za povezivanje svaki put kada dođe do uslova u pravilo.
-
Dodavanje dugmadi Možete da dodate dugme za predložak obrasca koji korisnici mogu da kliknu da biste dobili podatke tako što ćete koristiti podatke za povezivanje.
-
Korišćenje prilagođenog koda Ako ne možete da dodate pravilo ili dugme, možete da koristite prilagođeni kôd da biste dobili podatke tako što ćete koristiti podatke za povezivanje. Pomoću prilagođenog koda zahteva Razvojni programer da biste kreirali prilagođeni kôd.
Kada predlošku obrasca dodate podatke za povezivanje pri prosleđivanju, možete da ga konfigurišete tako da korisnicima bude dozvoljeno da prosleđuju podatke iz obrazaca i da konfigurišete opcije prosleđivanja za obrasce zasnovane na tom predlošku.
Pre nego što počnete
Pre nego što predlošku obrasca dodate pomoćne podatke za povezivanje, od administratora lokacije treba da dobijete sledeće podatke:
-
Adresa SharePoint lokacije i neophodne dozvole za pristup
-
Potvrda da je lokacija konfigurisana tako da korisnici mogu dobiti podatke iz biblioteke dokumenata ili liste
-
Potvrda da je moguće uskladištiti podatke iz biblioteke dokumenata ili liste na korisničke računare radi korišćenja van mreže
Dodavanje podataka za povezivanje upita
Potrebno je da u predlošku obrasca postupite na sledeći način da bi se korisnicima omogućilo postavljanje upita nad podacima u biblioteci podataka ili listi na lokaciji smeštenoj na server sa sistemom Microsoft Windows SharePoint Services:
-
Dodajte pomoćne podatke za povezivanje.
-
Podesite predložak obrasca tako da koristi pomoćne podatke za povezivanje.
1. korak: dodavanje pomoćnih podataka za povezivanje
-
U meniju Alatke izaberite stavku Podaci za povezivanje.
-
U dijalogu Veze podataka kliknite na dugme Dodaj.
-
U čarobnjaku za podatke za povezivanje izaberite opciju Kreiraj novu vezu sa, zatim opciju Primi podatke, a potom kliknite na dugme Dalje.
-
Na sledećoj stranici čarobnjaka izaberite opciju SharePoint biblioteka ili lista, a zatim kliknite na dugme Dalje.
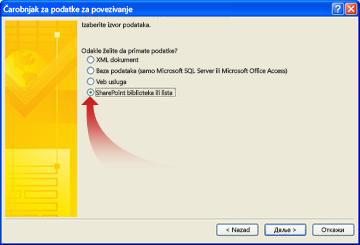
-
Na sledećoj stranici čarobnjaka, otkucajte URL adresu SharePoint lokacije pomoću biblioteke dokumenata ili liste, a zatim kliknite na dugme dalje. Na primer, da biste koristili listu dokumenta na SharePoint lokaciji sa URL http://www.adventureworks.com/EmployeeList, otkucajte http://www.adventureworks.com/EmployeeList.
-
Na sledećoj stranici čarobnjaka sa liste Izaberite listu ili biblioteku izaberite listu ili biblioteku koju želite da koristite, a zatim kliknite na dugme Dalje.
-
Na sledećoj stranici čarobnjaka potvrdite izbor u poljima za potvrdu pored vrednosti koje želite da dobijete. Potvrdite izbor Uključi podatke samo za aktivni obrazac ako će predložak obrasca biti objavljen u biblioteku dokumenata, a želite da obrasci zasnovani na ovom predlošku dobijaju metapodatke o obrascu.
-
Kliknite na dugme Dalje.
-
Ako želite da biste uskladištili rezultate upita sa predloškom obrasca, potvrdite izbor u polju za potvrdu Uskladišti kopiju podataka iz predloška obrasca . Izbor u ovom polju za potvrdu skladišti rezultate upita u predlošku obrasca. Zato što podatke uskladištene u predložak obrasca, podaci su dostupne u obrascima koje korisnici popune, čak i ako im računari nisu povezani sa mrežom.
Napomena o bezbednosti: Izbor u ovom polju za potvrdu skladišti rezultate upita u predlošku obrasca. Pošto su podaci uskladišteni u predlošku obrasca, dostupne u obrascima koje korisnici popunjavaju je čak i ako im računari nisu povezani sa mrežom. Ako se dobija osetljive podatke iz ove podatke za povezivanje, možda ćete želeti da biste onemogućili ovu funkciju da biste zaštitili podatke u slučaju da izgubite ili ukradu računara.
-
Kliknite na dugme Dalje.
-
Na sledećoj stranici čarobnjaka, u polju Unesite ime za ovu vezu za prenos podataka otkucajte opisno ime za pomoćne podatke za povezivanje. Ovo je ime koje se pojavljuje na listi izvora podataka u oknu zadataka " izvor podataka ". Ako želite da ovaj upit automatski pokrene svaki put kada korisnik otvori obrazac, potvrdite izbor u polju za potvrdu Automatski preuzmi podatke prilikom otvaranja obrasca .
2. korak: podešavanje predloška obrasca tako da koristi pomoćne podatke za povezivanje
Ako želite da obrasce koji su zasnovani na predlošku obrasca da biste koristili ove podatke za povezivanje kad korisnik otvara obrazac, možete da dodate pravilo za predložak obrasca koji koristi ove podatke za povezivanje pod određenim uslovima ili možete da dodate dugmeta u predložak obrasca koje korisnici mogu HP d da biste koristili ove podatke za povezivanje.
Dodavanje pravila
U predložak obrasca možete da dodate neko pravilo kako biste iz podataka za povezivanje upita dobili podatke svaki put kada je ispunjen uslov. Sledeća procedura pretpostavlja da ste za predložak obrasca kreirali podatke za povezivanje upita kao i da ste u predlošku obrasca podesili kontrolu za prikazivanje podataka iz tih podataka za povezivanje.
-
Ako obrazac ima više prikaza, kliknite na ime prikaza u meniju Prikaz da biste otišli u prikaz sa kontrolom gde želite da prikažete podatke iz u pomoćni izvor podataka.
-
Dvaput kliknite na kontrolu koju želite da koristite za prikazivanje rezultata upita.
-
Izaberite karticu Podaci.
-
U odeljku Validacija i pravila kliknite na dugme Pravila.
-
U dijalogu Pravila kliknite na dugme Dodaj.
-
U okviru Ime otkucajte ime za pravilo.
-
Da biste naveli uslov kada pokretanje pravila, izaberite stavku Postavi uslov, a zatim unesite uslov. Pravilo će se pokrenuti kada dođe do uslov. Ako niste postavili uslov, pravilo će pokrenuti svaki put kada korisnik menja vrednost u kontroli, a zatim prelazi njegovo ili njeno kursor od kontrolu.
-
Kliknite na dugme Dodaj radnju.
-
Sa liste Radnja izaberite stavku Izvrši upit pomoću podataka za povezivanje.
-
Sa liste Podaci za povezivanje izaberite podatke za povezivanje koje želite da koristite, a zatim kliknite na dugme U redu da biste zatvorili sve otvorene dijaloge.
-
Da biste testirali promene, kliknite na dugme Pregled na standardnoj traci sa alatkama ili pritisnite kombinaciju tastera CTRL+SHIFT+B.
Dodavanje dugmeta
Predlošku obrasca možete da dodate kontrolu dugmeta na koje korisnici mogu da kliknu da bi koristili ove podatke za povezivanje upita. Sledeće procedura pretpostavlja da ste u predlošku obrasca kreirali podatke za povezivanje upita.
-
Ako obrazac ima više prikaza, kliknite na ime prikaza u meniju Prikaz da biste otišli u prikaz sa kontrolom gde želite da prikažete podatke iz u pomoćni izvor podataka.
-
Ako ne vidite okno zadatka Kontrole, izaberite stavku Još kontrola u meniju Umetanje ili pritisnite kombinaciju tastera ALT+I, C.
-
Prevucite kontrolu dugmeta u predložak obrasca.
-
Dvaput kliknite na kontrolu dugmeta koju ste upravo dodali u predložak obrasca.
-
Izaberite karticu Opšte postavke.
-
Sa liste Radnja izaberite stavku Osveži.
-
U polje Oznaka upišite ime koje želite da se pojavi na dugmetu u predlošku obrasca.
-
Kliknite na dugme Postavke.
-
U dijalogu Osvežavanje izaberite opciju Jedan pomoćni izvor podataka.
-
Sa liste Odaberite sekundarni izvor podataka izaberite pomoćni izvor podataka koji je pridružen podacima za povezivanje upita, a zatim kliknite na dugme U redu da biste zatvorili sve otvorene dijaloge.
-
Da biste testirali promene, kliknite na dugme Pregled na standardnoj traci sa alatkama ili pritisnite kombinaciju tastera CTRL+SHIFT+B.
Dodavanje podataka za povezivanje pri prosleđivanju
Da biste korisnicima omogućili da obrasce zasnovane na vašem predlošku obrasca prosleđuju u biblioteku podataka, postupite na sledeći način:
-
Dodajte pomoćne podatke za povezivanje pomoću kojih se podaci prosleđuju predlošku obrasca.
-
Konfigurišite predložak obrasca da korisnicima omogući da podatke iz obrasca prosleđuju biblioteci dokumenata.
1. korak: dodavanje pomoćnih podataka za povezivanje
-
U meniju Alatke izaberite stavku Podaci za povezivanje.
-
U dijalogu Veze podataka kliknite na dugme Dodaj.
-
U čarobnjaku za podatke za povezivanje izaberite opciju Kreiraj novu vezu sa, zatim izaberite opciju Prosledi podatke, a potom kliknite na dugme Dalje.
-
U grupi Kako želite da prosledite podatke? izaberite opciju U biblioteku dokumenata na SharePoint lokaciji, a zatim kliknite na dugme Dalje.
-
U čarobnjaku za podatke za povezivanje, u polje Biblioteka dokumenata upišite URL adresu SharePoint biblioteke dokumenata.
-
U polje Ime datoteke upišite ime koje će se koristiti za identifikaciju obrasca u biblioteci dokumenata.
Savet: Takođe možete da upotrebite formulu kako biste osigurali da je svako ime obrasca jedinstveno.
Kako?
-
Kliknite na dugme Umetni formulu

-
U dijalogu Umetanje formule postupite na neki od sledećih načina:
-
Da biste u formuli upotrebili polje, kliknite na dugme Umetni polje ili grupu, zatim u dijalogu Izbor polja ili grupe izaberite polje koje želite da da koristite, a potom kliknite na dugme U redu.
-
Da biste u formuli upotrebili funkciju, kliknite na dugme Umetni funkciju, zatim u dijalogu Umetanje funkcije izaberite funkciju koju želite da koristite, a potom kliknite na dugme U redu.
Savet: Ako funkcija zahteva parametri, izaberite funkciju u dijalogu Umetanje funkcije , kliknite na dugme u redu i zatim, u polju za formulu u dijalogu Umetanje formule , kliknite dvaput na funkciju koju ste dodali i kliknite na polje ili grupa. Veze ka više informacija o funkcijama potražite u odeljku Takođe pogledajte .
-
U polje Formula upišite vrednost ili simbol matematičkog operatora da biste u formulu umetnuli neku vrednost ili matematički operator.
-
Operacija
Simbol
Sabiranje
+
Oduzimanje
-
Množenje
*
Deljenje
/
-
Napomena: Ako formula koristi operator deljenja (/), uverite se da je razmak pre i posle deljenja. Ako operator deljenja nema razmaka pre i posle nje, možda ćete tumačenje InfoPath „/” kao znak za razdvajanje XPath lokaciju korake za, a ne kao operator za deljenje.
-
Da biste proverili da li formula sadrži ispravnu sintaksu, u dijalogu Umetanje formule izaberite stavku Proveri formulu.
Veze ka dodatnim informacijama o formulama potražite u odeljku Takođe pogledajte.
-
-
Potvrdite izbor Dozvoli zamenu ako datoteka postoji da biste u biblioteci dokumenata zamenili postojeće obrasce sa istim imenom.
-
Kliknite na dugme Dalje.
-
Na sledećoj stranici čarobnjaka, u polju Unesite ime za ovu vezu za prenos podataka otkucajte opisno ime za ovaj skup podataka za povezivanje.
Kada dodate pomoćne podatke za povezivanje pri prosleđivanju, potrebno je da predložak obrasca podesite tako da korisnicima omogućite da podatke iz svojih obrazaca prosleđuju pomoću podataka za povezivanje pri prosleđivanju.
2. korak: omogućavanje prosleđivanja u predlošku obrasca
Kada predložak obrasca konfigurišete da omogući korisnicima prosleđivanje podataka iz obrasca, InfoPath dodaje dugme Prosledi na traku sa alatkama Standardna i komandu Prosledi u meni Datoteka u obrascu. Takođe, u predlošku obrasca možete da prilagodite opcije za prosleđivanje na sledeće načine:
-
Promenite tekst koji se pojavljuje na dugmetu Prosledi.
-
Promenite tastersku prečicu za dugme Prosledi.
-
Kreirajte prilagođene poruke koje će se prikazati korisnicima kada proslede obrazac.
-
Navedite da li nakon prosleđivanja želite da obrazac ostane otvoren, da se zatvori ili da se otvori drugi prazan obrazac.
-
U meniju Alatke izaberite stavku Opcije prosleđivanja.
-
U dijalogu Opcije prosleđivanja potvrdite izbor u polju za potvrdu Dozvoli korisnicima da prosleđuju ovaj obrazac , kliknite na dugme Pošalji podatke obrasca na jedno odredište , a zatim sa liste izaberite SharePoint biblioteke dokumenata.
-
Sa liste Odaberite podatke za povezivanje pri prosleđivanju izaberite ime podataka za povezivanje pri prosleđivanju u SharePoint biblioteku.
-
Da biste promenili ime " Prosledi " koje se pojavljuje na standardnoj traci sa alatkama i komanda " Prosledi " koja će se pojaviti u meniju datoteka kada korisnici popune obrazac, otkucajte novo ime u polju natpis u prosleđivanja Opcije dijalog.
Savet: Ako želite da dodelite tastersku prečicu na ovo dugme i komandu, upišite ampersand (&) pre nego što znak koji želite da koristite kao tasterske prečice. Na primer, da biste dodelili ALT + B kao tastersku prečicu za dugme Prosledi i komandi, otkucajte po & bmit.
-
-
Ako ne želite da ljudi koriste komandu Prosledi ili " Prosledi " na standardnoj traci sa alatkama kada popunjavaju obrazac, opozovite izbor u polju za potvrdu Prikaži stavku menija "Prosledi" i dugme "Prosledi" na traci sa alatkama .
-
Podrazumevano, nakon prosleđivanja obrasca, InfoPath ostavlja obrazac otvoren i prikazuje poruku da biste označili da je obrazac uspešno prosleđen. Da biste promenili ovo podrazumevano ponašanje, izaberite stavku Više opcija, a zatim uradite nešto od sledećeg:
-
Da biste zatvorili obrazac ili kreirajte novi prazan obrazac kada korisnik prosleđuje popunjeni obrazac, izaberite željenu opciju sa liste nakon što prosledite .
-
Da biste kreirali prilagođenu poruku da biste označili da je obrazac uspešno prosleđen, potvrdite izbor u polju za potvrdu koristi prilagođene poruke i zatim otkucajte svoje poruke u poljima na uspeha i neuspeha .
Savet: Koristite poruku u polju po otkazivanju za obaveštavanje korisnika šta da radite ako se ne mogu proslediti obrazac. Na primer, može predložiti da korisnici čuvati obrazac i kontakt sa nekim za dalja uputstva.
-
Ako ne želite da biste prikazali poruku nakon prosleđivanja obrasca, opozovite izbor u polju za potvrdu Prikaži uspeha i neuspeha poruke .
-
-










