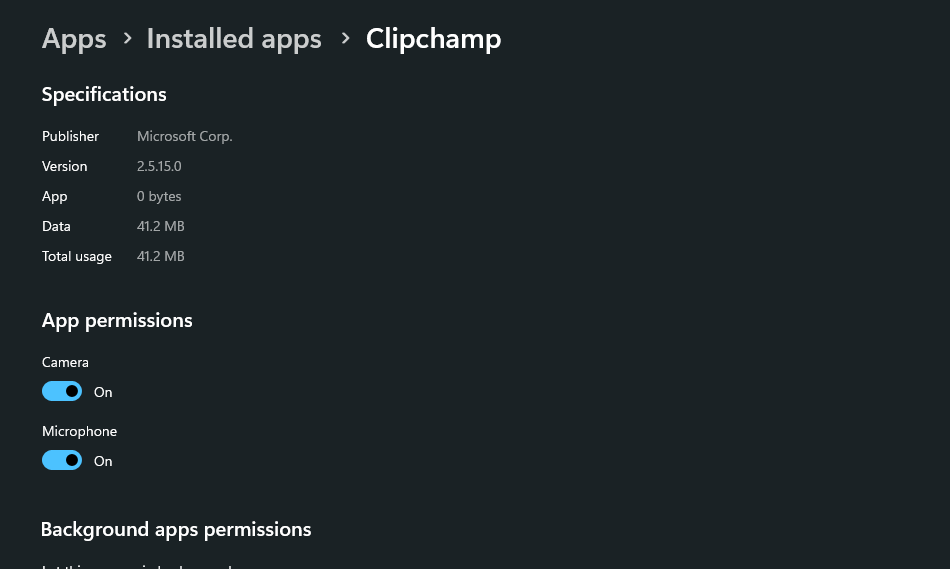Clipchamp vam omogućava da snimate video zapise putem veb kamere, sa ili bez snimanja ekrana u isto vreme.
Ako koristite aplikaciju Clipchamp za stone računare u operativnom sistemu Windows (za razliku od pristupa clipchamp-u u prozoru pregledača Chrome ili Edge), pratite dolenavedene korake da biste omogućili, onemogućili i promenili postavke kamere i mikrofona za snimke veb kamere.
-
Da biste počeli, pristupite našem snimanju ekrana i kamere kroz zapis & kreiranje kartice na traci sa alatkama na levoj strani projekta uređivanja video zapisa u programu Clipchamp. Tu kliknite na opciju snimanja koju želite da koristite, kao što je kamera.
-
Pojaviće se iskačući prozor pre nego što počnete da snimate. Kliknite na dugme Dozvoli da biste dozvolili programu Clipchamp da pristupi uređaju kamere računara & mikrofon.
-
Kada dozvolite pristup, automatski se biraju podrazumevana kamera i mikrofon. Podrazumevane uređaje možete da promenite iz 2 padajućeg menija ispod prozora snimka ako je sa računarom povezano više od 1 kamera ili mikrofona.
-
Kliknite na crveno dugme u centru da biste započeli snimanje.
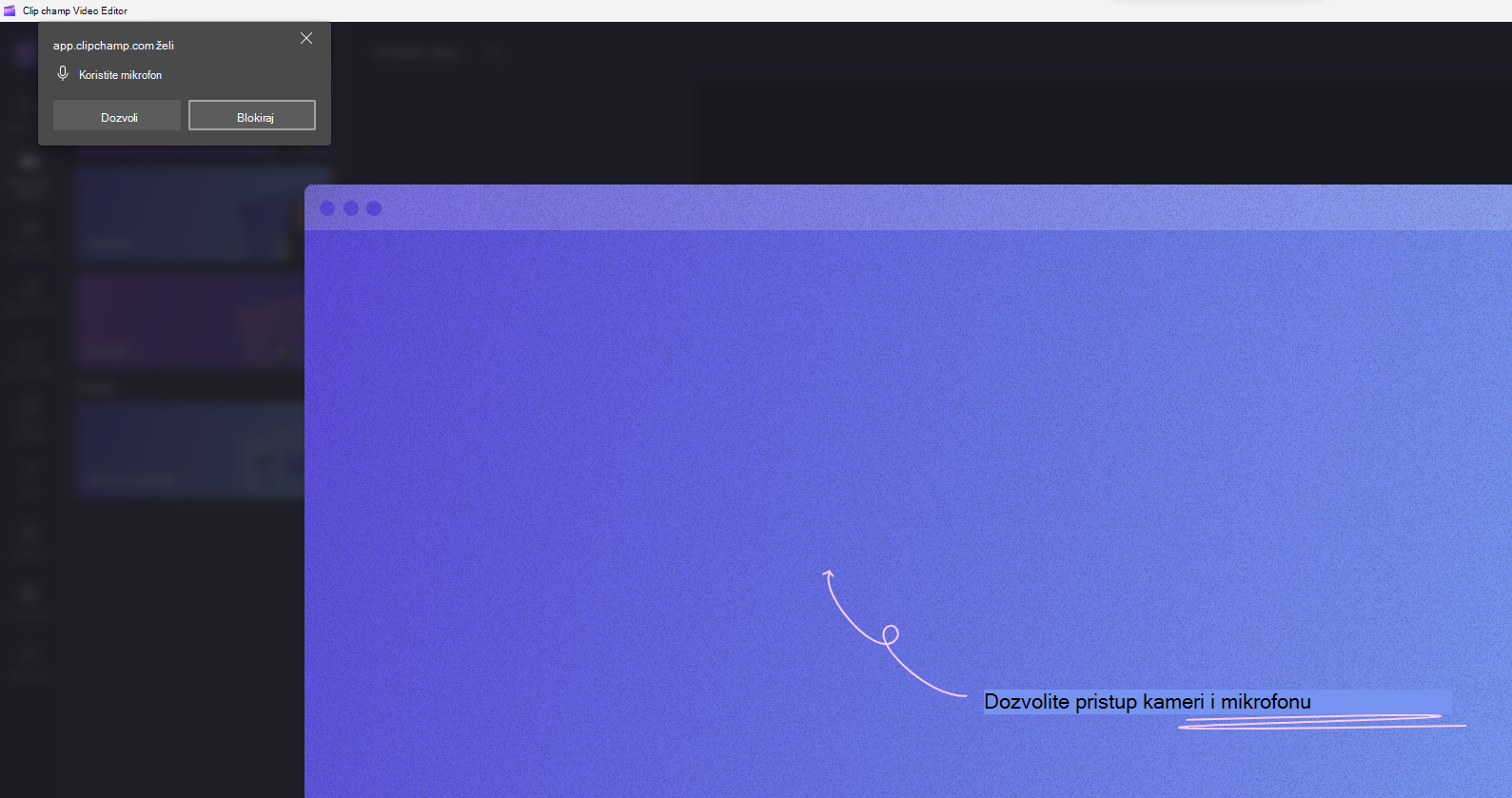
Kako da promenite dozvole za pristup Clipchamp kameri i mikrofonu
Da biste promenili dozvole pošto ste prvobitno dozvolili pristup kao što je opisano iznad, to možete da uradite u stavki clipchamp-a u instaliranim aplikacijama postavki operativnog sistema Windows. Idite na Postavke operativnog sistema Windows – Aplikacije – instalirane aplikacije, potražite Clipchamp , a zatim kliknite na tri horizontalne tačke dugmeta da biste otvorili više opcija. Kliknite na više opcija.
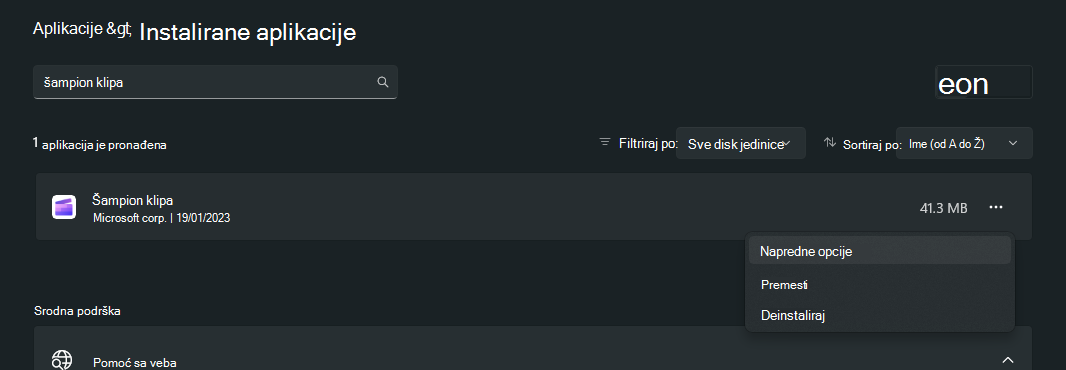
Ovde možete da kontrolišete dozvole aplikacije za pristup kameri i mikrofonu. Ažurirane postavke će funkcionisati nakon zatvaranja i ponovnog otvaranja Windows aplikacije Clipchamp.