Ako ste dodali gomilu klipova u novi video, ne brinite ako nisu u savršenom redosledu. Klipove lako možete ponovo rasporediti u aplikaciji Clipchamp iOS. Jednostavno dugo pritisnite, a zatim prevucite i otpustite.
1. korak: Kreiranje novog video zapisa
Dodirnite ljubičasto dugme + da biste kreirali potpuno novi video.
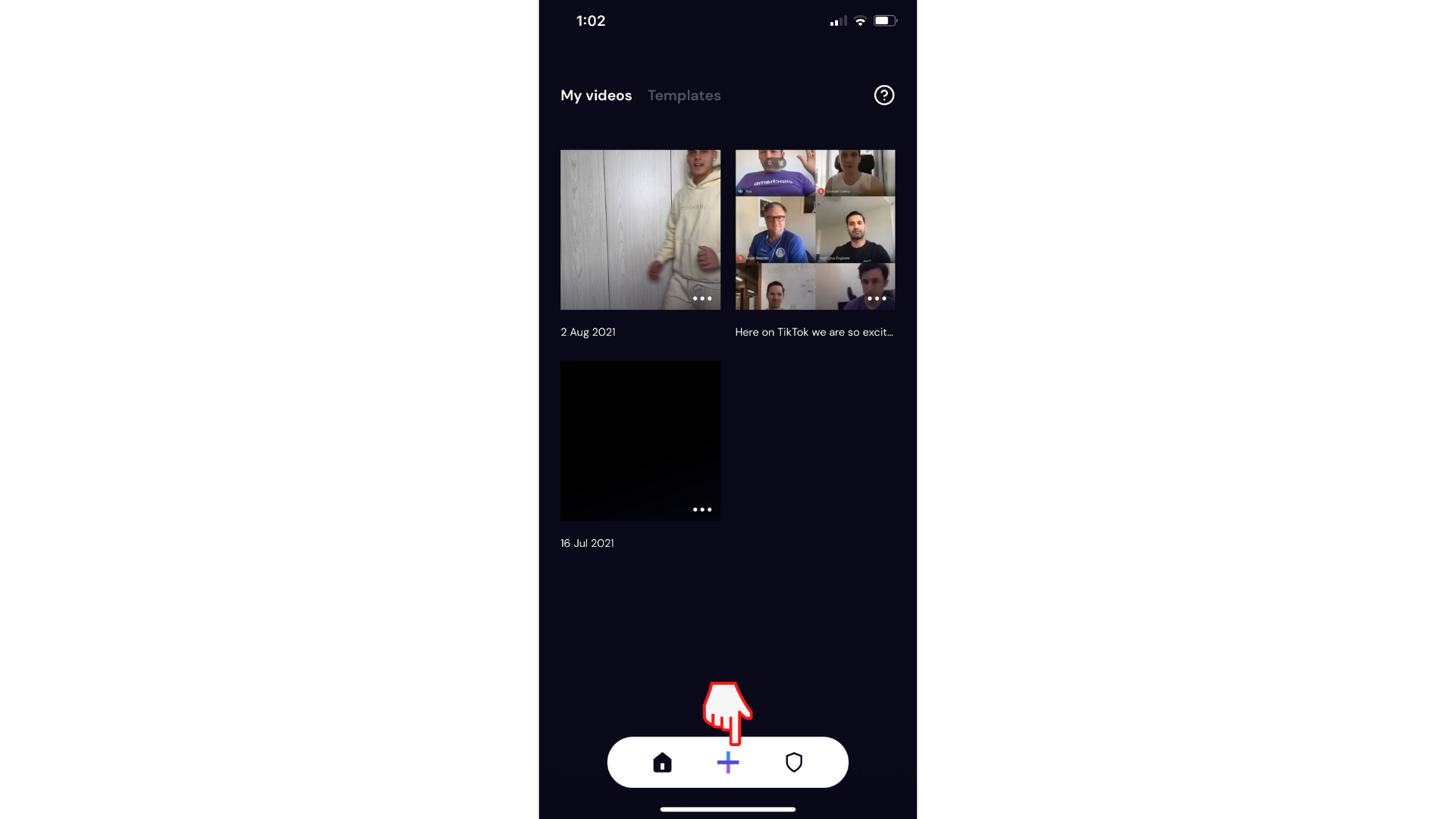
Dodajte video klipove na vremensku osu tako što ćete ih izabrati i dodirnuti dugme dalje. Uređivač će se automatski otvoriti.
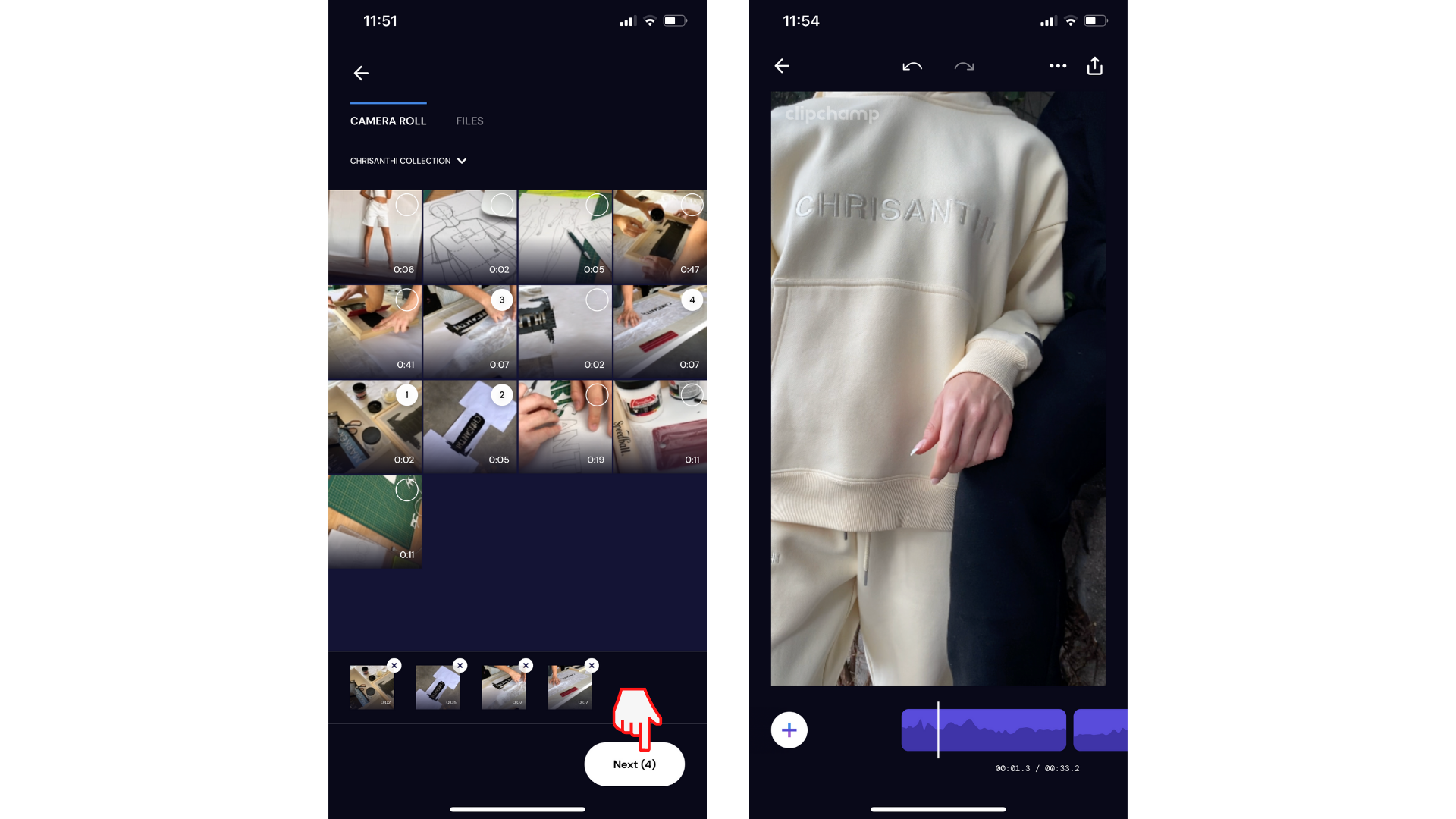
2. korak: Preuredite video klipove
Kada imate dva ili više klipova u video zapisu , dugo pritisnite ljubičasti klip na vremenskoj osi koju želite da promenite.
Zatim dugo pritisnite određeni klip, a zatim prevucite i otpustite u novi redosled. Dodirnite strelicu unazad na vremenskoj osi kada završite da biste se vratili u uređivač.
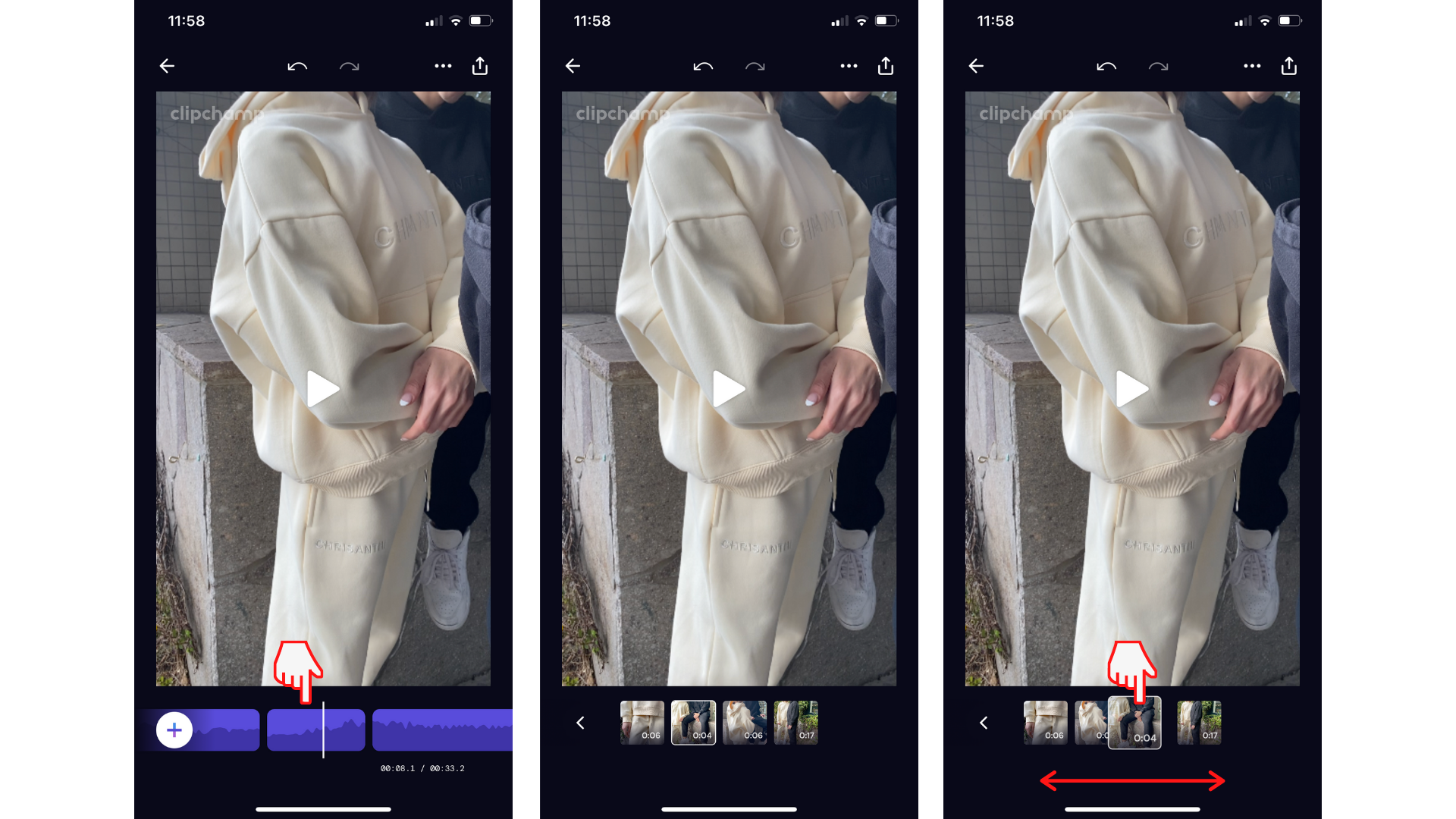
Isprobajte našu iOS aplikaciju.
Preuzmite besplatnu aplikaciju Clipchamp iOS da biste počeli.










