Napomena: Snimci ekrana u ovom članku su iz usluge Clipchamp za lične naloge. Metodi za uklanjanje razmaka primenjuju se i na Clipchamp za poslovne naloge .
Praznine mogu da se pojave na vremenskoj osi uređivanja prilikom skraćivanja klipova ili premeštanja stavki. Kada postoji razmak, videćete crni prazan prostor između dva sredstva. Da biste izbegli praznine u završenom video zapisu, postoji nekoliko različitih načina da ih se rešite.
Uklanjanje pojedinačnih razmaka
Opcija 1 – Korišćenje ikone korpe za otpatke
Zadržite kursor iznad razmaka i pojaviće se ikona korpe za otpatke. Ukazuje na funkciju uklanjanja razmaka. Kliknite na ikonu korpe za otpatke da biste uklonili razmak.
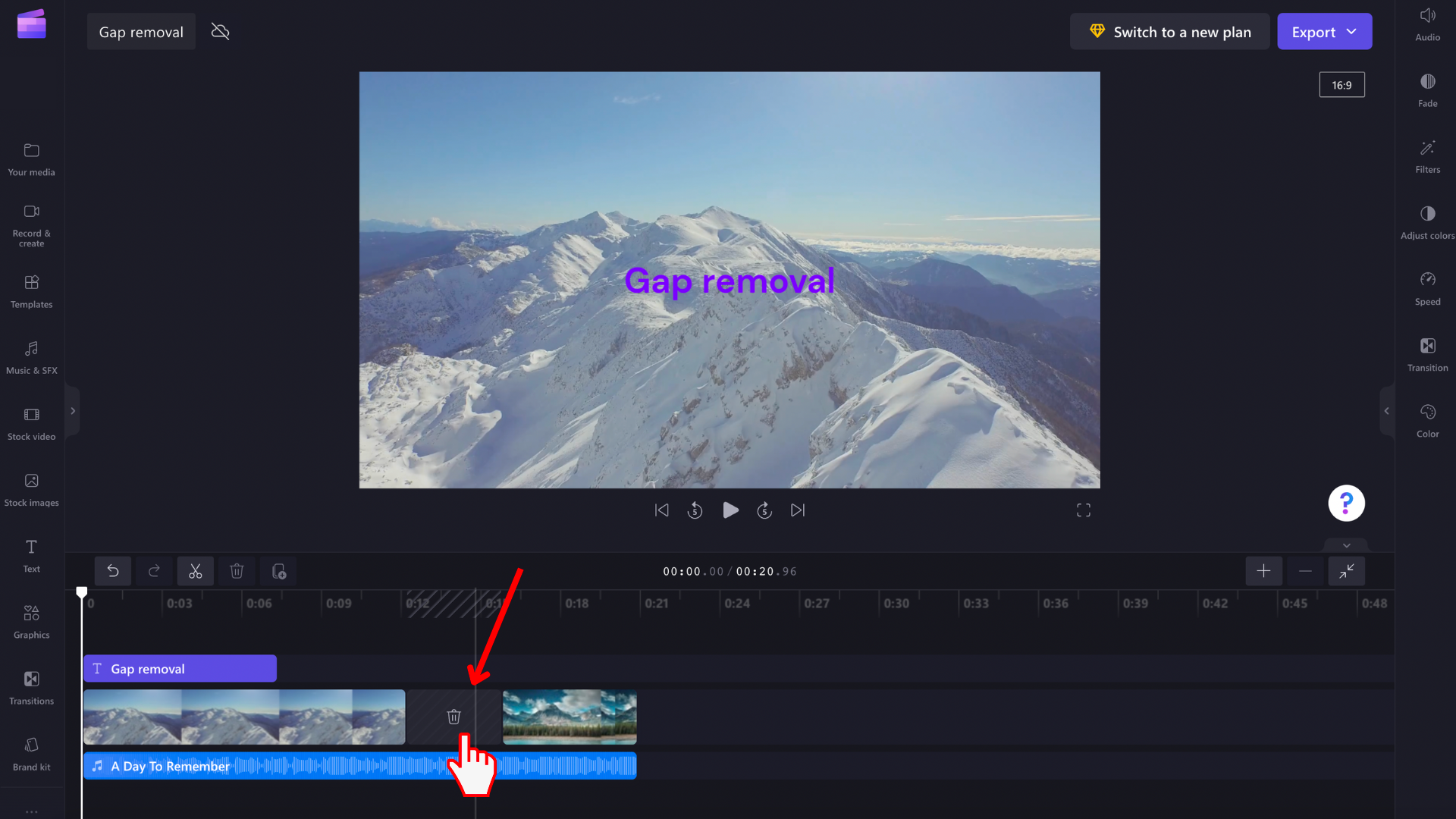
To će dovesti do preraspoređivanja resursa medija na vremenskoj osi kako više ne bi bilo razmaka.
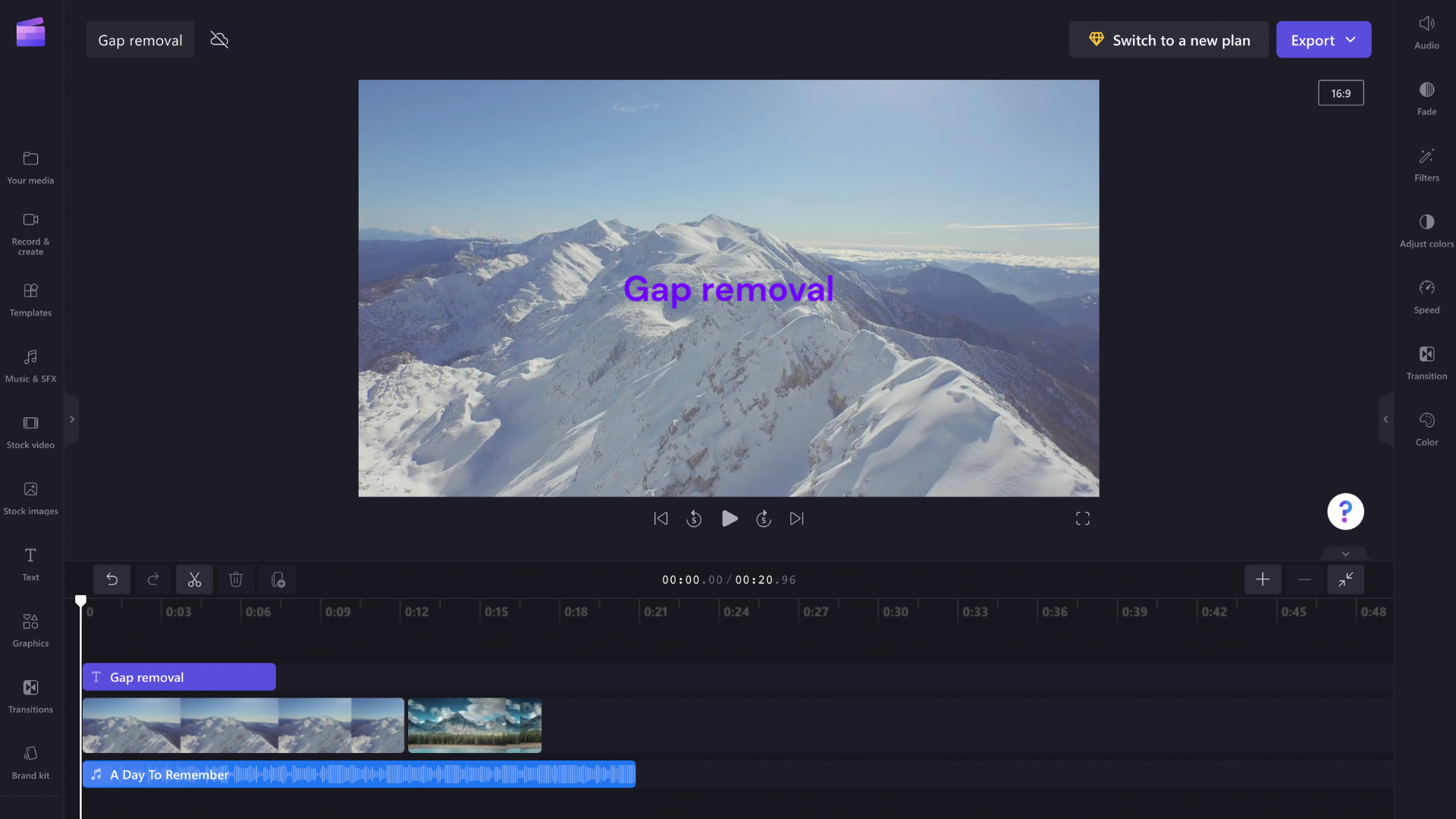
2. opcija – Premeštanje klipa u stranu
Razmake između klipova možete da uklonite i tako što ćete prevući i otpustiti klip bliže prethodnom klipu. Isto važi i za druge elemente kao što su audio zapisi ili okviri za tekst
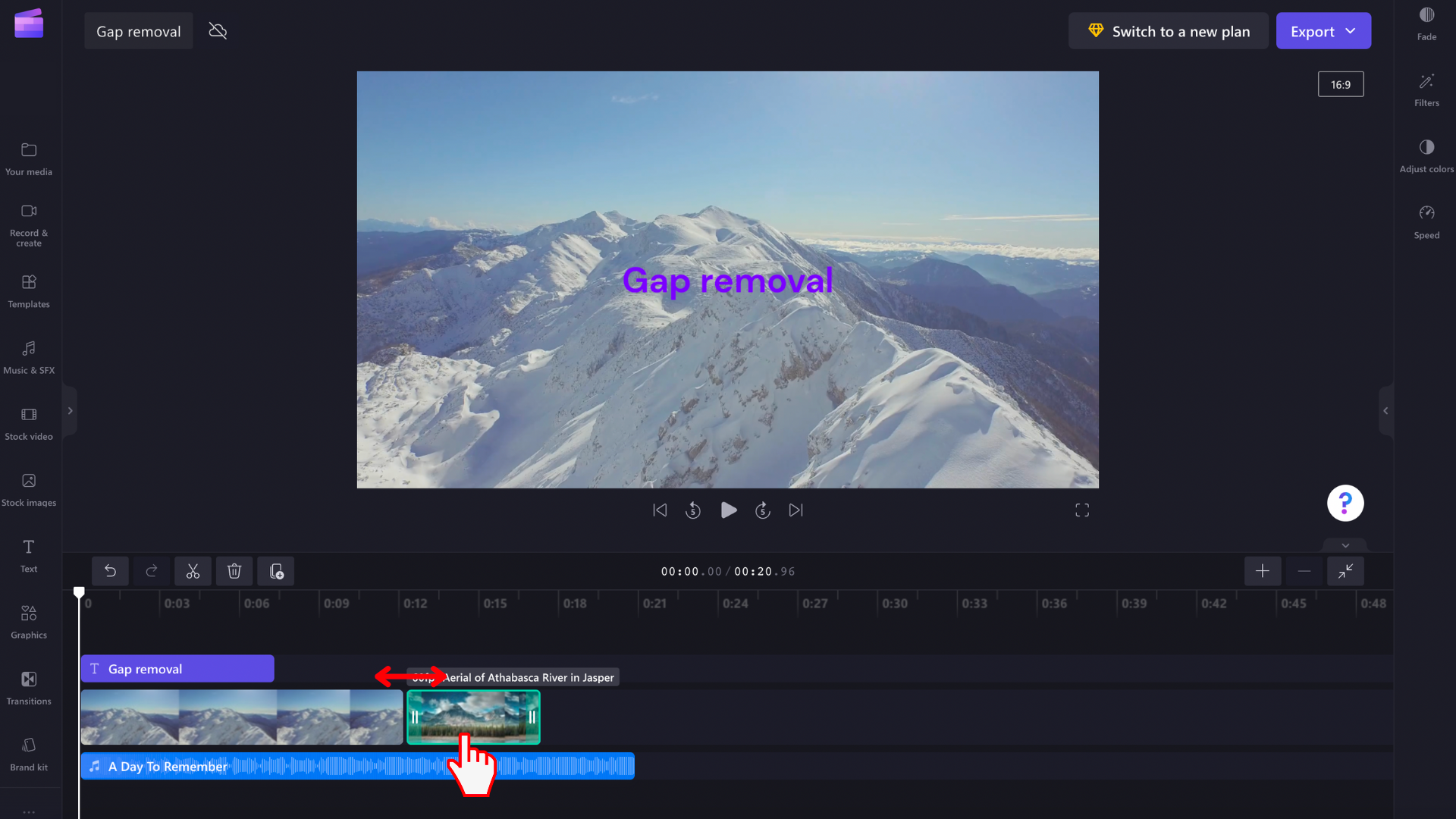
Kako da uklonite naslagane razmake
Ponekad ćete na vremenskoj osi imati više razmaka naslaganih jedan iznad drugog – na primer, video i audio numeru. Ako se to dogodi, nećete morati da uklanjate ove razmake pojedinačno. Umesto toga, zadržite kursor na vrhu vremenske ose da biste videli kako se pojavljuje ikona korpe za otpatke. Izaberite ikonu da biste uklonili naslagane razmake.
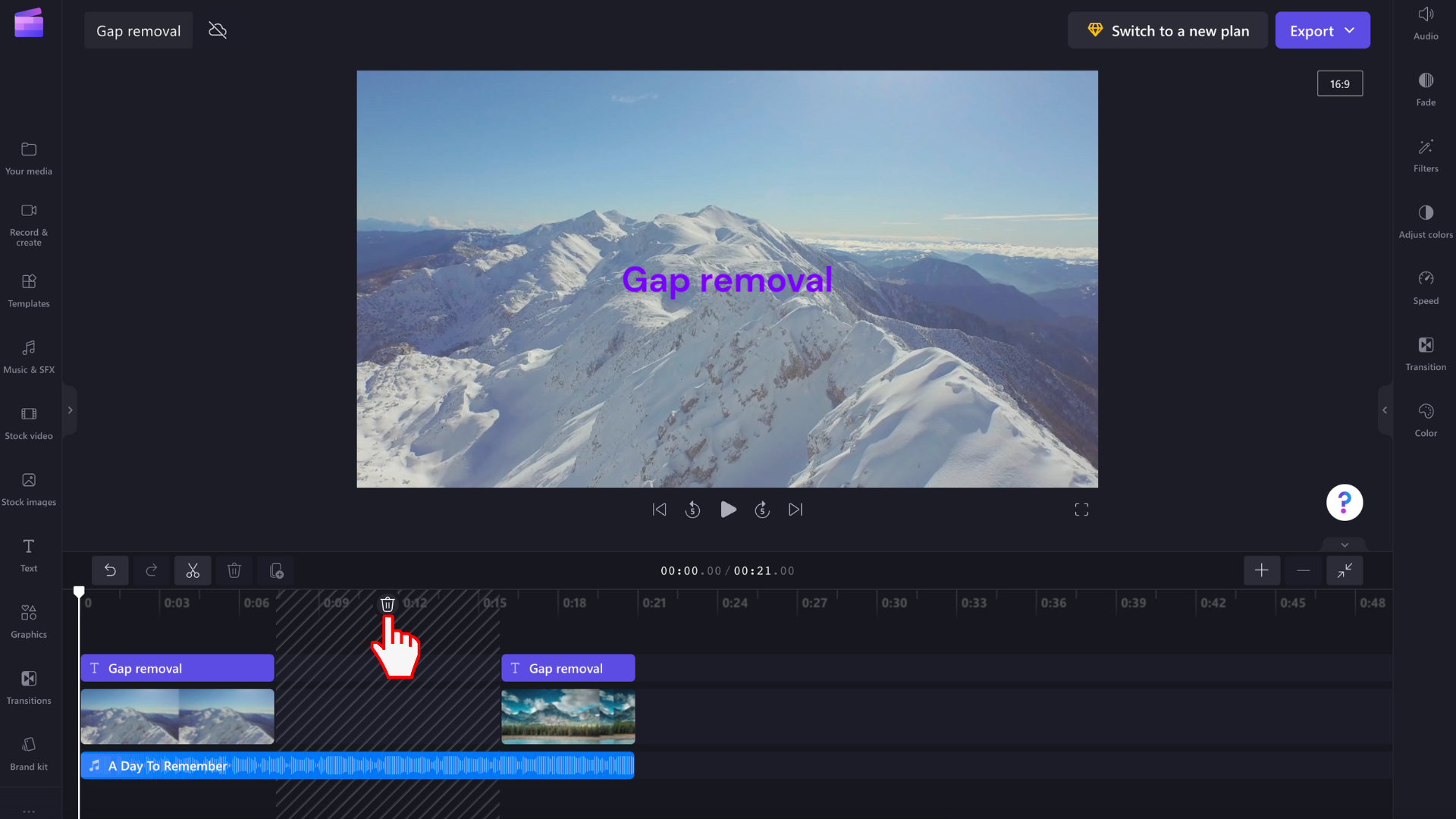
Resursi medija će biti preraspoređeni na vremenskoj osi, tako da više nema razmaka.
Kako da uklonite veoma male razmake
Neki praznini će biti premali da bi se prikazala ikona uklanjanja razmaka. Ako imate tako mali razmak u projektu, zadržite kursor iznad razmaka, kliknite desnim tasterom miša i izaberite stavku Izbriši ovaj razmak iz opcija koje se pojave. Ako ne možete da otkrijete razmak zato što je previše sićušan i ne možete da kliknete desnim tasterom miša na njega, pogledajte ispod kako da uklonite sve razmake u projektu.
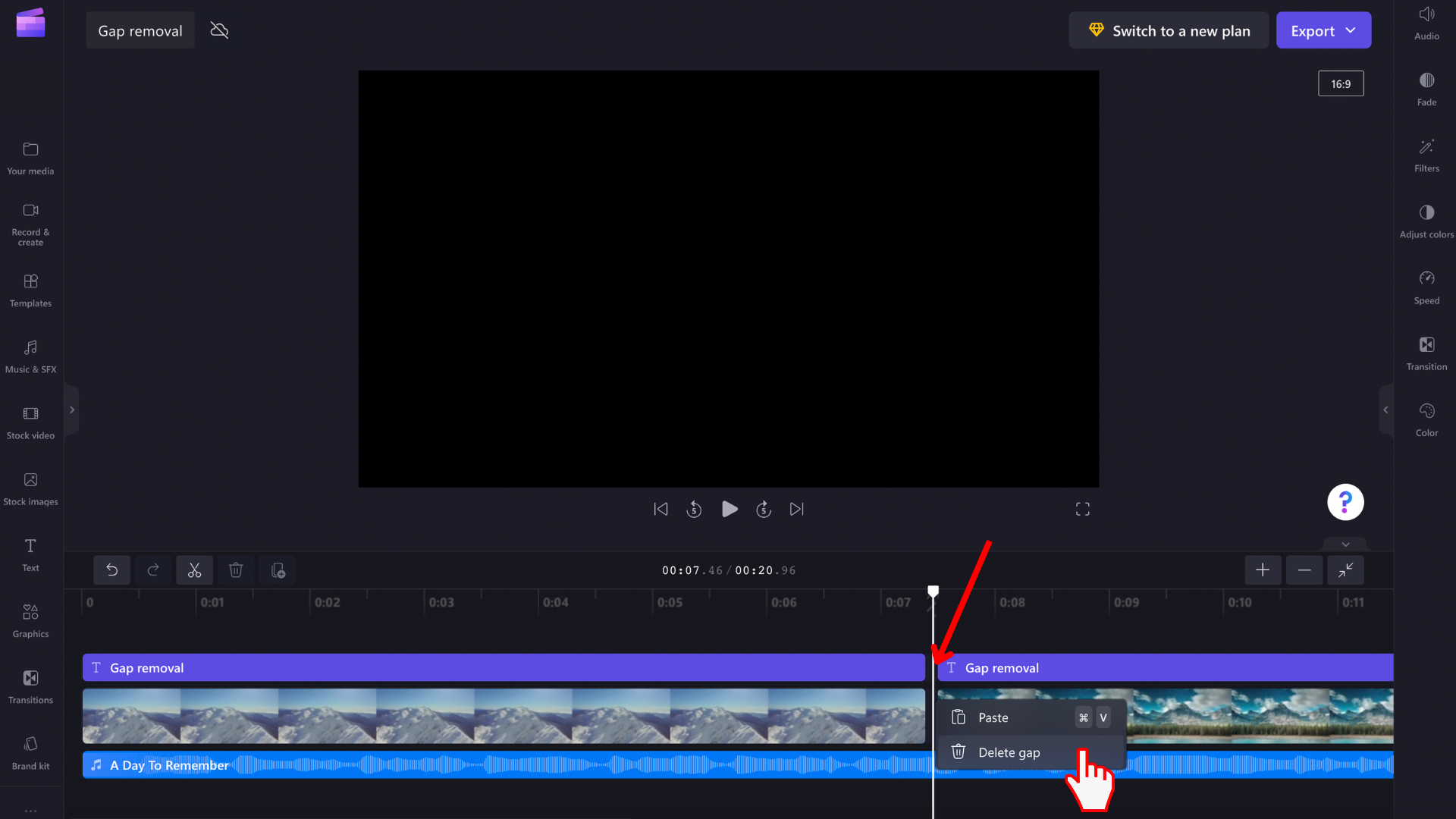
Kako da uklonite sve razmake u jednom pokretu
Ako postoji više razmaka u video zapisu i želite da ih se rešite svih odjednom, kliknite desnim tasterom miša na bilo koji prazan prostor na vremenskoj osi i izaberite stavku Izbriši sve vizuelne razmake iz opcija menija koji se pojavi. Ovo je korisno ako imate mnogo razmaka koje možete da uklonite ili ako postoje neki koji su premali za lako otkrivanje.
Opcija Za brisanje svih vizuelnih razmaka prikazaće se tako što ćete kliknuti desnim tasterom miša na nešto od sledećeg:
-
lenjir iznad vremenske ose
-
prazan prostor na vremenskoj osi (iznad i ispod)
-
razmak između stavki na vremenskoj osi
-
prazan prostor u redovima vremenske ose










