Napomena: Snimci ekrana u ovom članku potiče Clipchamp ličnih naloga. Metodi za rotiranje klipova primenjuju se Clipchamp i za poslovne naloge.
U programu Microsoft Clipchamp lako rotirate video zapise, slike i druge vizuelne elemente kao što su GIF datoteke, nalepnice ili podnaslovi.
Možete slobodno da ih rotirate pojedinačno ili u grupi ili možete da ih rotirate u koracima od 90 stepeni. Da bismo ilustroli kako rotiranje funkcioniše, koristimo video kao uzorak resursa medija na snimcima ekrana u ovom članku.
1. korak: Prevucite i otpustite resurs medija na vremensku osu
Prevucite i otpustite video ili sliku iz biblioteke medija u vremensku osu, a zatim ih izaberite tamo ili u prozoru za pregled tako da su istaknuti.
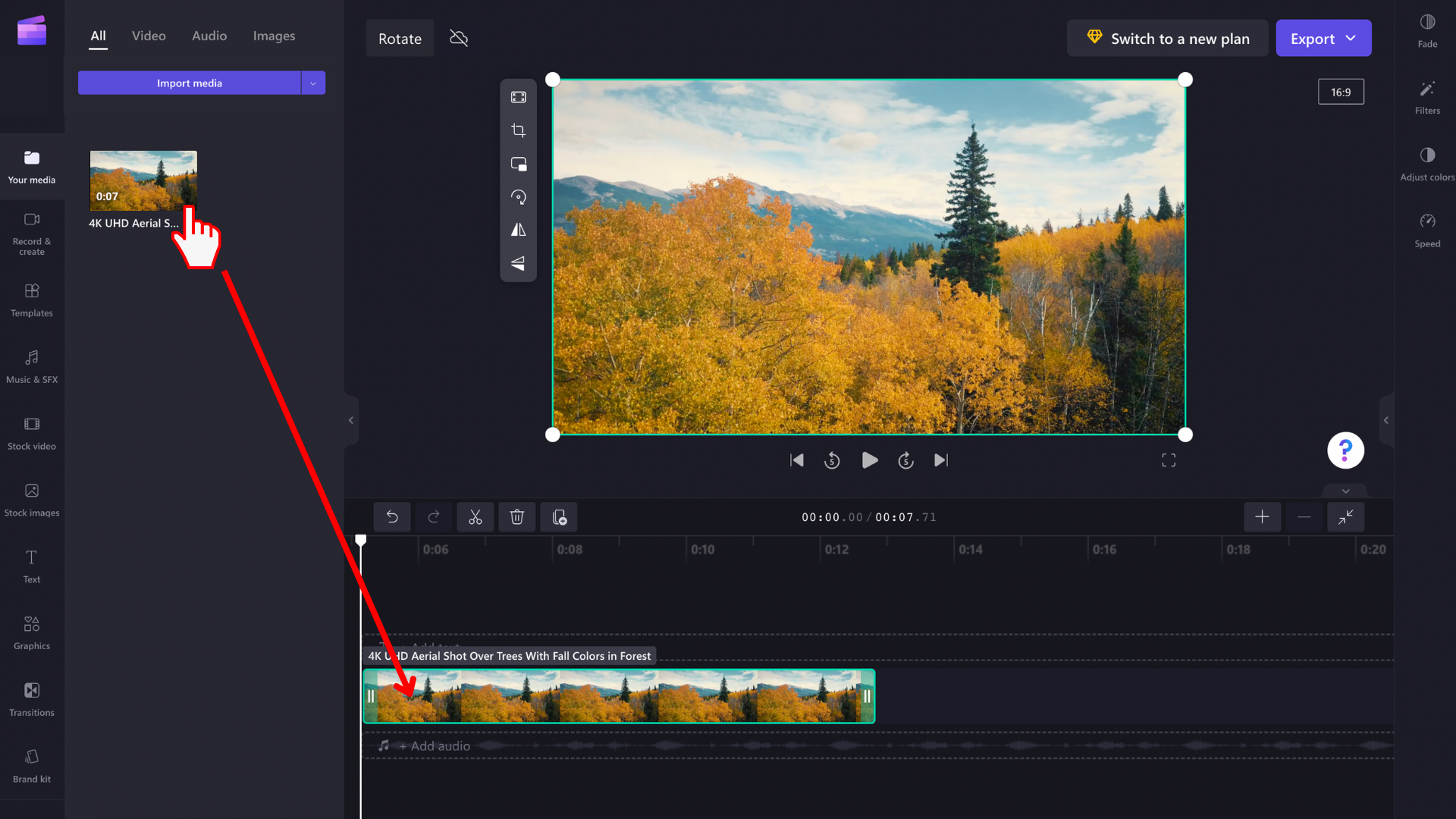
2. korak: Rotiranje video zapisa ili slike
Kada se markira resurs medija, plutajuća traka sa alatkama će se pojaviti pored prozora za pregled. Ispod resursa medija biće prikazana ikona rotacija.
Sada imate dve opcije, koristite opciju rotiraj za 90° na traci sa alatkama ili izaberite ikonu rotiranja i slobodno prilagodite ugao rotacije sredstva medija.
1. opcija: slobodnom rukom rotirajte tako što ćete izabrati ikonu mišem i pomerati je, videćete da se video rotira dok pomerate miš.

Ovo funkcioniše i sa više stavki. Jednostavno ih izaberite zajedno prevlačenjem miša preko njih na vremenskoj osi dok držite levi taster miša ili pomoću tastera Ctrl na tastaturi i miša.
Kada je izabrana grupa stavki, možete da ih rotirate zajedno sa ikonom rotiranje ispod grupe u fazi.

Opcija 2: rotirajte korake za 90° pomoću dugmeta na plutajućoj traci sa alatkama.
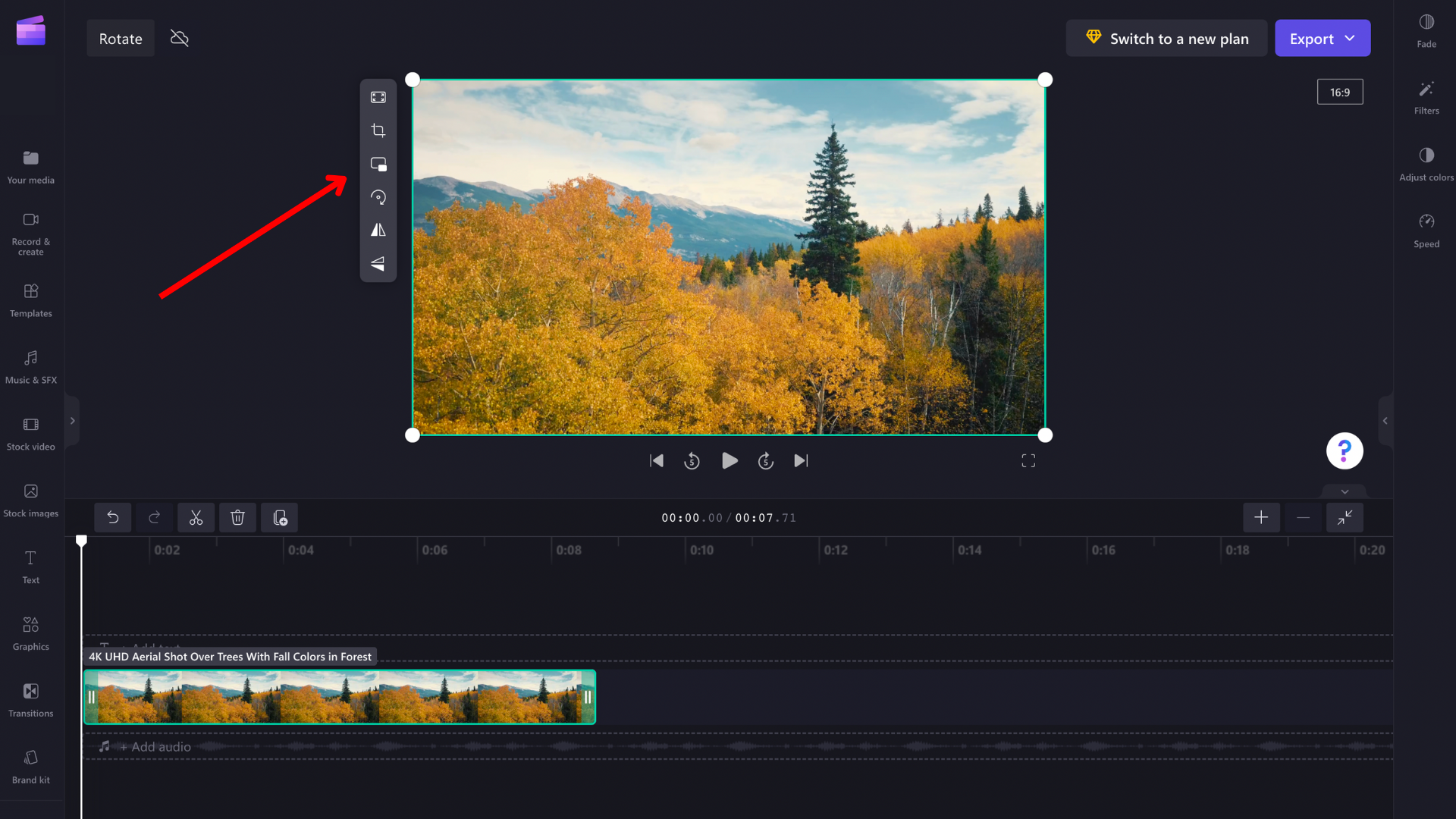
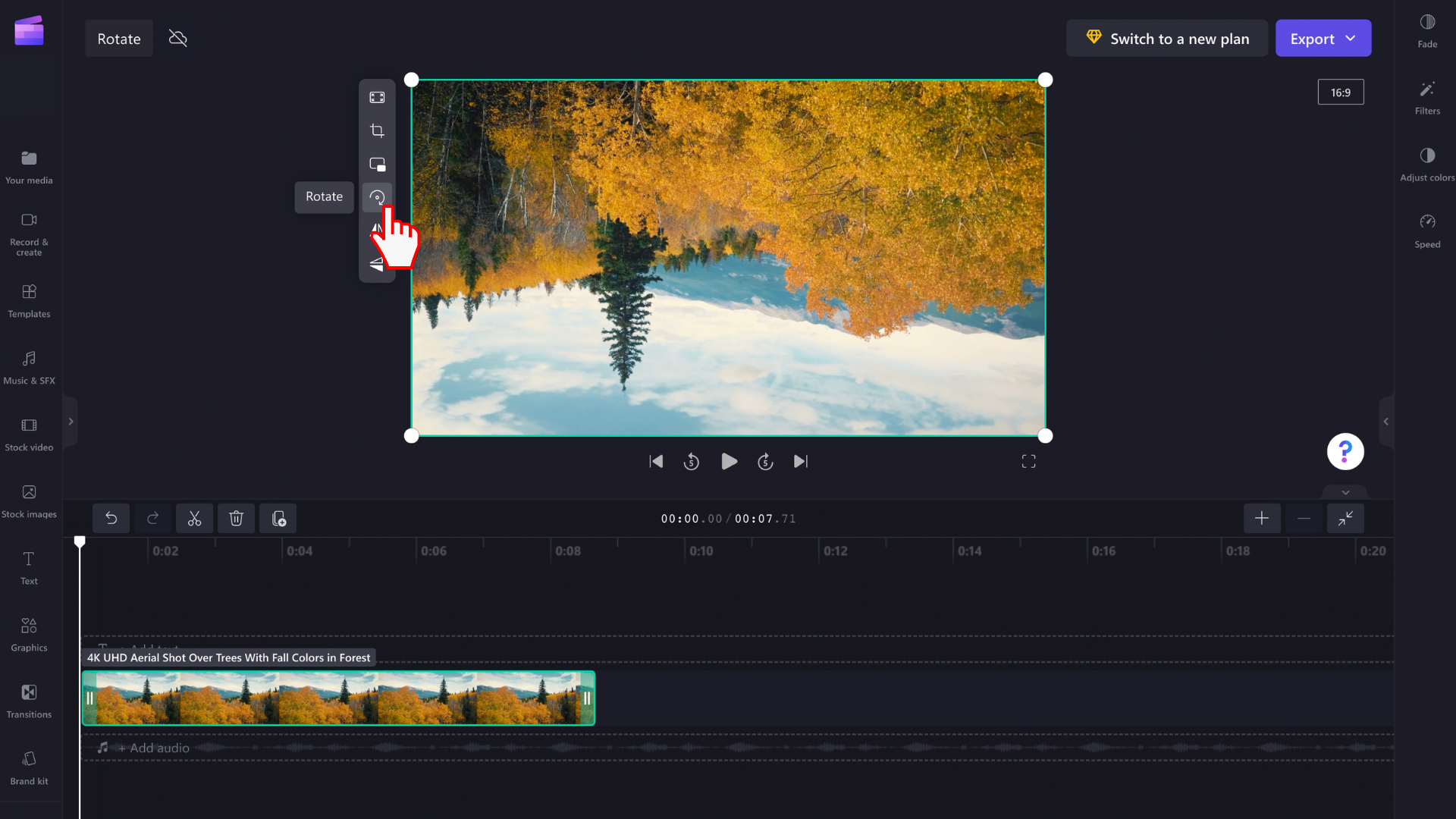
Kako da opozovete promenu rotacije
Resurs medija možete da vratite u originalno stanje u bilo kom trenutku tako što ćete ga izabrati na vremenskoj osi i izabrati dugmad "Opozovi radnju" i "Ponovi radnju" u gornjem levom uglu vremenske ose.
Originalnu medijsku datoteku takođe možete ponovo da prevučete i otpustite na vremensku osu iz biblioteke medija. Ovo će dodati novu kopiju imovine sa netaknutim prvobitnim rotiranjem. Nakon toga izaberite rotiranu kopiju koju želite da uklonite i kliknite na ikonu korpe za otpatke.










