Napomena: Snimci ekrana u ovom članku su iz usluge Clipchamp za lične naloge. Isti principi se primenjuju na Clipchamp za posao.
Automatski pronađite i izbrišite neželjene tišine i pauzirajte duže od 3 sekunde u bilo kom medijumu pomoću naše pametne funkcije sa vešom vešom, uklanjanje tišine. Uklanjanje tišine je trenutno slobodno za korišćenje u pregledu; posle pregleda, on će biti dostupan kao deo Premium pretplate za Clipchamp.
Kako se koristi uklanjanje tišine
1. korak: Uvoz video ili audio datoteke ili zapisa sa zvučnim govorom
Da biste uvezli sopstvene video zapise i zvuk, kliknite na dugme "Uvezi medije" na kartici "Mediji" na traci sa alatkama da biste pregledali datoteke računara ili povezali OneDrive.
Savet: Da biste uklonili pauze i tišine iz video zapisa pomoću uklanjača tišine, video mora da sadrži zvuk ili glas. Takođe možete da koristite uklanjanje tišine sa video zapisom snimljenim unutar uređivača. Kliknite na karticu Snimanje & kreirate na traci sa alatkama, a zatim izaberite ekran i kameru, kameru, ekran, snimanje zvuka ili tekst u govor.
Prevucite i otpustite video zapis na vremensku osu da biste počeli.
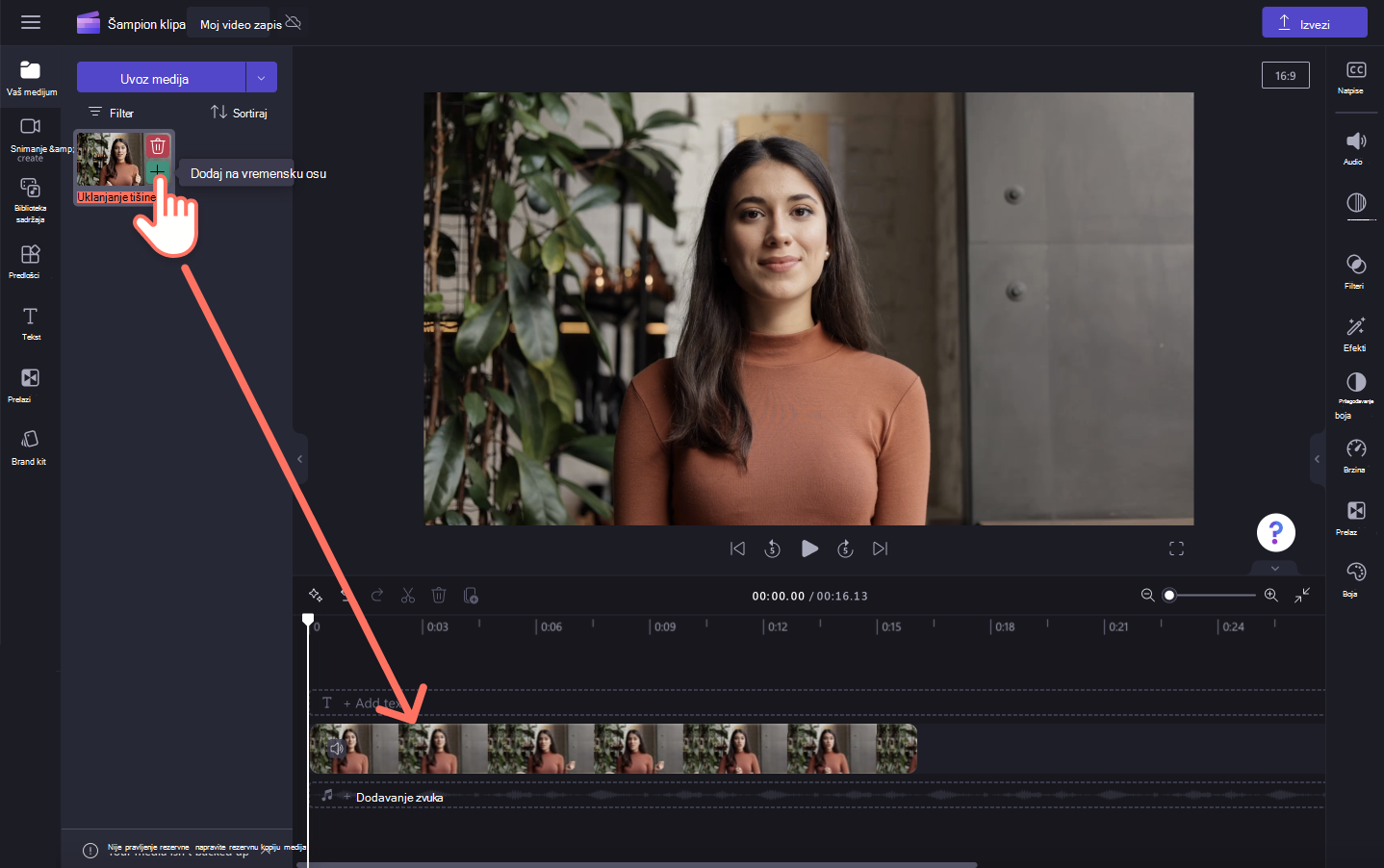
2. korak: Uklanjanje tišina i pauza pomoću ikone blistavog grafikona
Kliknite na dugme za blistavu ikonu na traci sa alatkama vremenske ose. Pojaviće se AI predlozi.
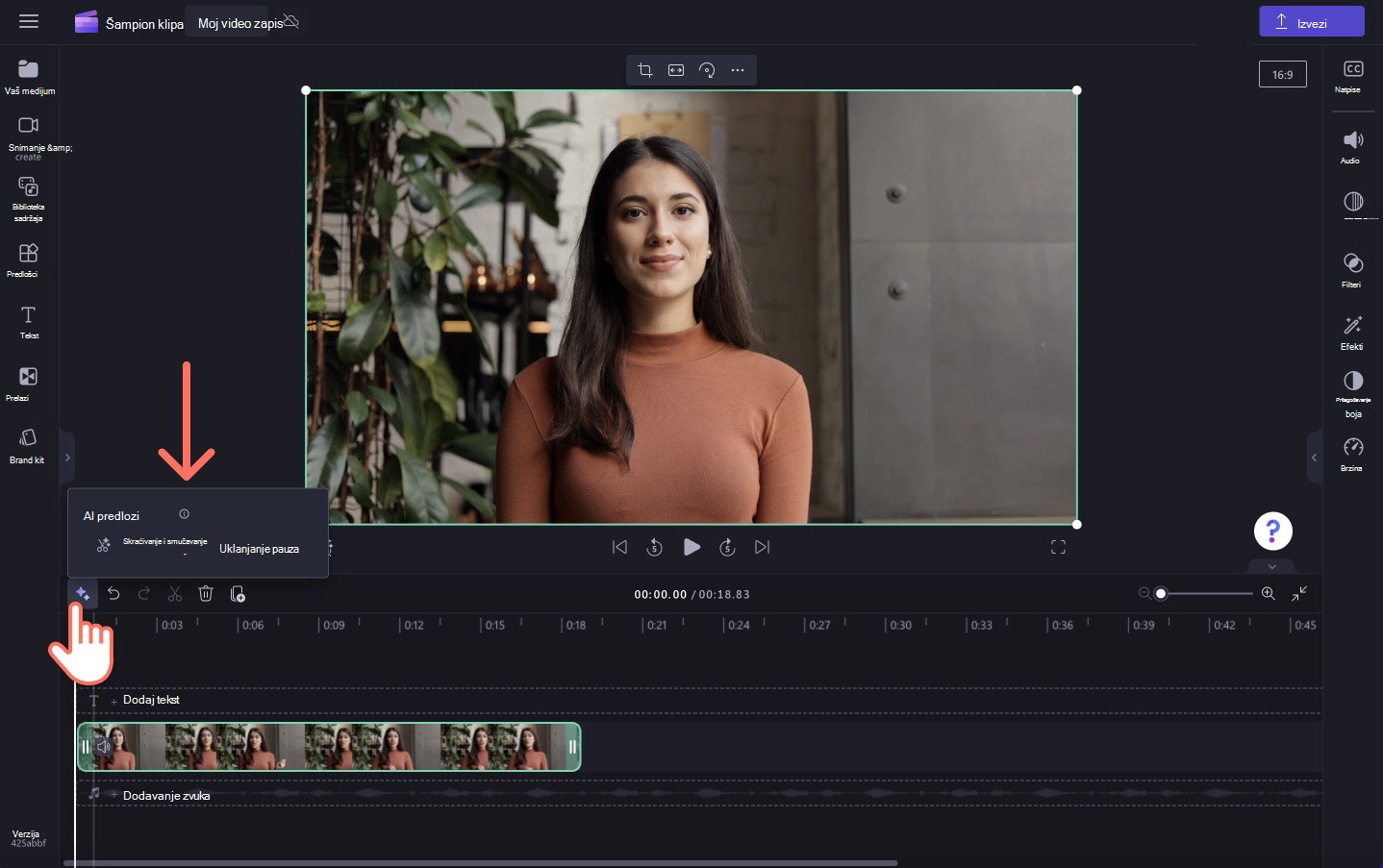
Zatim kliknite na dugme za skraćivanje & uredno.
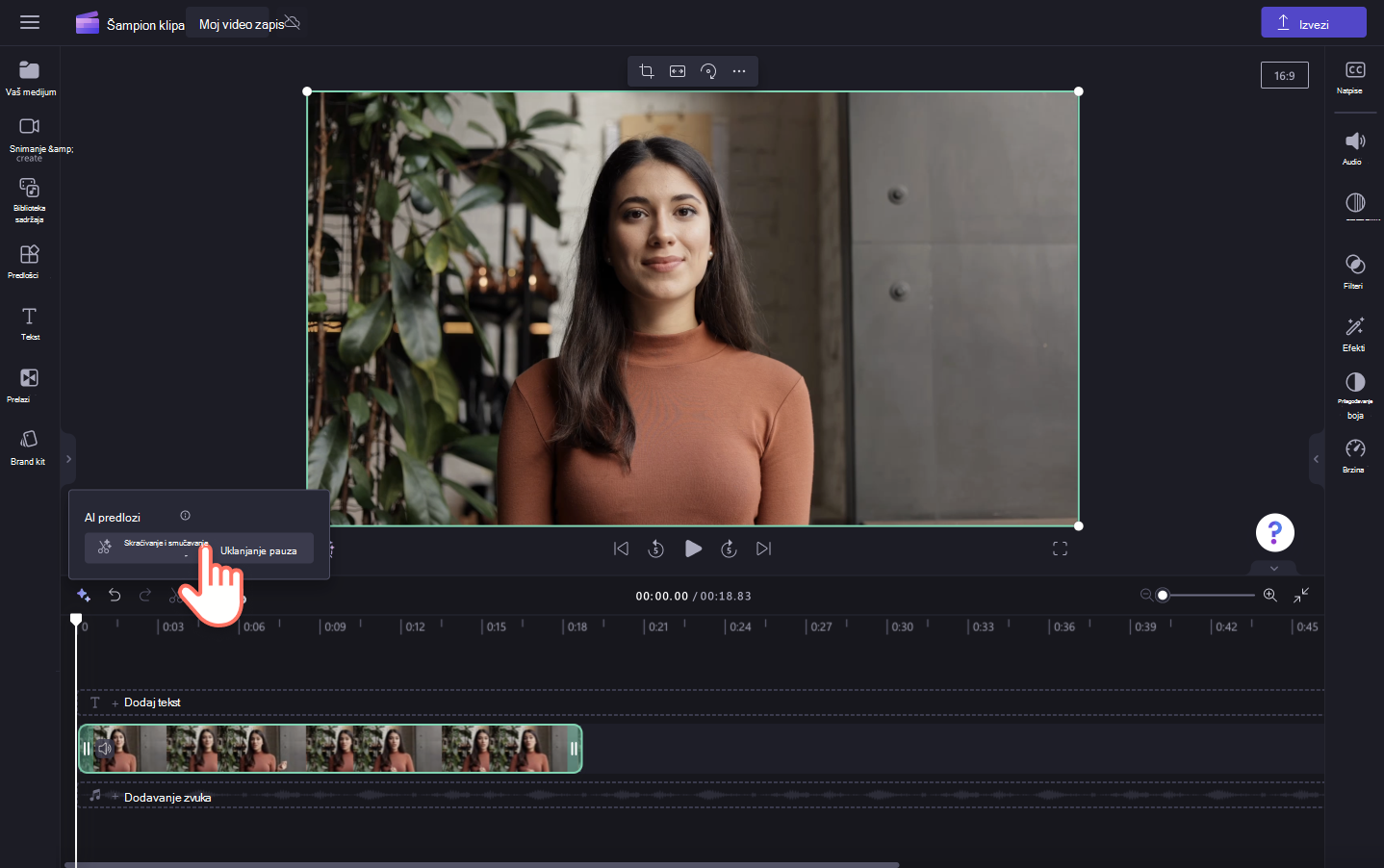
Iskačući prozor sa predlogom AI tražiće od vas da pretplatite medije da biste uklonili tišine. Izaberite jezik na koji želite da konvertujte video zapis u tekst, filtrirajte psovke, a zatim kliknite na dugme "Transkripiši" da biste počeli da uklanjate pauze.
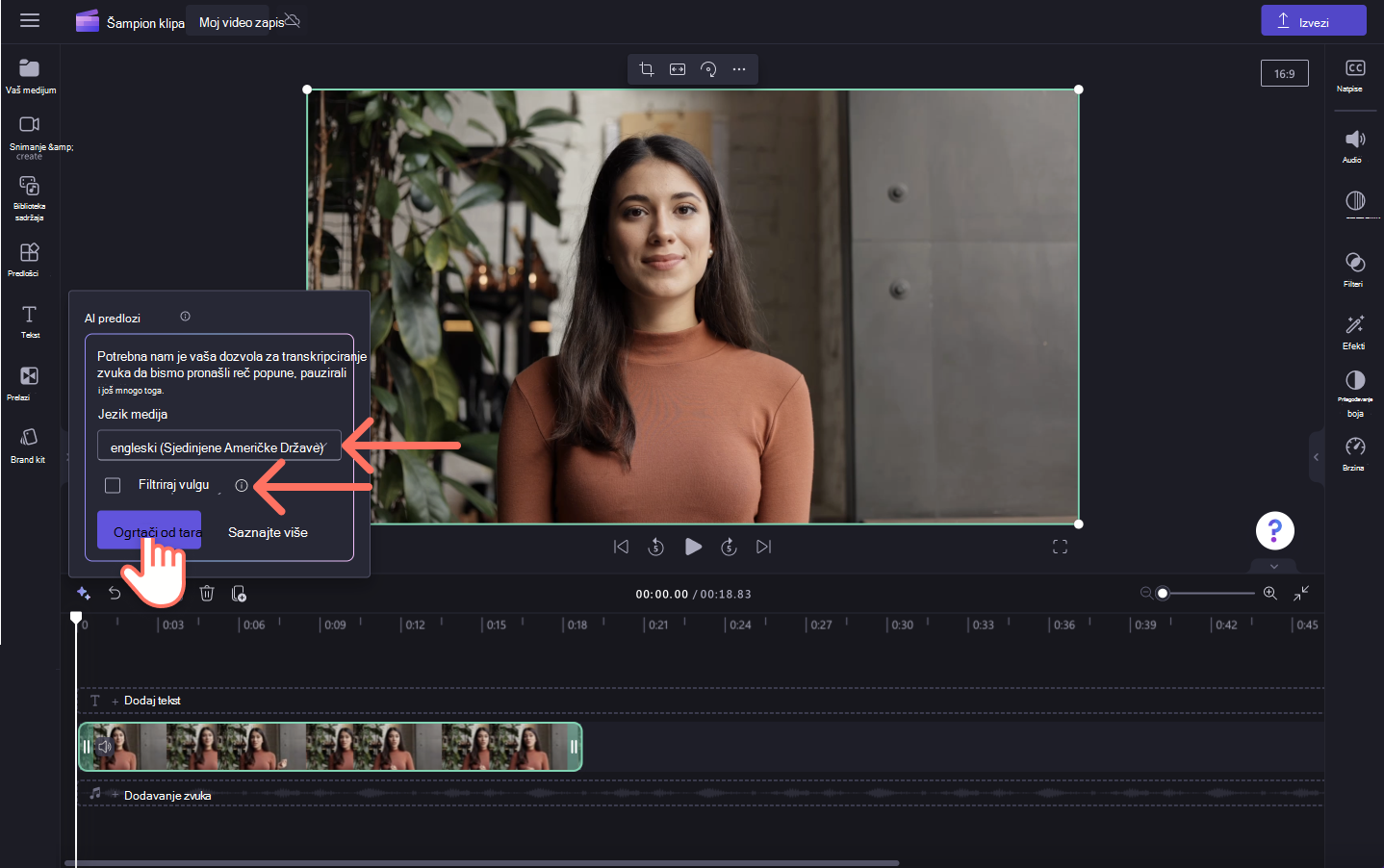
Funkcija Uređivanja veštog domena će automatski početi da filtrira video da bi se pronašli pauza ili tišina koja traje duže od 3 sekunde.
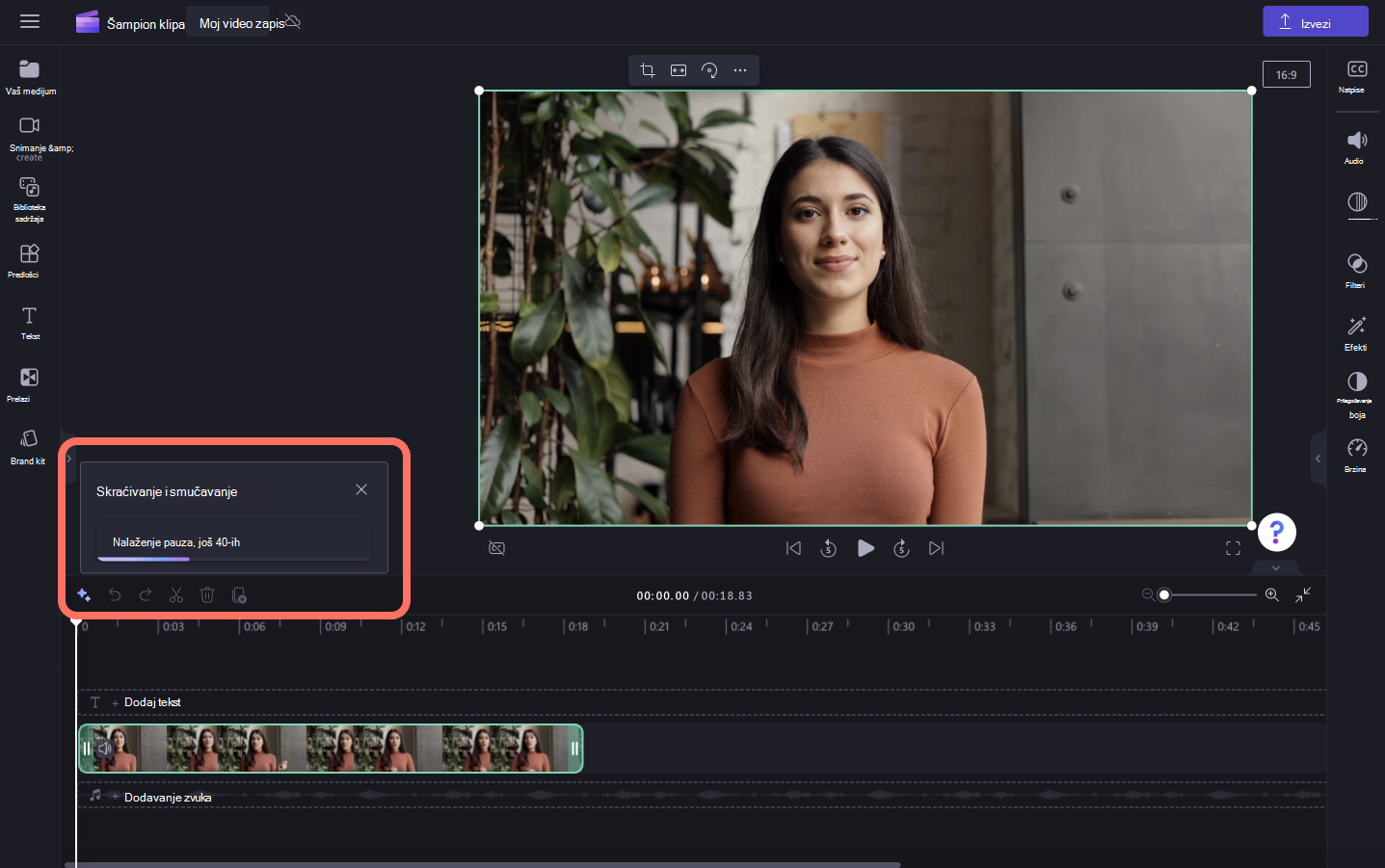
Tišine ili pauze će se prikazati na vremenskoj osi markirane ljubičastom bojom. Broj pronađenih pauza pojaviće se i u skraćenim & u rasporedu.
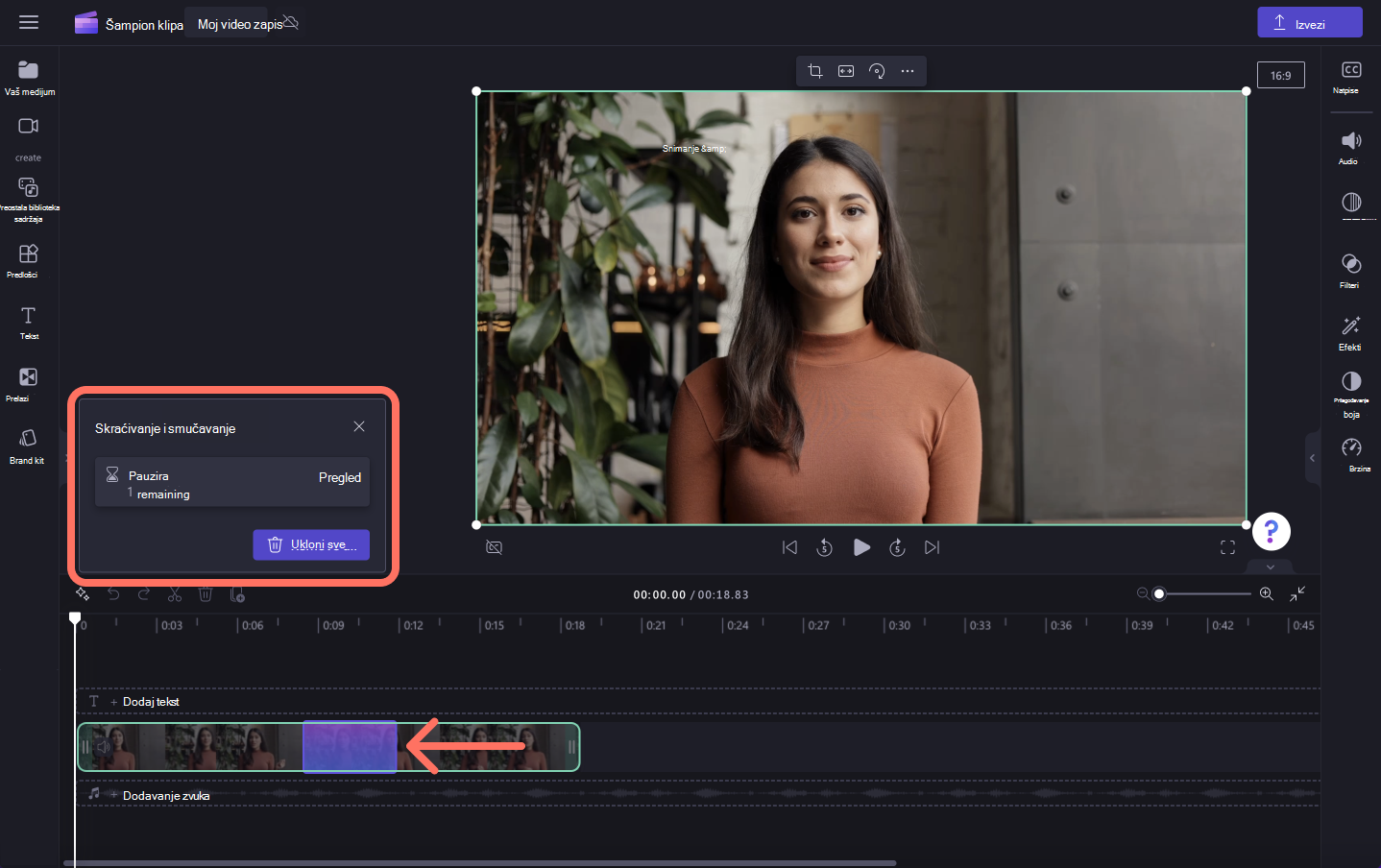
Pregledajte tišine pronađene u video zapisu klikom na dugme za redigovanje.
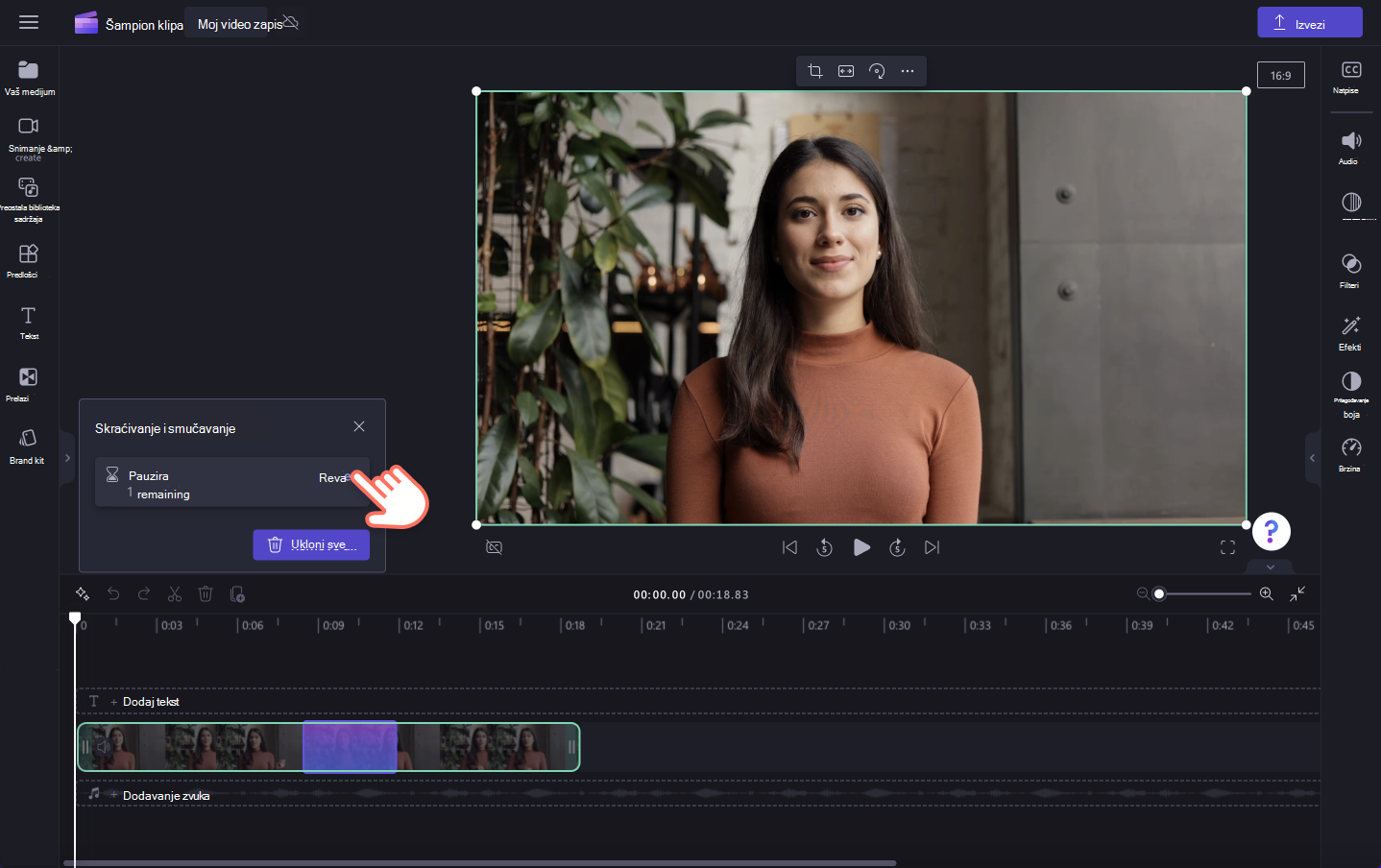
Ovde ćete moći da pregledate tišinu i koliko dugo su. Na primer, pauza u našem video zapisu je bila 3,5 sekundi. Ako mislite da pauza ne mora da se ukloni, jednostavno kliknite na dugme za zanemari. Da biste koristili predlog za AI bez brisanja grupe, kliknite na dugme za uklanjanje da biste uklonili utišavanja jedan po jedan.
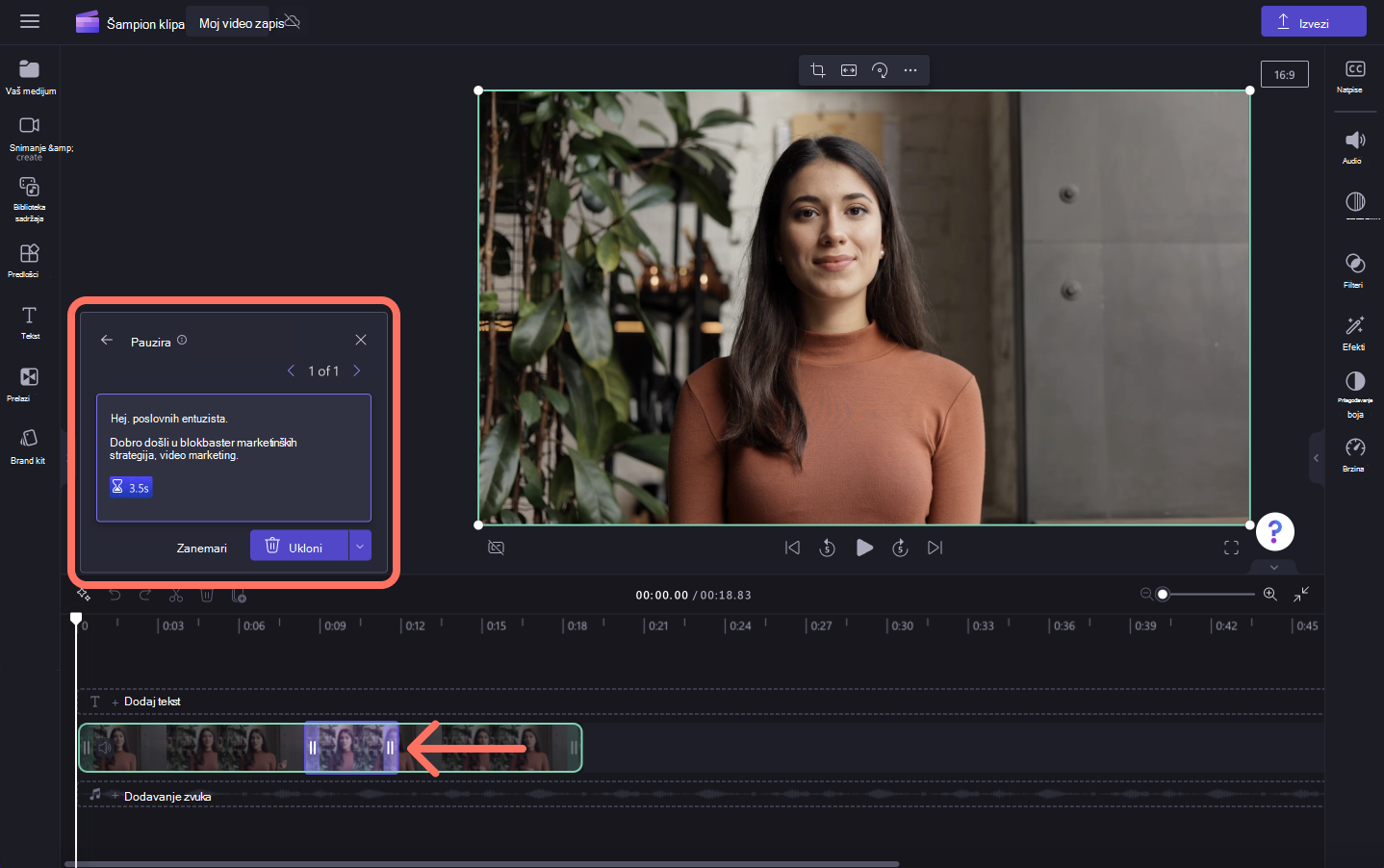
Da biste uklonili sve tišine u video zapisu u grupi, kliknite na dugme ukloni sve.
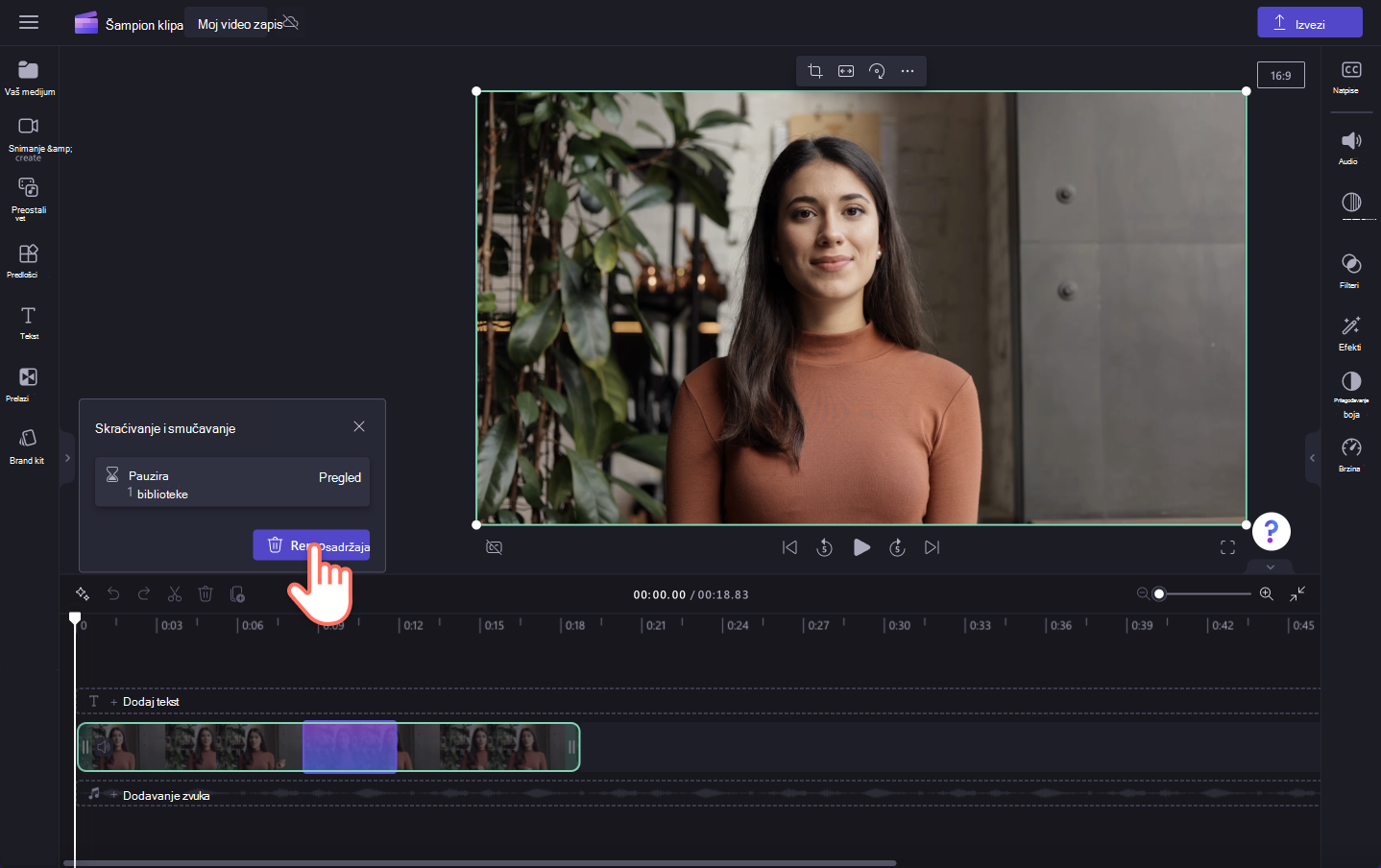
Video će izgledati razdeljeni na više klipova na vremenskoj osi sa uklonjenim tišinama.
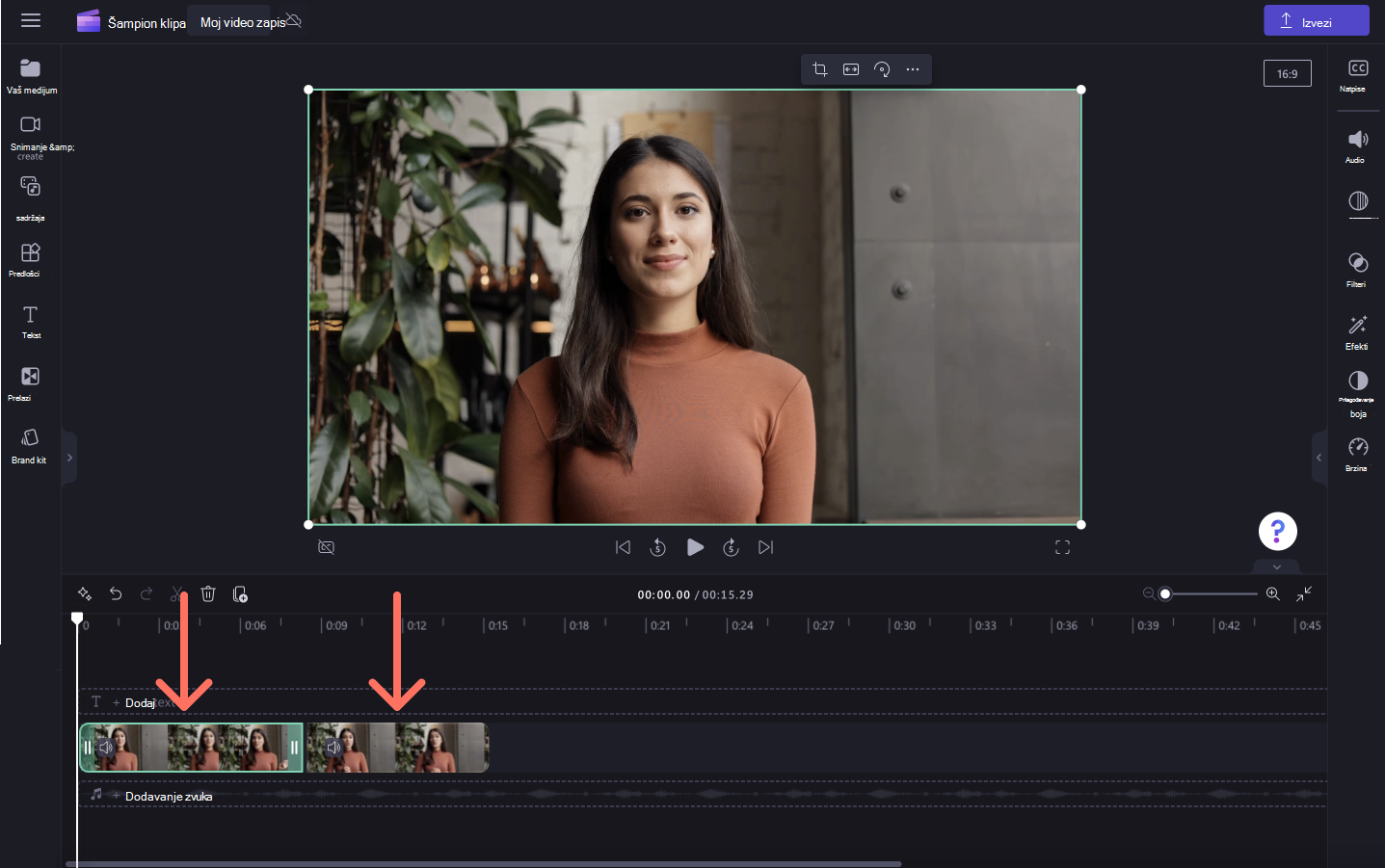
Takođe ćete moći da prikažete prepiske video zapisa na kartici natpisi na tabli sa svojstvima. Ovde možete da uključite natpise, preuzmete . Prepiska SRT datoteke, sakrivanje natpisa i uređivanje teksta.
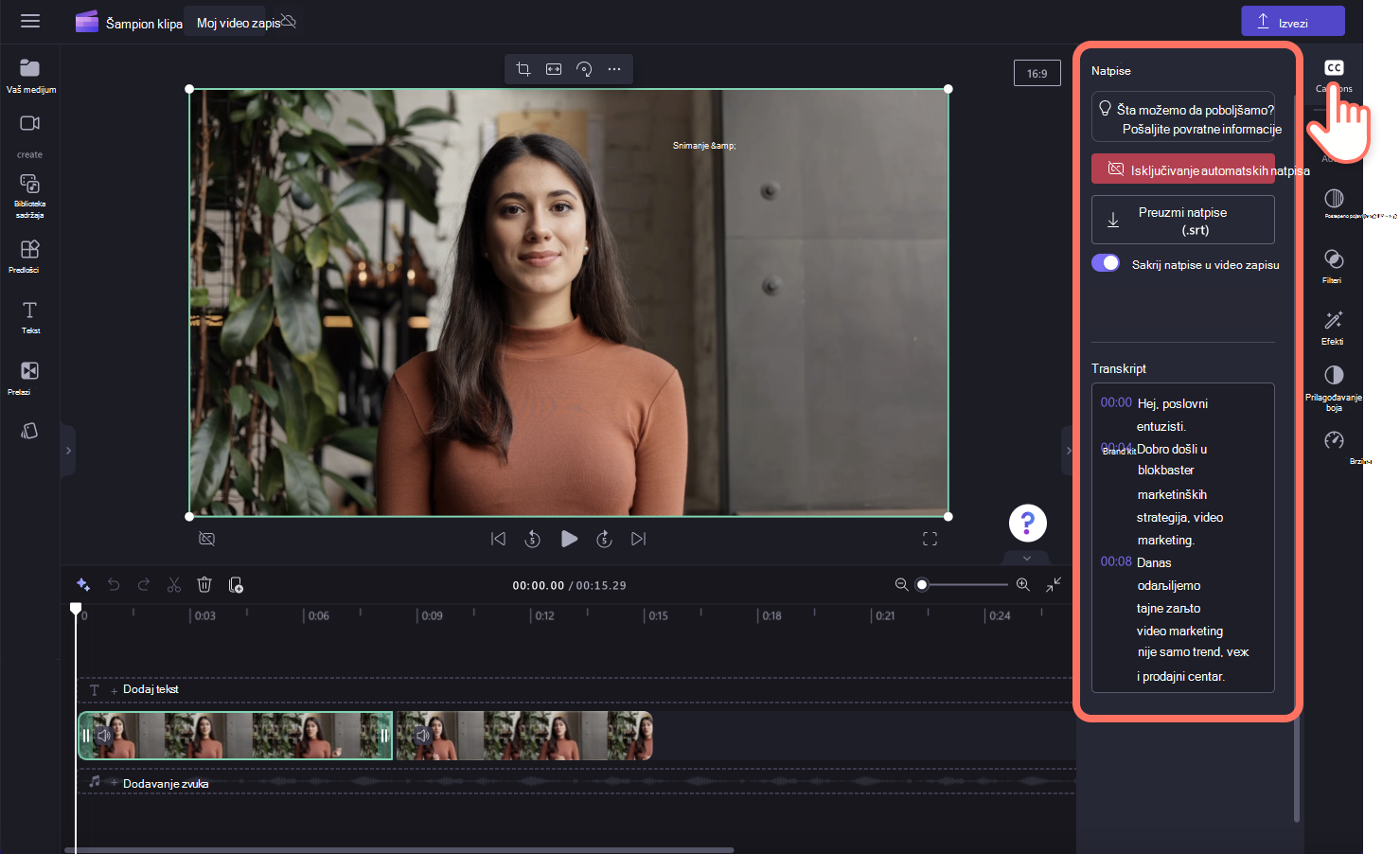
3. korak Pregled, čuvanje i deljenje video zapisa veb kamere
Sačuvajte doterani video tako što ćete kliknuti na dugme "Izvezi", a zatim izabrati rezoluciju video zapisa od 1080p. Ako video ima 4K video snimak, plaćeni pretplatnici mogu da sačuvaju u 4K video rezoluciji. Video će se automatski preuzeti na uređaj.
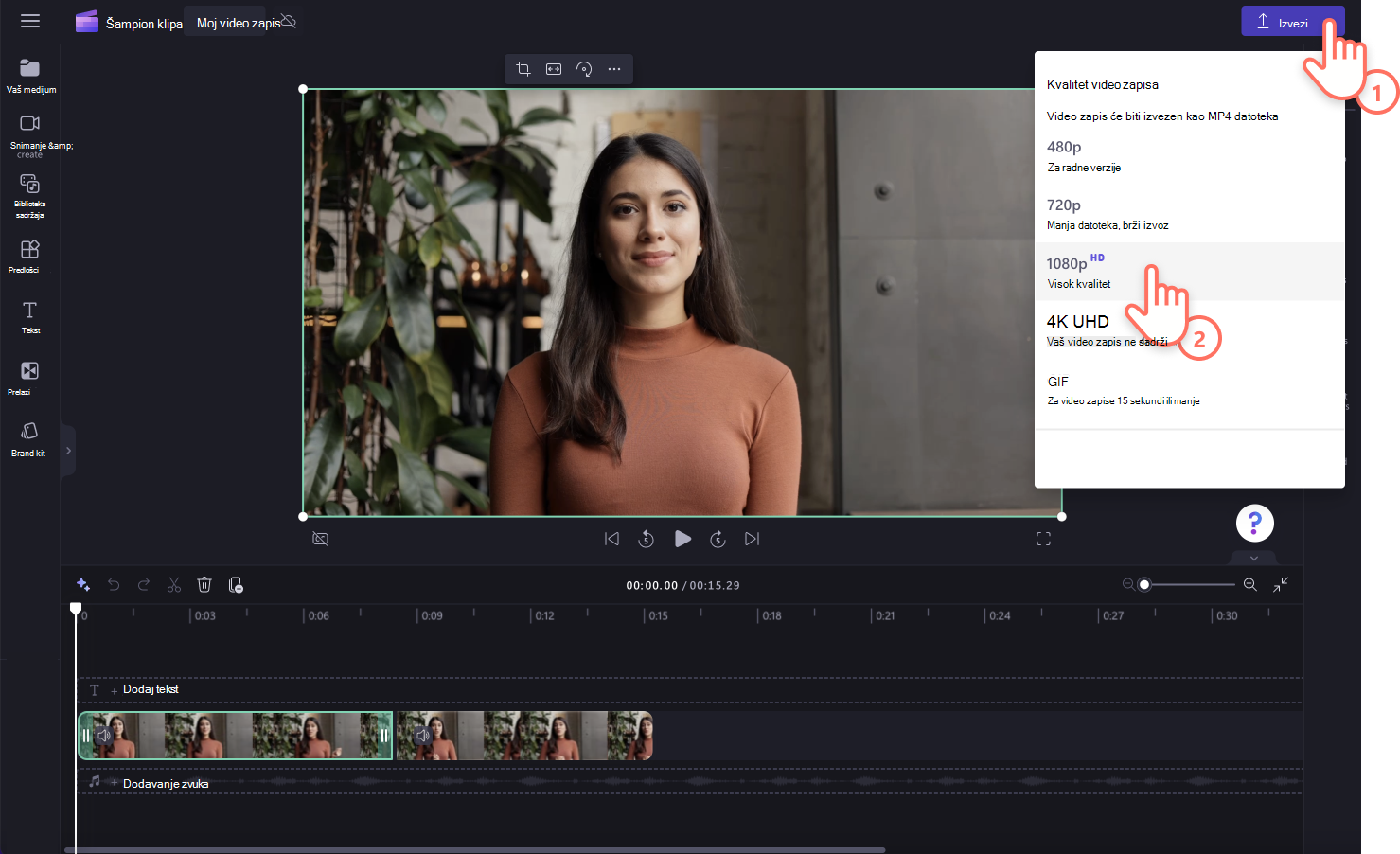
Najčešća pitanja
Šta se dešava ako uklanjač tišine ne izabere odgovarajuću pauzu?
Ako niste zadovoljni ishodom generisanog vešom, uvek možete da opozovete radnju i ponovite proces.
Zašto još uvek postoje neke pauze u mom video zapisu?
Pametna AI tehnologija ostavlja malu pauzu da bi se izbeglo pravljenje ometajućih rezanja u video zapisu. Funkcija uklanjanja prigušivača takođe ne prepoznaje audio pauzu kraću od 3 sekunde kao preporuku za uklanjanje.
Da li je funkcija uklanjanja tišine plaćena?
Slobodno je koristiti u pregledu; posle pregleda, ona će biti dostupna u sklopu Clipchamp premium pretplate.
Kada mogu da koristim uklanjanje tišine?
Svi zapisi & kreiraju funkcije kao što su kamera, ekran, ekran i kamera, zvuk i tekst u govor, a svi mogu da koriste uklanjanje tišine. Takođe možete da koristite uklanjanje tišine na bilo kom uvezenim medijumu koji uključuje zvuk i tišinu tokom 3 sekunde.










