Napomena: Ovaj članak je odradio svoj posao i uskoro će biti obustavljen. Da biste sprečili poruku „Stranica nije pronađena“, uklanjamo veze za koje znamo. Ako ste kreirali veze do ove stranice, uklonite ih i zajedno ćemo održati veb povezanim.
Napomene:
-
Ova uputstva se odnose na stariju aplikaciju SharePoint prodavnice koja se naziva „OneNote beležnica za osoblje“. Microsoft ima noviju verziju aplikacije koja je sada deo aplikacije iMicrosoft 365 se u programu Moje aplikacije. Da biste pronašli ovo, otvorite Microsoft 365 aplikacije i kliknite na moje aplikacije. Zatim potražite ikonu „Beležnica za osoblje“. Podstičemo vas da koristite aplikaciju "Beležnica za osoblje" koja je deo usluge Microsoft 365. Kada budemo dodavali nove funkcije, one će se dodati samo u novu aplikaciju „Beležnica za osoblje“. Microsoft neće dodavati nove funkcije u staru aplikaciju SharePoint prodavnice.
-
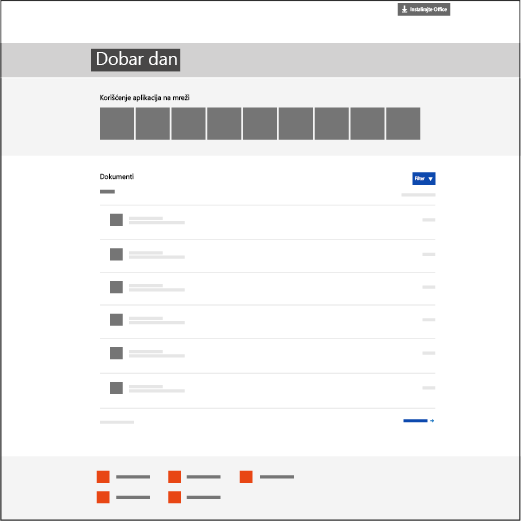
-
Microsoft će nastaviti da podržava aplikaciju SharePoint prodavnice, pored ispravljanja grešaka po potrebi. Ako vaša škola koristi lokacije tima sa aplikacijom SharePoint prodavnice, možete da nastavite da je koristite kao i pre.
-
Ako je potrebno da škola instalira stariju aplikaciju SharePoint prodavnice „OneNote beležnica za razred“ koja će se koristiti na lokacijama tima, obratite se Microsoft podršci za OneNote i oni će moći da vam pruže konkretna uputstva za instaliranje te aplikacije SharePoint prodavnice.
Aplikacija OneNote beležnica za osoblje predstavlja aplikaciju za OneDrive for Business koja pomaže rukovodiocu osoblja da podese OneNote za svoje članove osoblja. Ova aplikacija kreira beležnicu za osoblje koja uključuje tri tipa podređenih beležnica:
-
Prostor za saradnju – beležnica za sve članove osoblja i rukovodioca osoblja za deljenje, organizovanje i saradnju u grupi.
-
Biblioteke sadržaja – beležnica za rukovodioca osoblja za deljenje materijala za kurs sa članovima osoblja. Rukovodilac osoblja može da dodaje i uređuje materijale, ali za članove osoblja, beležnica je samo za čitanje.
-
Beležnice članova osoblja – privatne beležnice koje se dele između svakog rukovodioca osoblja i njihovih pojedinačnih članova osoblja. Rukovodilac osoblja može da pristupi ovim beležnicama u bilo kom trenutku, ali članovi osoblja ne mogu da vide beležnice drugih članova osoblja.
Preuzmite OneNote beležnica za nastavno osoblje sa Kancelarija App Store.
Šta će vam biti potrebno
-
VAŽNO: Obavezno instalirajte ovu važnu javnu ispravku za sve OneNote 2013 klijente za računare u školi: http://support2.microsoft.com/kb/2880458.
-
Nalog organizacije sa privilegijama administratora zakupca da biste instalirali OneNote beležnice za rukovodioca osoblja u školi.
-
Internet Explorer 9, 10 ili Internet Explorer 11 da biste koristili aplikaciju OneNote beležnica za osoblje. Drugi moderni pregledači takođe bi trebalo da rade.
Šta možete da očekujete
Ovaj vodič vam pomaže da instalirate aplikaciju OneNote beležnica za osoblje za rukovodioce osoblja kako bi oni lako mogli da kreiraju beležnice za osoblje u usluzi OneDrive for Business.
-
Rukovodilac osoblja će moći da kreira beležnice za osoblje na OneDrive for Business nalogu na kojem imaju dozvole "Puna kontrola".
-
Sve beležnice koje kreira aplikacija OneNote beležnica za osoblje nalaziće se unutar fascikle osnovnog nivoa na lokaciji koja se zove EduStaffOneNoteAppDocuments.
Savet: Sa trenutnim izdanjem, stavka Beležnice za osoblje automatski će biti dodata na navigaciju za brzo pokretanje sa leve strane. Kada kliknu na ovu prečicu, korisnici će preći u fasciklu EduStaffOneNoteAppDocuments . Sve beležnice za osoblje koje je kreirao određeni rukovodilac osoblja nalaziće se u ovoj fascikli.
-
Sve beležnice u ovoj fascikli će biti grupisane u potfascikle sa imenom adrese naloga rukovodioca osoblja iza kojeg sledi _courses (na primer, „Steven.Foret@school.edu_StaffNotebooks“).
Pratite dolenavedene korake da biste instalirali aplikaciju OneNote beležnice za osoblje iz Office prodavnice.
Dodavanje aplikacije za sve SharePoint lokacije u školi
Potrebna dozvola za nalog organizacije: administrator zakupca; administrator kolekcije lokacija kataloga aplikacija.
-
Otvorite Internet Explorer 10 ili 11, a zatim idite na školsku Microsoft 365 SharePoint lokaciju.
-
Kliknite na ikonu u gornjem levom uglu i iz padajućeg menija koji se pojavljuje izaberite stavku Administracija.
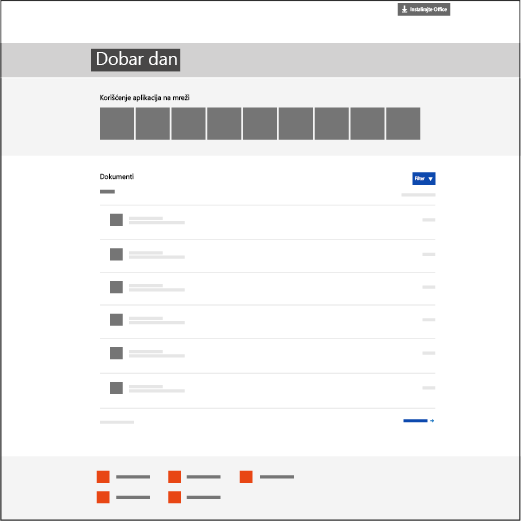
-
Izaberite stavku SharePoint na donjoj levoj strani stranice „Administracija“.
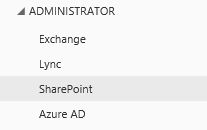
-
Sa leve strane odaberite aplikacije.
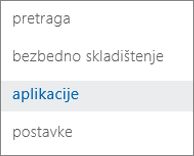
-
Izaberite stavku Katalog aplikacija, a zatim izaberite stavku Sadržaj lokacije na levoj strani stranice.
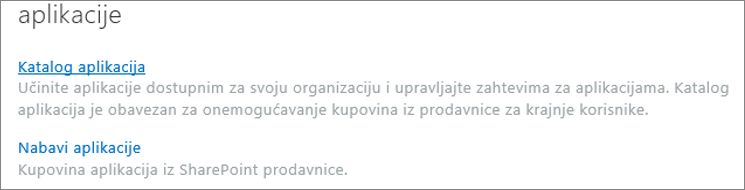
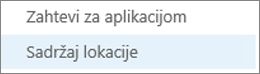
-
Izaberite stavku dodaj aplikaciju, a zatim sa leve strane izaberite stavku SharePoint prodavnica.
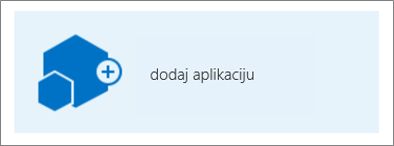
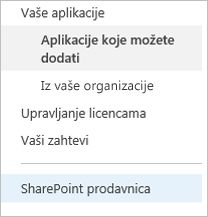
Napomena: Opcija Dodaj aplikaciju će se pojaviti samo ako ste administrator kolekcije lokacija za lokaciju tima. Ako opcija nije vidljiva, idite u SharePoint centar administracije da biste aktivnom nalogu dodelili dozvole administratora kolekcije lokacija.
-
U gornjem desnom uglu, pretražite OneNote beležnica za osoblje.
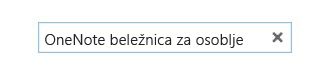
-
Kada pronađete OneNote beležnica za osoblje, kliknite na dugme Dodaj je.
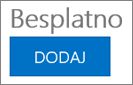
-
Ostavite potvrđen izbor opcije Dodaj ovu aplikaciju u aplikacije, a zatim kliknite na dugme Vrati se na lokaciju.
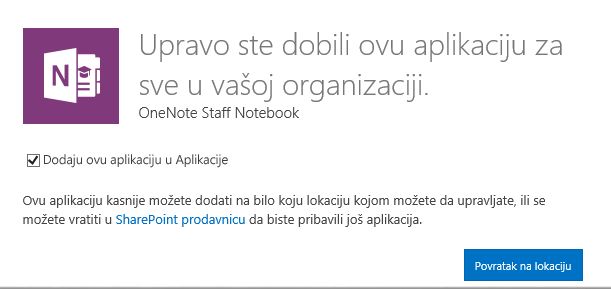
-
Kada budete upitani da li imate poverenja u OneNote beležnice za osoblje, kliknite na dugme Imaj poverenja.
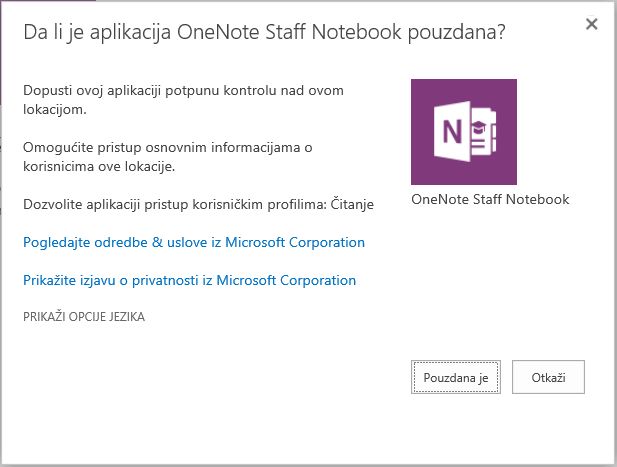
-
Zatim pronađite OneNote beležnice za osoblje, postavite pokazivač miša iznad te stavke, kliknite na dugme ..., a zatim izaberite stavku Primena.
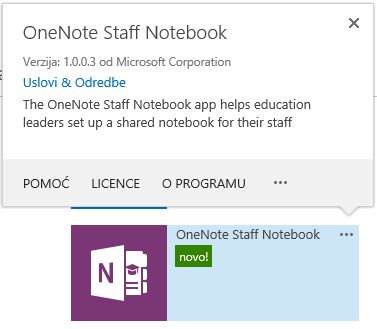
-
U okviru Dostupne kontrolisane putanje, izaberite stavke (Sve Putanje) > Dodaj > U redu.
Napomena: Ovo predstavlja jednostavan način da aplikaciju učinite dostupnom za sve SharePoint putanje odjednom. Možete da prilagodite to na drugi način ako želite.
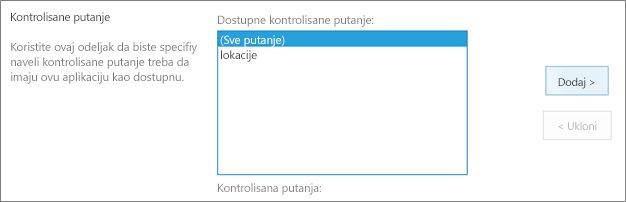
-
Na sledećem ekranu izaberite stavku Imaj poverenja da biste aplikaciji OneNote beležnice za osoblje dali odgovarajuće dozvole za podešavanje beležnica na SharePoint Online lokacijama vaše škole.
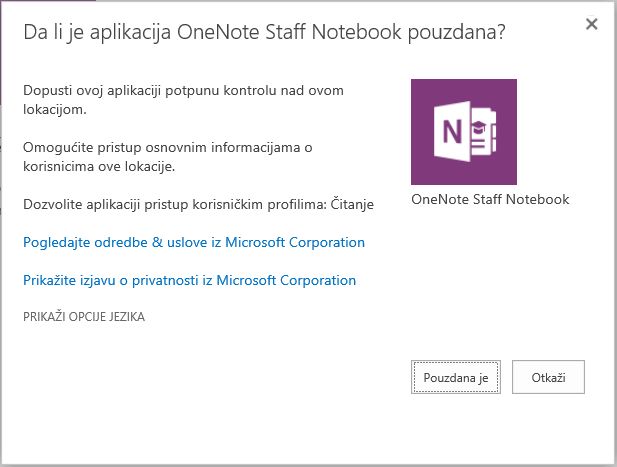
Aplikacija OneNote beležnica za osoblje je sada spremna, pa rukovodilac osoblja može da podesi beležnice za osoblje. Kako bi im pomogao da počnu sa radom, rukovodilac osoblja može ovde da pronađe uputstva:
Povratne informacije i pitanja?
Pošaljite sva pitanja ili povratne informacije o OneNote beležnicama za osoblje na adresu OneNoteEDU@microsoft.com – voleli bismo da čujemo šta mislite.










