Rezime
Za Mac korisnike koji takođe treba da koriste PC na poslu, kod kuće ili samo sa određenim aplikacijama, postoji rešenje. Koristeći pomoćnik za pokretanje campa, možete da instalirate Windows 7 na Mac računaru zasnovanom na Intel-u na zasebijoj particiji. Imaćete sistem za dvoslojno pokretanje sa operativnim sistemom Mac OS na jednoj particiji, a Windows na drugoj. Pogledajte preduslove u nastavku da biste videli šta ćete morati da uradite.
Preduslovi:
-
Sve ispravke firmvera instalirane na Mac računaru
-
DVD instalacije operativnog sistema Windows 7 sa ID-om proizvoda (puna verzija, a ne verzija za nadogradnju)
Ako još uvek nemate Windows 7, možete da ga kupite na mreži u Prodavnici Microsoft Store. -
Mac OS X Snow Leopard ili Mac OS X Lion instalacioni DVD
-
Kopija Boot Camp verzije 3.3 (4.0 za Mac OS X Lion)
Više informacija
Da biste instalirali Windows na Mac računaru koristeći Boot Camp, pratite korake navedene u nastavku prema navedenom redosledu:
Napomene:
-
Uverite se da ste izdignuli sve podatke pre nego što sledite korake u ovom članku.
-
Odštampajte ovaj članak da biste ga koristili kao referencu prilikom instaliranja operativnog sistema Windows.
1. Otvorite Finder i odete na Aplikacije -> i kliknite dvaput na Stavku Pomoćnik za pokretanje campa.

2. Kliknite na dugme Nastavi u prozoru sa prvobitnim uvodom.
3. Podesite veličinu particije za Instalaciju operativnog sistema Windows. Da biste promenili količinu prostora koja će se posvetiti operativnom sistemu Windows 7, kliknite na mali delilac između mac OS X i Windows i prevucite ga nalevo.
Na umu: Windows 7 zahteva najmanje 16 GB prostora na čvrstom disku za instalaciju, ali imajte na umu da će taj prostor morati da prati i sve instalirane aplikacije i sačuvane dokumente. dobra početna tačka može biti podešavanje veličine 40GB ili više (u zavisnosti od broja aplikacija koje planirate da instalirate). Primer: Microsoft Office 2010 Professional zahteva aroud 3GB za instalaciju.
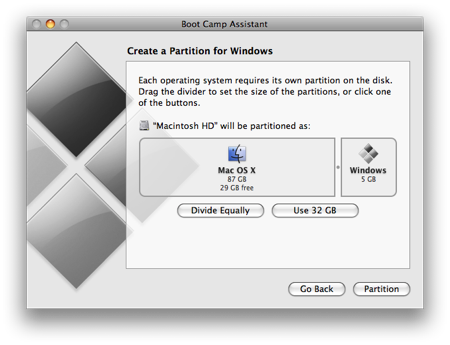
4. Kada utvrdite koliko prostora želite da posvetite operativnom sistemu Windows 7, kliknite na dugme Particija ili jednostavno kliknite na dugme Deli jednako da biste podjednako devijali particije.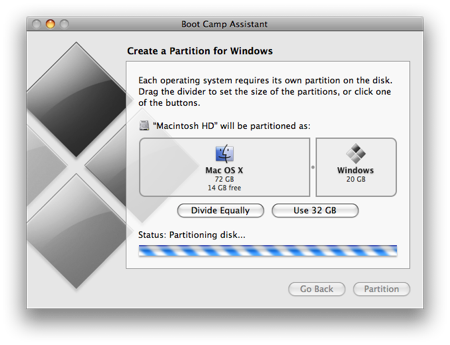
5. Kada se particija napravi, imaćete novu ikonu BOOTCAMP disk jedinice na radnoj površini.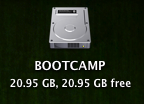
6. Zatim umetnite WINDOWS 7 DVD i kliknite na dugme Pokreni instalaciju.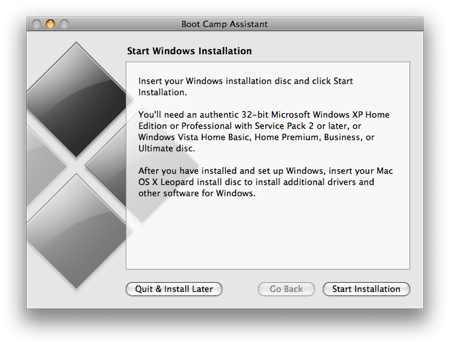
7. Mac računar će se ponovo pokrenuti i pokrenuti na WINDOWS 7 DVD. Tražiće se prozor sa pitanjem na kojoj particiji želite da instalirate Windows. Izaberite particiju sa oznakom BOOTCAMP. Zatim izaberite stavku Opcije disk jedinice (više opcija).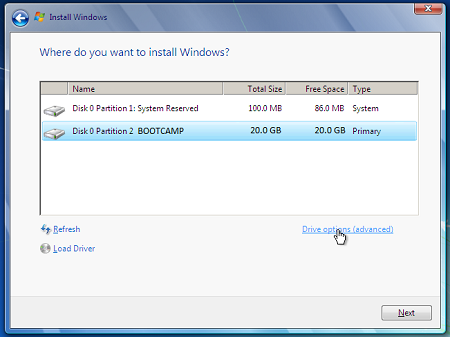
8. Dok je jačina zvuka BOOTCAMP i dalje izabrana, kliknite na dugme Oblikuj.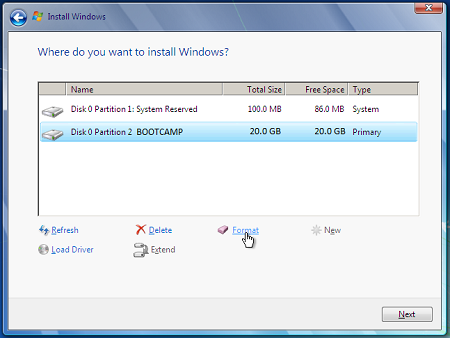
9. Kliknite na dugme U redu kada budete obavešteni da će se datoteke izgubiti. Napomi: (Nova particija neće sadržati nijednu datoteku).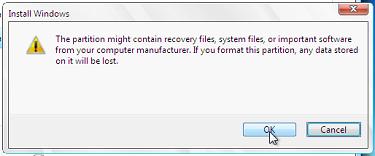
10. Počeće instalacija operativnog sistema Windows 7 tokom instalacije, kada se to dogodi, morate da uklonite WINDOWS 7 DVD.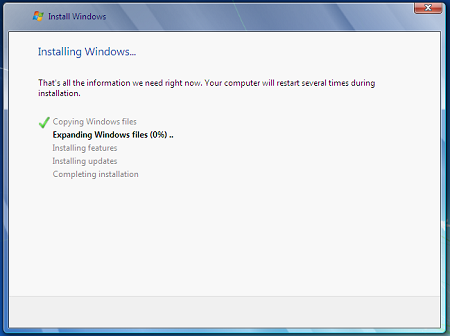
11. Sa uklonjenim DVD-om za Windows 7, Mac se automatski pokreće u operativnom sistemu Windows 7, a instalacija će se nastaviti. Biće vam zatraženo da izaberete jezik, raspored tastera na tastaturi, ID proizvoda itd. Sledite dodatna uputstva da biste dovršili instalaciju operativnog sistema Windows 7.
12. Kada se instalacija operativnog sistema Windows završi, umetnite MAC OS DVD i izaberite stavku RunSetup.exe kada vam bude zatraženo.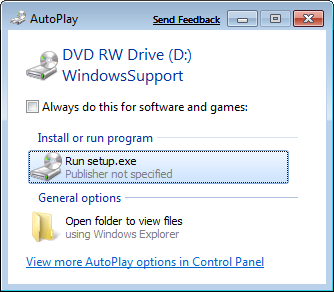
13. Kliknite na dugme Dalje kada se pokrene instalacioni program za Pokretanje sistema.
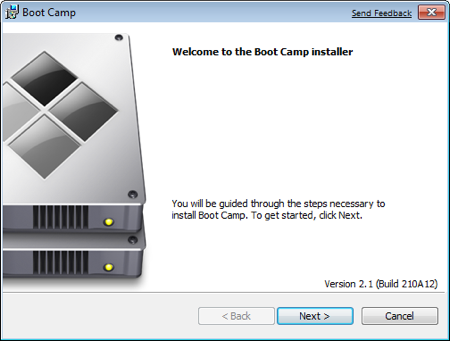
14. Izaberite stavku Prihvatam uslove u ugovoru o licenciranju, a zatim kliknite na dugme Dalje.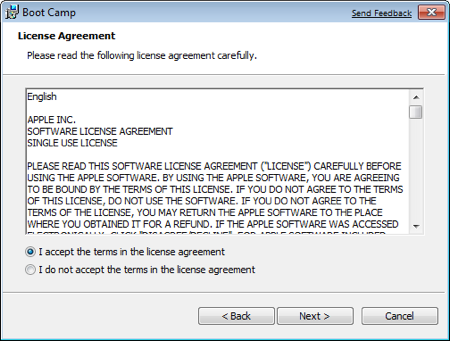
15. Uverite se da je proverena postavka Apple Software Updatefor Windows, a zatim kliknite na dugme Instaliraj.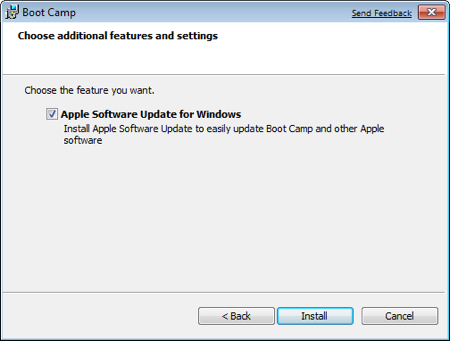
16. Instalacioni program za Boot Camp instaliraće sve potrebne upravljačke programe.
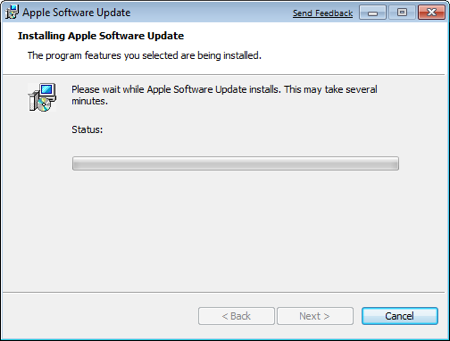
17. Obaveštenja će iskočiti sa svakim upravljačkim programom koji se instalira.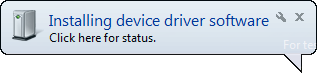
18. Kada se instalacija upravljačkog programa dovrši, kliknite na dugme Završi.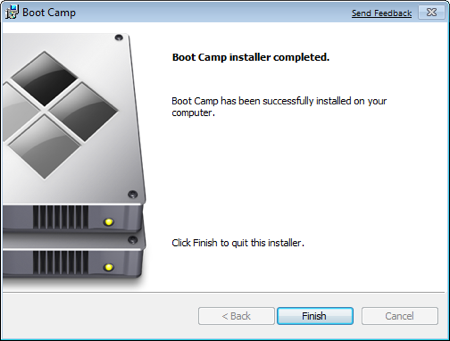
19. Bićete upitani da ponovo pokrenete, uklonite OS X DVD sa disk jedinice i kliknete na dugme Da da biste ponovo pokrenuli.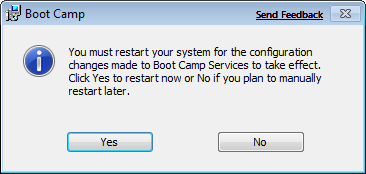
20. Dok se pokreće Mac računar, pritisnite i držite taster ALT da biste izabrali u koji operativni sistem želite da se pokrećete. (Ako ne pritisnete dugme "Windows", Mac će se podrazumevano pritisnuti u Mac OS.)
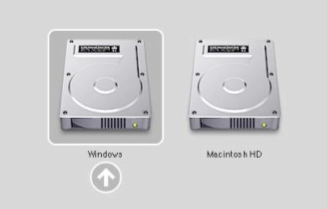
Dodatne veze
Posetite Microsoft Store da biste pronašli softverske pakete ili ispravke trenutnog softvera ili da biste potražili dodatni softver.
Get Started with OneDrive, if you don't have an account see: Get a OneDrive account.
Ako želite da migrirate datoteke sa Mac računara na PC računar, pogledajte kako da migrirate datoteke sa Mac računara na PC računar
Ako ste novi računar i želite da saznate koje aplikacije rade na računaru za ono što radite na MAC računaru, pogledajte: Koje aplikacije koristim u operativnom sistemu Windows nakon premeštanja sa MAC računara?










